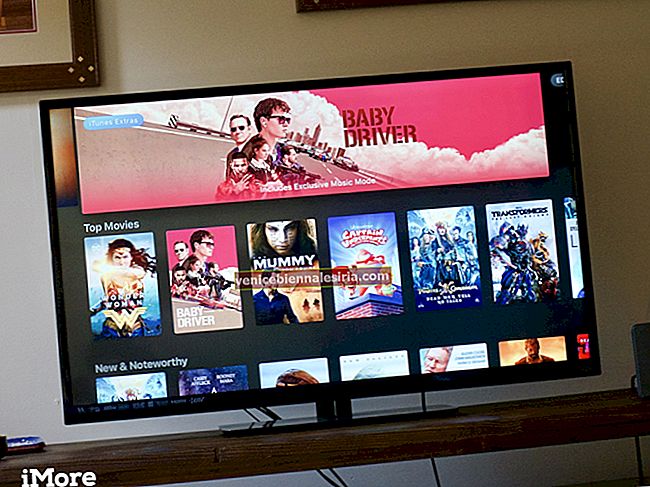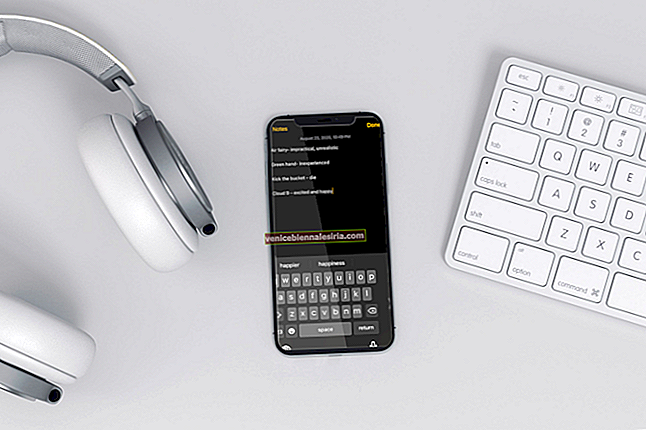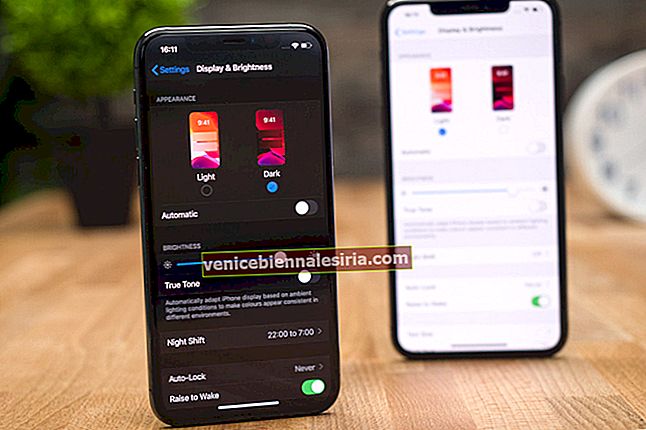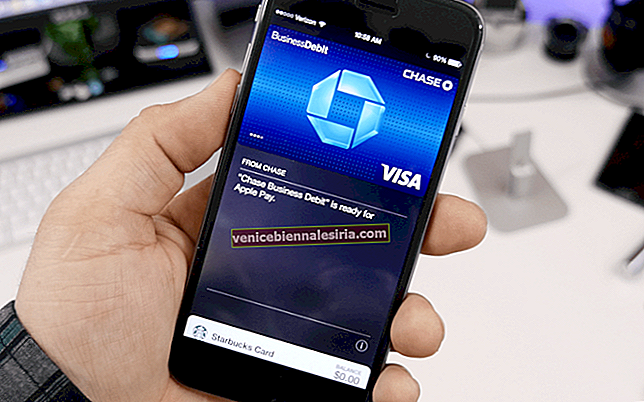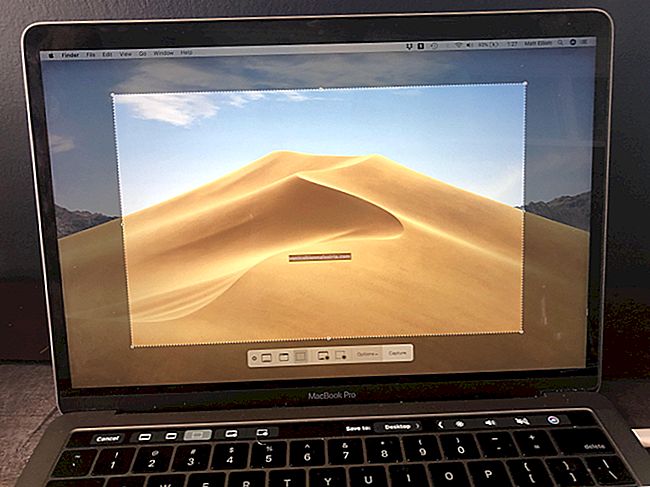Интернет-технологии эволюционировали от коммутируемого доступа к оптоволоконной сети, но в ходе этой эволюции есть еще одна вещь - маршрутизаторы. Независимо от того, насколько быстрое у вас подключение к Интернету, когда что-то не работает, первое, что мы проверяем, - это настройки маршрутизатора. Если у вас есть опыт, вы, возможно, уже знаете, что доступ к конфигурации маршрутизатора осуществляется через IP-адрес в браузере. Но если вы недавно столкнулись с проблемой сети, вам может потребоваться сначала найти IP-адрес маршрутизатора на вашем Mac.
Что ж, это не похоже на поиск потерянного сокровища, так что не волнуйтесь, мы вас вернули. Просто выполните несколько простых шагов, упомянутых в этом посте, чтобы найти то, что вы ищете. Большая часть процесса остается неизменной для Wi-Fi или Ethernet.
Как узнать IP-адрес маршрутизатора на Mac
№1. Найдите IP-адрес маршрутизатора на Mac в строке состояния
В недавно выпущенной версии macOS есть сочетание клавиш для получения информации о сети, к которой вы подключены, прямо из строки состояния.
Все, что вам нужно сделать, это нажать и удерживать клавишу выбора (⌥), а затем щелкнуть значок Wi-Fi в строке состояния. IP-адрес маршрутизатора упоминается помимо опции «Маршрутизатор» .

На всякий случай, если вы используете старую версию Mac OS, вы можете получить ту же информацию в Системных настройках. Направляйтесь на юг, чтобы узнать об этом
№2. Найдите IP-адрес маршрутизатора на Mac в системных настройках
Шаг 1. Щелкните логотип Apple в правом верхнем углу экрана, а затем щелкните « Системные настройки».

Шаг 2. В Системных настройках щелкните Сеть.

- Если вы используете Ethernet, нажмите на опцию Ethernet на левой боковой панели. IP-адрес маршрутизатора отображается рядом с надписью «Маршрутизатор» в правой части окна.
- Если вы используете Wi-Fi, нажмите « Wi-Fi» на левой боковой панели, а затем нажмите «Дополнительно» в правом нижнем углу окна.

Шаг 4. Все, что вам нужно сделать сейчас, это щелкнуть вкладку TCP / IP, доступную на экране.

IP-адрес вашего маршрутизатора будет отображаться рядом с текстом «Маршрутизатор» .

Вот и все. Теперь, когда у вас есть IP-адрес вашего маршрутизатора, вы можете внести необходимые изменения в конфигурацию.
Подождите…
В качестве предостережения не вносите изменения в конфигурацию маршрутизатора, если вы не уверены, что делаете. У вас может пропасть интернет-соединение, и вам может потребоваться техническая помощь поставщика услуг. Кроме того, для внесения изменений вам может потребоваться имя пользователя и пароль для консоли маршрутизатора.
IP-адрес маршрутизатора обычно используется для переадресации портов или для применения ограничений к существующей сети. В любом случае, какой бы ни была причина, следуйте инструкциям, и вы получите то, что искали.
Вы также можете изучить:
- Лучшие беспроводные маршрутизаторы
- Интернет не работает из-за самоназначенного IP-адреса на Mac: как решить проблему
- Как проверить IP-адрес на Mac: объяснение трех методов
- Как исправить проблему конфликта IP-адресов в Wi-Fi на iPhone и Mac
В этом посте чего-то не хватает? Дайте нам знать об этом в комментариях.