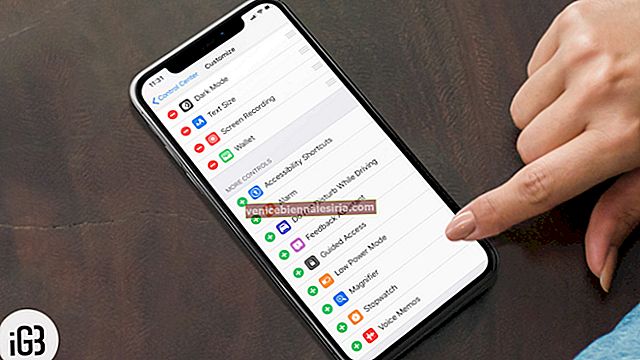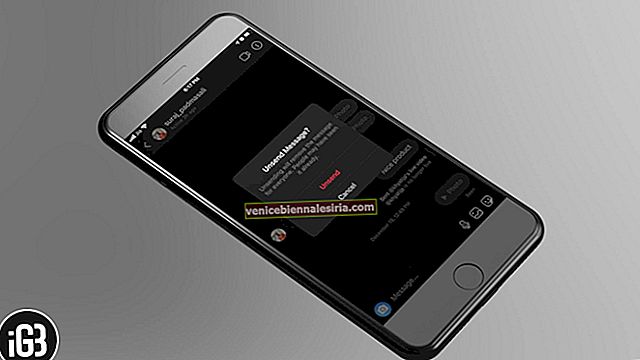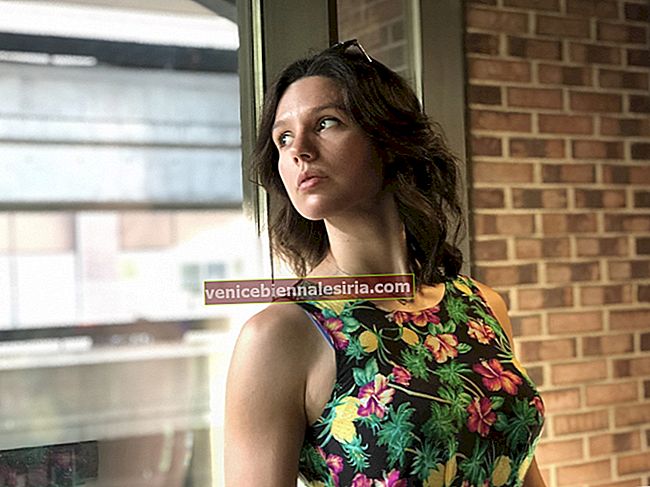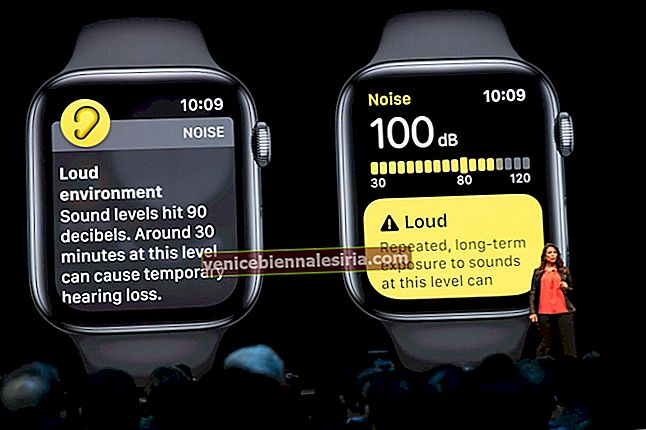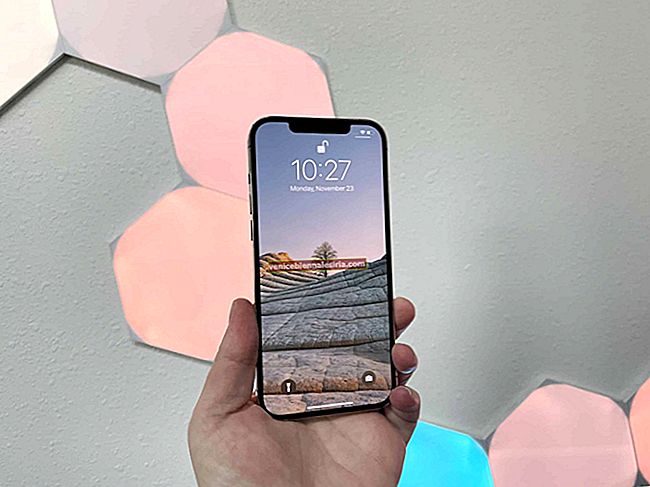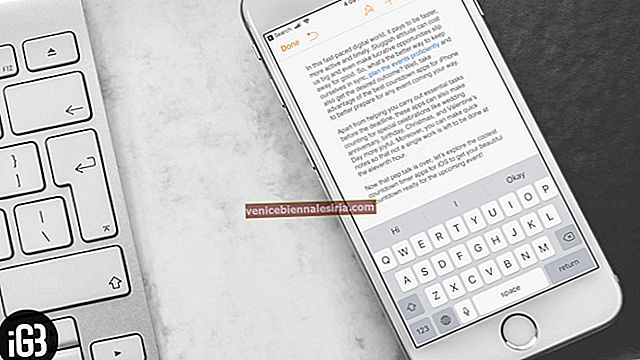Google Voice (Voice Over Internet Protocol или VOIP) всегда был очень впечатляющим приложением для звонков, обмена текстовыми сообщениями или голосовой почты. Но с редизайном стало еще лучше. Для разнообразия, теперь он позволяет вам подписаться на номер Google из приложения. Следовательно, настроить и использовать Google Voice на iPhone теперь стало намного проще.
Известный дешевыми международными звонками, Google Voice в настоящее время доступен только в США. Если вы ищете руководство по началу работы с этим приложением, позвольте мне познакомить вас с ним.
Как зарегистрироваться в Google Voice на iPhone
Шаг 1. После того, как вы загрузили Google Voice на свое устройство iOS, запустите его.
Шаг 2. Нажмите « Войти» внизу. Для входа вам необходимо использовать свою учетную запись Gmail.


Шаг 3. Примите Условия использования .

Шаг 4. Далее вам нужно выбрать номер Google voice. Нажмите на кнопку « Поиск» , а затем введите город вашего происхождения → Нажмите на « Выбрать» рядом с номером, который вы хотите использовать.

Теперь вам нужно привязать номер Google Voice к своей учетной записи. Нажмите Далее в нижнем левом углу.

Шаг 5. Теперь вам нужно ввести свой номер телефона, чтобы отправлять и принимать телефонные звонки. Затем Google отправит вам код, который вы должны ввести, чтобы подтвердить свою учетную запись.

Как использовать Google Voice на iPhone и iPad
Благодаря простому в использовании интерфейсу Google Voice с самого начала выглядит довольно знакомым. Внизу четыре вкладки.
- Чтобы отправить сообщение, просто нажмите на значок пузыря чата, затем нажмите кнопку с плюсом, чтобы начать новый разговор, или нажмите на существующий разговор.
- Чтобы позвонить кому-либо, коснитесь значка телефона и коснитесь кнопки «плюс», чтобы начать новый вызов. Затем вы можете выбрать контакт или нажать на контакт, с которым вы ранее общались.
- Если вы заняты и не можете ответить ни на один звонок, у вас есть возможность отправить его на голосовую почту. (Обязательно ознакомьтесь с лучшими приложениями голосовой почты для iPhone). Чтобы получить доступ к письменной расшифровке любого сообщения, нажмите значок голосовой почты внизу. Прочтите стенограмму или прослушайте сообщение в соответствии с убеждениями
Как проверить свой кредитный баланс в приложении Google Voice на iPhone
Шаг 1. Откройте приложение Google Voice на своем устройстве iOS.
Шаг 2. Нажмите на кнопку меню в правом верхнем углу. Вы должны увидеть свой баланс рядом с Кредитом.

Как добавить деньги в приложение Google Voice на iPhone
Шаг 1. Откройте Google Voice → Кнопка Еще в правом верхнем углу → Настройки.
Шаг 2. Щелкните Платежи. Под вашим текущим балансом вы должны нажать «Добавить кредит».
Шаг 3. В разделе "Начисление на счет" нажмите " Добавить на счет 10 долларов США" или " Добавить на счет" .
Шаг 4. Затем используйте свою учетную запись Google для оплаты. Вы получите электронное письмо с подтверждением покупки.
Примечание. Стоимость звонков зависит от страны. В разделе «Узнать стоимость звонков» введите номер и нажмите «Найти тариф», чтобы узнать стоимость звонков.
- В случае, если ваш звонок платный, вы получите сообщение о том, сколько стоит звонок или звонок маршрутизируется приложением.
- Если вы не получите сообщение, для вашего звонка не будет использоваться Google Voice. Ваш оператор связи может взимать плату за звонок
Как настроить Google Voice на iPhone и iPad
В зависимости от ваших потребностей вы можете настроить приложение. Например, у вас есть возможность переадресовывать сообщения / звонки на связанные номера, получать голосовую почту через сообщения, отправлять все звонки на голосовую почту и даже фильтровать звонки, сообщения и голосовую почту.
Чтобы настроить приложение в соответствии с вашими потребностями, нажмите кнопку меню → Настройки и выполните точную настройку.
Вот и все!
Что вы думаете об этом приложении? Делитесь своими ценными отзывами в комментариях.