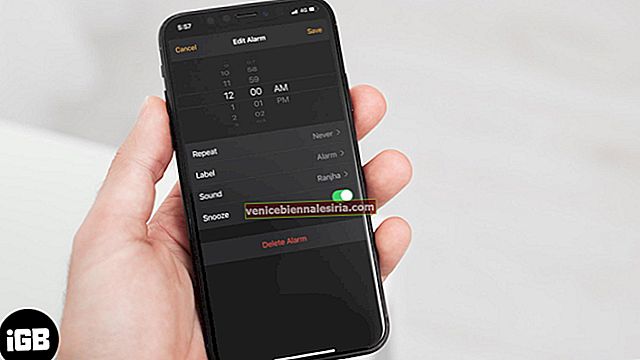Изучая Интернет, я наткнулся на вопрос, обсуждаемый на нескольких форумах. Многие любопытствующие спрашивали: «Если я изменю свой Apple ID с помощью iPhone или компьютера, потеряю ли я свои важные данные?»
Находя в этом вопросе много существа, я подумал, что он может развеять облака к лучшему. Внимательно изучив последствия, я готов раскрыть тайну. У вас есть вопрос; У меня есть ответ!
Прежде чем двигаться дальше, вы должны знать разницу между переключением Apple ID и изменением Apple ID.
- Имейте в виду, что переключение Apple ID отличается от изменения. Хотя в первом сценарии вы намереваетесь перейти к совершенно новому идентификатору, во втором вы просто хотите настроить или, если на то пошло, отредактировать свой идентификатор.
- Если вы выйдете из своего текущего Apple ID и войдете с другим, вы потеряете приобретенные приложения, подписку на Apple Music и даже тарифный план хранилища iCloud. Конечно, у вас есть возможность сохранить копию ваших контактов, связки ключей, новостей, напоминаний, Safari и акций.
- При входе в систему с новым идентификатором Apple позволяет объединить данные на вашем iPhone с учетной записью iCloud, связанной с другим идентификатором Apple ID. Однако этого недостаточно, и не все уходит на другую сторону забора.
- Давайте установим рекорд; вы не потеряете свои данные, если отредактируете свой Apple ID. Точнее, ваша подписка на Apple Music, приобретенные приложения и контакты останутся нетронутыми. Apple гарантирует бесперебойную работу, поэтому нет никаких шансов на неудачу
В этом руководстве я сосредоточен исключительно на редактировании идентификатора Apple ID, поскольку это лучший способ не только настроить идентификатор, но и сохранить все в безопасности.
- Как изменить Apple ID на iPhone и iPad без потери данных
- Как изменить Apple ID на Mac или ПК с Windows
Как изменить Apple ID на iPhone и iPad без потери данных
Шаг 1. Запустите приложение « Настройки» на устройстве iOS → Нажмите на баннер Apple ID.

Шаг 2. Нажмите на « Имя», «Номера телефонов», «Электронная почта» → Нажмите « Изменить» рядом с «КОНТАКТНЫЙ / ДОСТУПНЫЙ В».

Шаг 3. Теперь нажмите красную кнопку и нажмите кнопку « Удалить» .

Шаг 4. На экране появится всплывающее окно с надписью «Выберите другой адрес для использования в качестве идентификатора Apple ID». Нажмите на « Продолжить».

Шаг 5. Далее вам нужно будет пройти аутентификацию, используя свой пароль. Затем введите свой новый идентификатор электронной почты. Например, [email protected] → Нажмите Далее.

Шаг 6. Теперь вы получите электронное письмо с кодом подтверждения. Проверьте это, и все готово!

Изменить Apple ID с компьютера так же просто. Читай дальше…
Как изменить Apple ID на Mac или ПК с Windows
Шаг 1. Во-первых, откройте любой веб-браузер и перейдите на //appleid.apple.com .
Шаг 2. Теперь войдите в систему, используя свой текущий Apple ID и пароль.

Шаг 3. Если вы включили двухфакторную аутентификацию, введите код.

Шаг 4. Рядом с разделом « Учетная запись » нажмите « Изменить».

Шаг 5. Нажмите « Изменить Apple ID».

Шаг 6. Введите новый идентификатор электронной почты и нажмите « Продолжить». Теперь Apple отправит вам электронное письмо с кодом подтверждения. Проверьте это, чтобы подтвердить.

Вот и все! Проверьте все свои данные. Он останется без изменений. Сказал вам, это довольно гладко.
Надеюсь, тайна раскрыта ...
Вот так можно убить двух зайцев одним выстрелом. Используйте тот же трюк, чтобы переключиться на новый идентификатор, не убивая ничего.
Вы также можете сослаться на эти сообщения:
- Как удалить звук из видео на iPhone и iPad
- Как сбросить пароль Apple ID на iPhone, iPad и Mac.
- Настройка и прослушивание подкастов на Apple Watch в watchOS 5
- Как отключить историю прослушивания Apple Music на iPhone и iPad



![Как удалить учетную запись Instagram на iPhone [2021]](https://pic.venicebiennalesiria.com/wp-content/uploads/blog/924/VI0Y8GEOESpic.jpg)