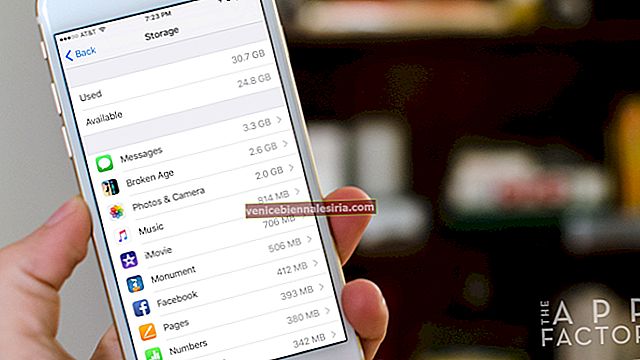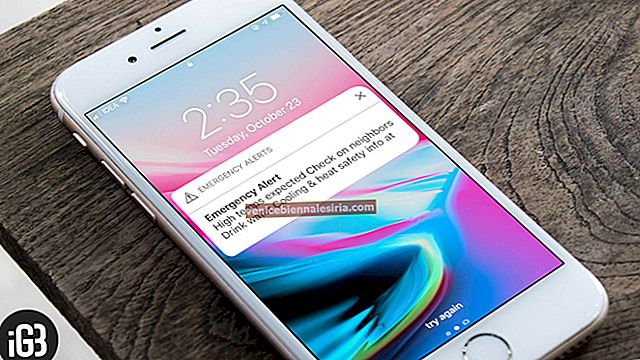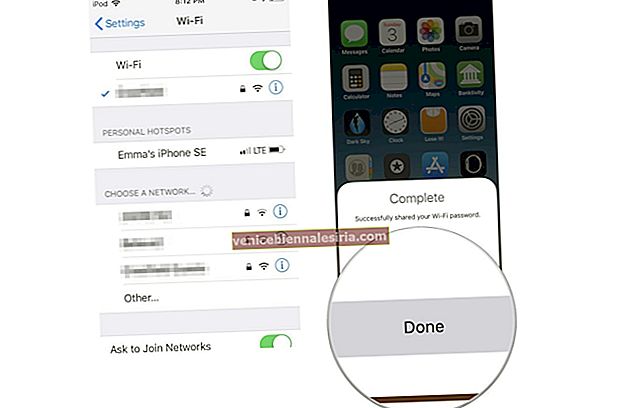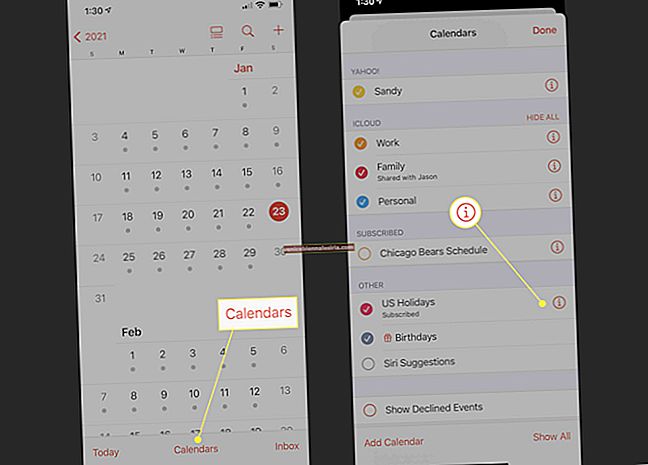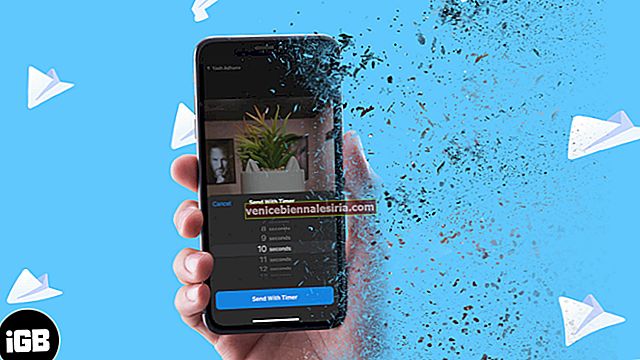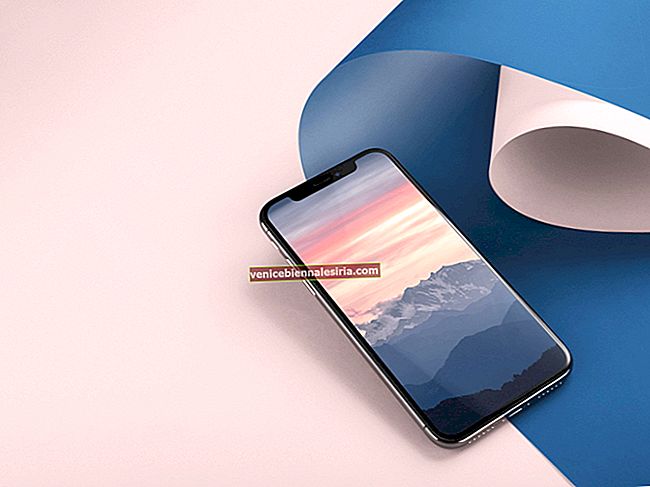У всех нас есть такие друзья или члены семьи, которые обычно заходят без предварительного уведомления; либо для выполнения задания, либо для отправки важного электронного письма. Персональный компьютер не зря называют персональным, и позволить нашему Mac управлять кем-то другим - это противоречие этой концепции.
Чтобы решить эту проблему, настоятельно рекомендуется создать гостевую учетную запись на Mac для этого раздражающего человека.
Включение гостевого пользователя на Mac имеет свои преимущества. Точно так же, как настоящий гость, который не имеет доступа ко всему вашему дому, аналогично гостевая учетная запись на Mac не дает пользователю полный доступ. Это защищает вашу конфиденциальность. Чтобы узнать, как его создать, следуйте инструкциям, приведенным ниже.
Как включить гостевую учетную запись пользователя на Mac
Шаг 1. Нажмите «Меню Apple», а затем выберите «Системные настройки».

Шаг 2. Теперь нажмите «Пользователи и группы».

Шаг 3. Если у вас установлен пароль Mac, щелкните значок «замок» в нижней части экрана.

Шаг 4. Введите свой пароль Mac. Это разблокирует настройки.

Шаг 5. Нажмите « Гость» на боковой панели, отображающей список пользователей.

Шаг 6. Справа вы видите три флажка.
- Разрешить гостям входить в систему на этом компьютере
- Включите родительский контроль (вы можете включить его (поставьте галочку), а затем настроить родительский контроль, нажав кнопку с надписью «Открыть родительский контроль» )
- Разрешить гостевым пользователям подключаться к общим папкам. (Если вы хотите, чтобы гостевой пользователь имел доступ только к вашей общей папке (/ User / Shared), установите флажок «Разрешить гостям подключаться к общим папкам». Это позволит гостевому пользователю получить доступ к общим папкам.)
Установите флажок «Разрешить гостю входить на компьютер», чтобы включить его.

Чтобы убедиться, что вы успешно создали гостевую учетную запись, закройте все окна на вашем Mac и перезагрузите компьютер. Когда ваш Mac перезагрузится, вы увидите этот значок гостевого пользователя на экране. «Гость» может использовать Safari и несколько других приложений, но не сможет просматривать ваши файлы / папки.
Все, дружище!
Подпись
Помните, что для создания нового пользователя нужен другой метод. Когда вы создаете гостя, пароль для входа в систему не требуется.
Вы также можете изучить:
-
- Как установить видео в качестве заставки на Mac
- Выполните быстрый поиск по сайту в Safari
- Как добавить прогноз погоды в строку меню Mac
- Как сделать снимок экрана на Mac
Хотите создать гостевую учетную запись на своем Mac? Поделитесь с нами своим мнением в разделе комментариев.