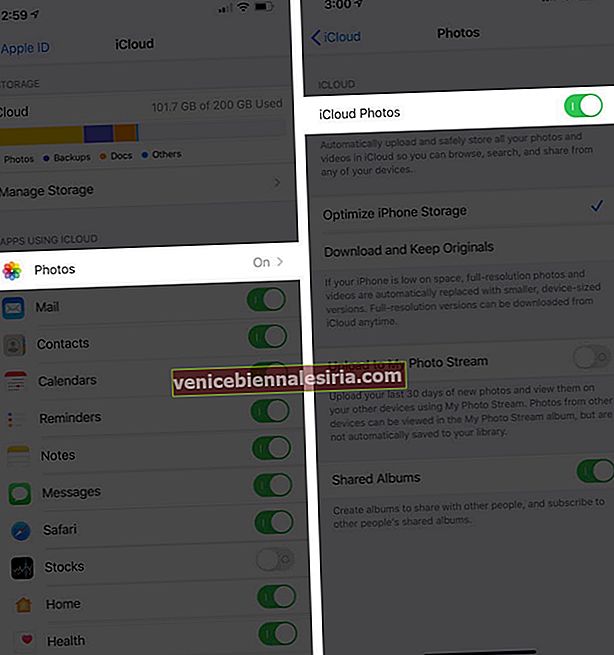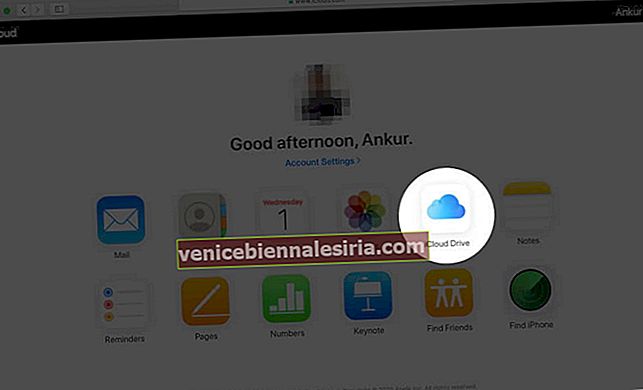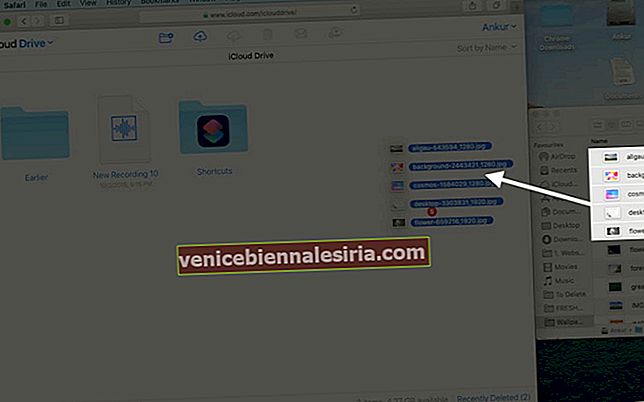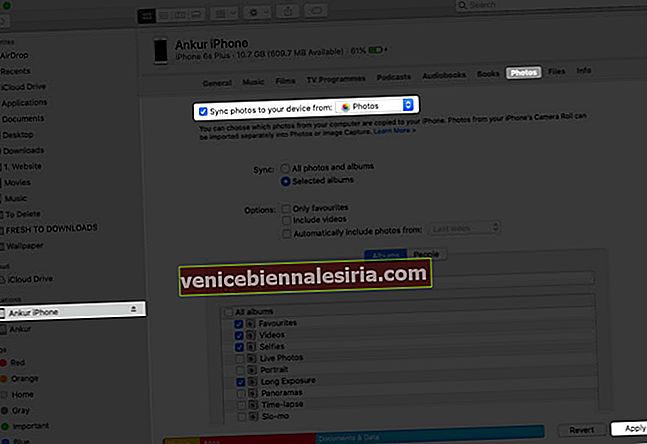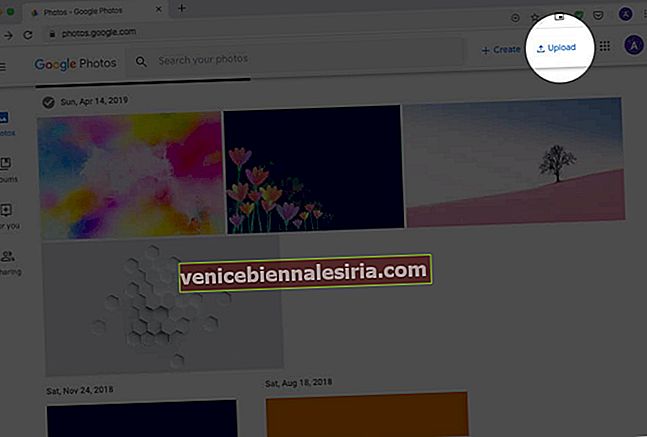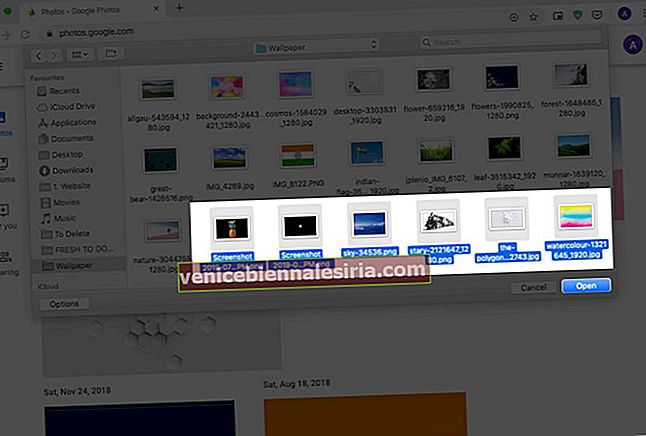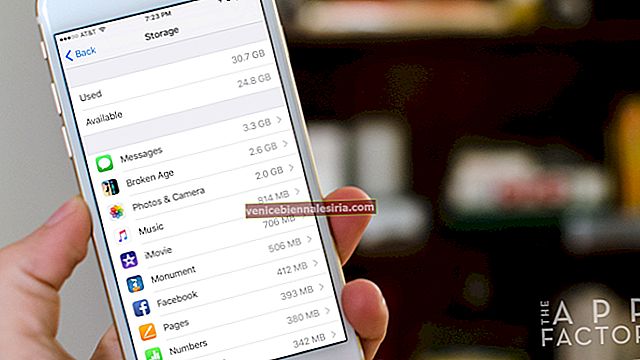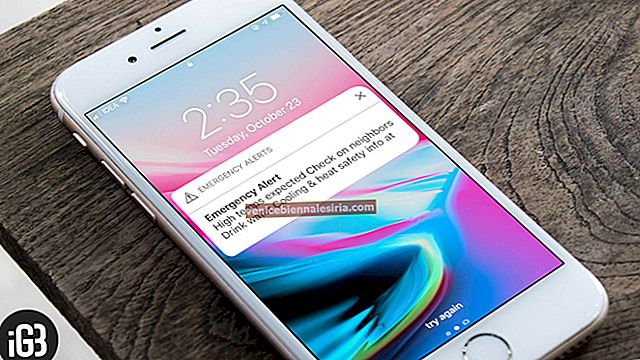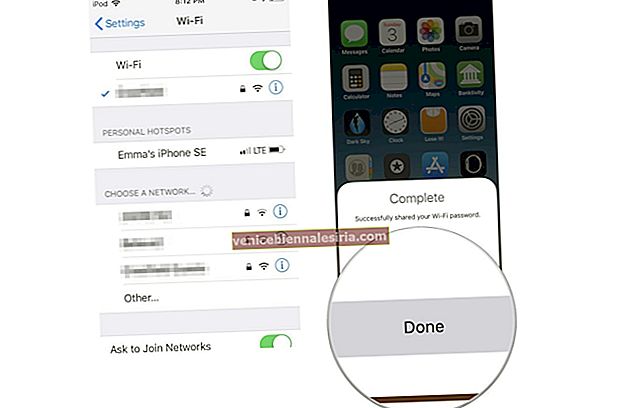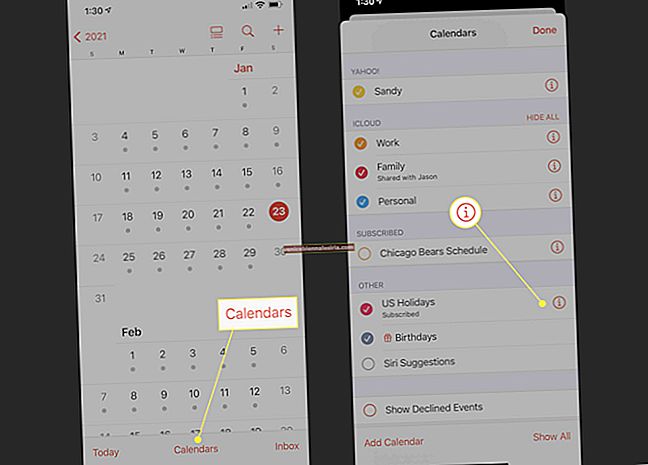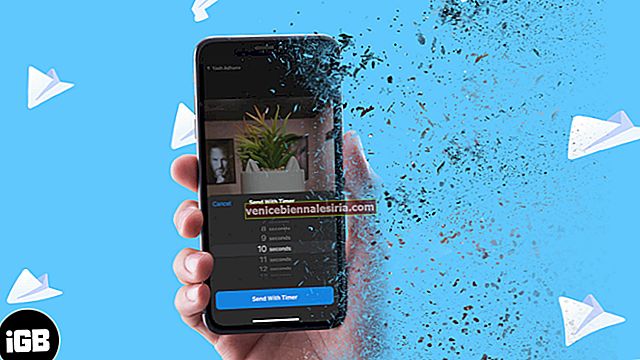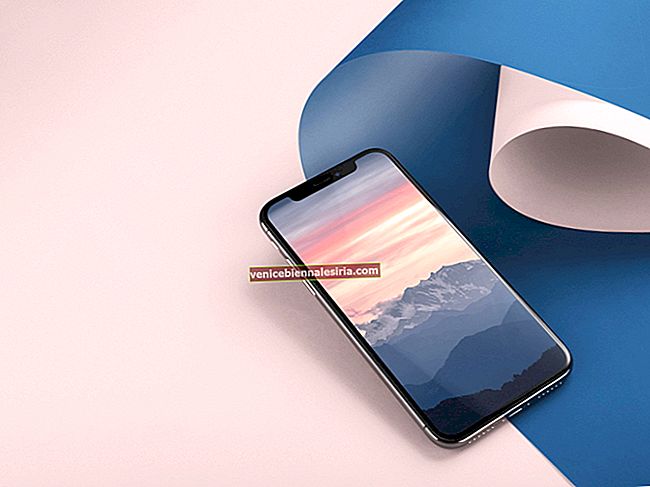Есть несколько способов перенести фотографии с Mac и ПК с Windows на устройство iOS . И да, вы даже можете перемещать изображения с компьютера на iPhone без iTunes. Инструменты и сервисы, такие как AirDrop, iCloud, Finder, Google Фото, Dropbox, упрощают экспорт и синхронизацию контента на нескольких устройствах. Итак, позвольте нам погрузиться в дело и увидеть все простые способы копирования фотографий и видео с Mac или ПК на iPhone и iPad.
- Перенос фотографий с Mac на устройство iOS через AirDrop
- Перенос фотографий с Mac на устройства iOS с помощью фотографий iCloud
- Используйте iCloud Drive для переноса фотографий с Mac или ПК с Windows на iPhone и iPad
- Как перенести фотографии с Mac или ПК с Windows на iPhone и iPad с помощью Finder или iTunes
- Как перенести фотографии с компьютера на iPhone без iTunes или Finder
Перенос фотографий с Mac на устройство iOS через AirDrop
AirDrop - это проприетарный инструмент на устройствах Apple, который является быстрым, безопасным и простым способом передачи фотографий, видео и файлов между одной и той же или разными операционными системами, разработанными Apple.
Прежде чем вы начнете:
- На iPhone: откройте приложение « Настройки» и включите Wi-Fi и Bluetooth. Также убедитесь, что личная точка доступа ВЫКЛЮЧЕНА. Затем в приложении «Настройки» нажмите «Основные» → «AirDrop» → выберите «Все».
- На Mac: включите Wi-Fi и Bluetooth, чтобы включить AirDrop.
- Откройте папку на Mac, в которой хранятся фотографии.
Совет: если ваши изображения находятся в приложении Mac «Фото», перетащите их на рабочий стол или в папку.
- Выберите фотографии. Удерживайте клавишу Command, чтобы выбрать несколько изображений.
- Теперь щелкните правой кнопкой мыши → Поделиться → AirDrop.
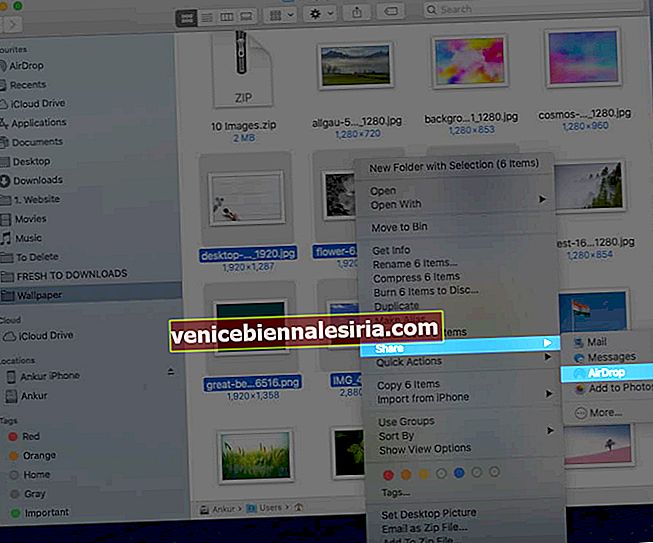
- Нажмите на имя iPhone или iPad, когда увидите его.
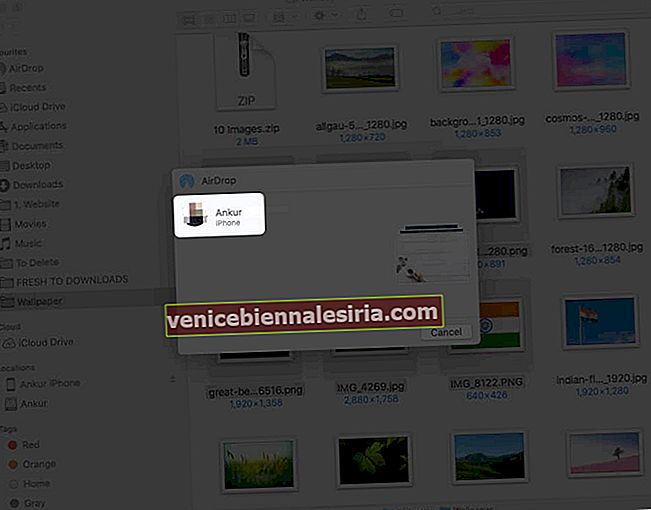
- Нажмите « Принять» на iPhone или iPad, если спросят.
- Выбранные фото и видео будут быстро и без проводов отправлены на ваше устройство iOS. Вы найдете их в приложении "Фото".
Перенос фотографий с Mac на устройства iOS с помощью фотографий iCloud
iCloud Photos - это встроенный способ синхронизации всех ваших изображений и видео между устройствами Apple. Вы включаете его один раз, и изображения загружаются, сохраняются и синхронизируются между устройствами, имеющими ваш Apple ID. Вы даже можете получить к нему доступ с ПК с Windows или через Интернет на iCloud.com. Изображения упорядочены по годам, месяцам, дням, и изменения (правки), которые вы вносите в изображение на одном устройстве, синхронизируются повсюду. Довольно круто!
- Откройте приложение "Фото" на Mac
- Нажмите « Фотографии» в верхней строке меню и выберите « Настройки».
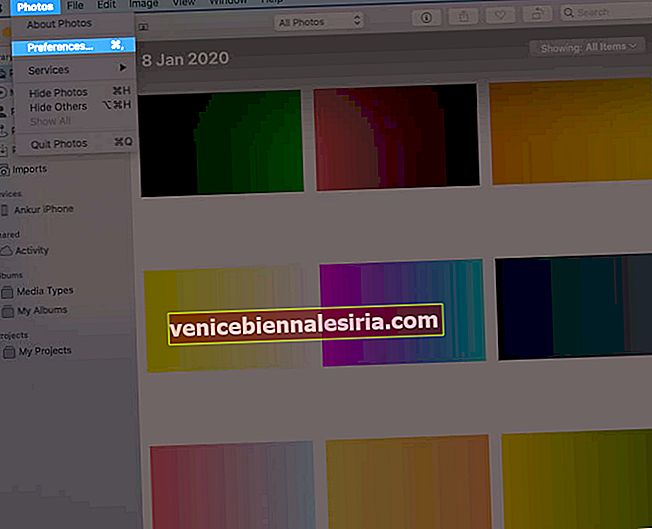
- Выберите вкладку iCloud и установите флажок для фотографий iCloud. Не закрывайте приложение "Фото".
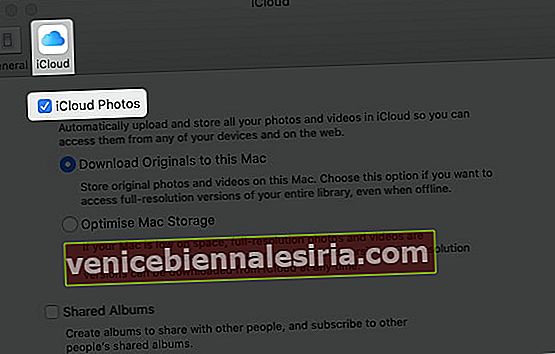
- На устройстве IOS: Open Настройки приложения → нажмите на вашей визитке → ICloud.
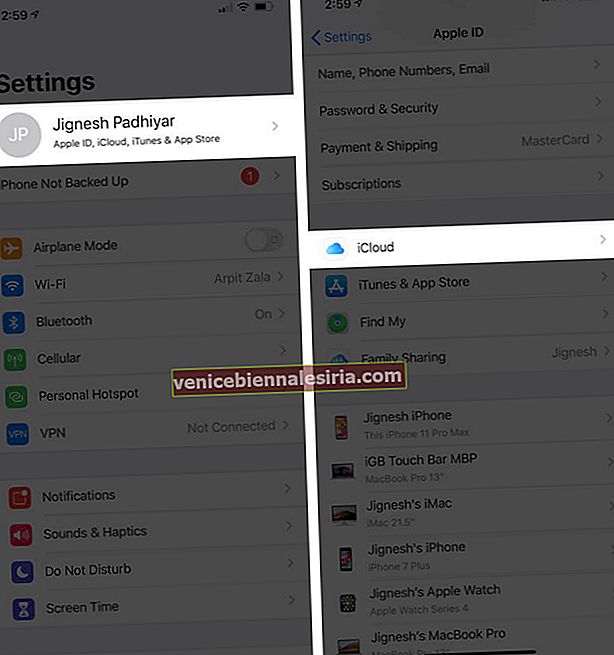 Теперь нажмите « Фото», а затем включите « Фото iCloud».
Теперь нажмите « Фото», а затем включите « Фото iCloud».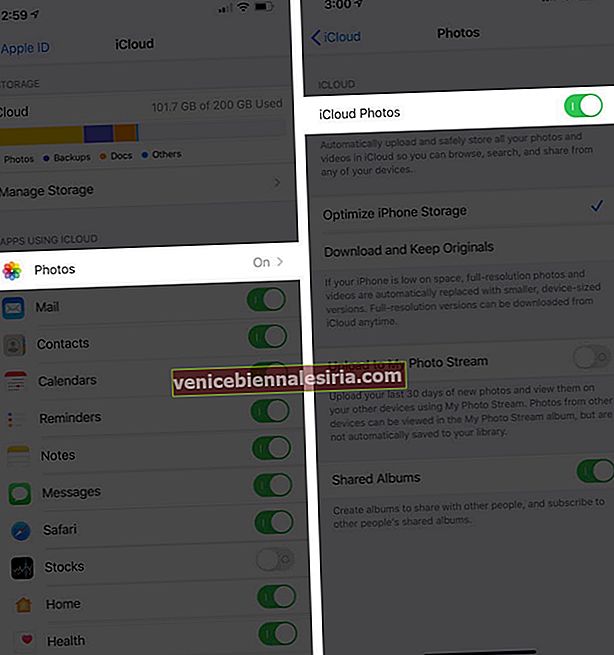
Теперь вам придется подождать, пока все ваши изображения и видео не будут синхронизированы между вашими устройствами.
Связанный: Как загрузить фотографии из iCloud на iPhone, Mac, ПК
Перенос фотографий с Mac или ПК с Windows на iPhone и iPad с помощью iCloud Drive
iCloud Drive - это версия Google Диска от Apple. Вы можете получить доступ к iCloud Drive из приложения «Файлы» на iPhone и iPad. На Mac, когда вы включите его, вы найдете его на левой боковой панели Finder. И да, вы правильно угадали. Он также доступен для Windows и в Интернете. Давайте посмотрим, как использовать iCloud Drive для передачи фотографий с компьютера на устройства iOS.
Примечание. Я использую iCloud Drive в Интернете.
- Перейдите на iCloud.com на Mac или ПК и войдите в систему, используя свой Apple ID.
- Щелкните iCloud Drive.
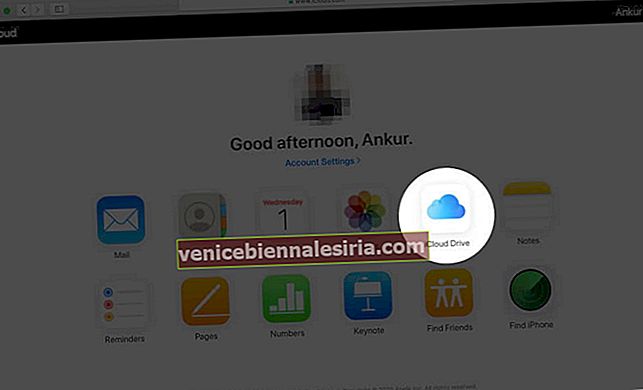
- Уменьшите размер окна браузера. Теперь перетащите на него фотографии с рабочего стола или из папки. Или щелкните значок загрузки на верхней панели.
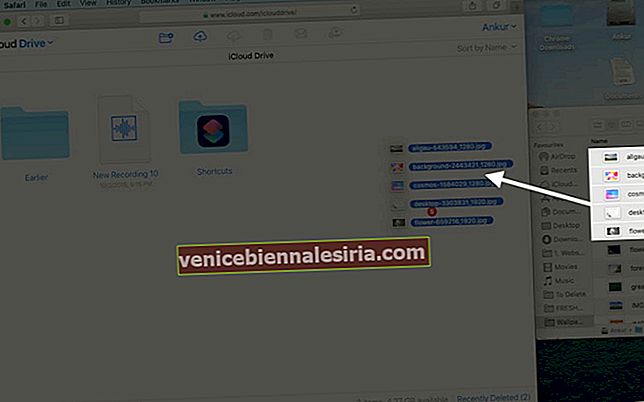
- Откройте приложение "Файлы" на своем iPhone или iPad. Подождите, пока изображения появятся здесь
Совет: вы можете загрузить фотографии в приложении «Файлы», выбрать их, нажать значок «Поделиться», а затем нажать « Сохранить изображение», чтобы сохранить их в приложении «Фотографии».
Перенос фотографий с Mac или ПК с Windows на iPhone и iPad с помощью iTunes или Finder
Finder для Mac под управлением macOS Catalina и iTunes для более ранних версий Mac и ПК с Windows - это жизнеспособный носитель для передачи фотографий и видео с компьютера на устройства iOS. Шаги для Finder и iTunes практически идентичны. Взглянуть.
- Разблокируйте свой iPhone или iPad и подключите его к Mac / ПК с помощью кабеля Lightning. Нажмите Trust на вашем устройстве iOS, если вас спросят
- В Finder щелкните имя устройства. В iTunes щелкните значок iDevice.
- Щелкните по фотографиям.
- Установите флажок Синхронизировать фотографии на ваше устройство из:
- Выберите приложение « Фото» или выберите папку.
Примечание: вы можете выбрать только папку, а не отдельные изображения.
- См. Другие параметры, например «синхронизировать все фото и видео» или «только выбранные альбомы». После этого нажмите « Применить» в правом нижнем углу.
Примечание. Вы можете выбрать избранное, целые альбомы или людей. Вы не можете выбрать отдельные изображения.
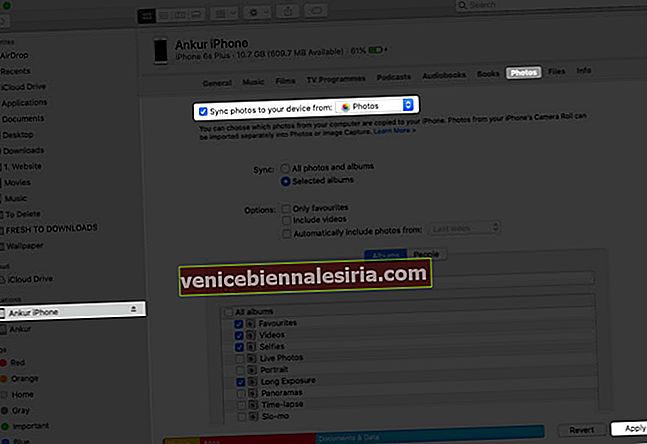
Фотографии будут синхронизированы с приложением «Фото» на вашем iPhone или iPad.
Вы не можете удалить их с самого устройства iOS. Чтобы удалить эти фотографии, вы должны следовать точному методу, описанному выше. На шаге 4 вы можете отменить синхронизацию всех фотографий или на шаге 5 вы можете снять отметки с альбомов / людей, которых вы хотите удалить со своего iPhone или iPad. Наконец, нажмите « Применить», чтобы изменения вступили в силу.
Перенос фотографий с Mac или ПК с Windows на iPhone и iPad без iTunes
Есть несколько других способов переноса фотографий с вашего Mac или ПК с Windows, для которых не требуется iTunes. Вот некоторые из самых простых и бесшовных методов.
- Перенос фотографий с Mac на iPhone или iPad с помощью Google Фото
- Перенос фотографий с Mac на iPhone и iPad через Dropbox
- Экспорт фотографий с Mac на iPhone и iPad по электронной почте
- Другие методы копирования фотографий с Mac на iPhone
№1. Перенос фотографий с Mac на iPhone или iPad с помощью Google Фото
Google Фото, несомненно, является одним из лучших и самых умных сервисов для хранения ваших фотографий и видео и управления ими. Вы можете сохранить до 15 ГБ фотографий в полном исходном качестве. Если вы выберете высокое разрешение, вы получите неограниченное хранилище. Я выбираю последнее. Чтобы использовать Google Фото, мы сначала загрузим на него изображения с компьютера, а затем воспользуемся его приложением для iOS (или Android), чтобы получить все изображения на смартфоне.
- Перейдите в Google Фото и войдите, используя свой Gmail ID.
- Перетащите сюда изображения. Или нажмите « Загрузить» → « Компьютер» и выберите фотографии или папки.
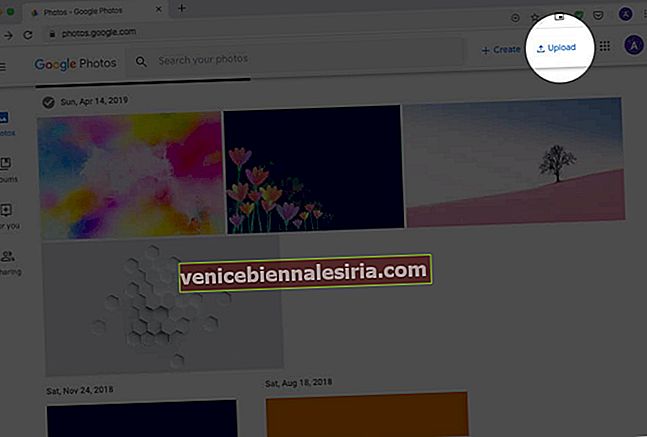
- Щелкните " Открыть". Файлы начнут загружаться. Подождите, пока процесс завершится.
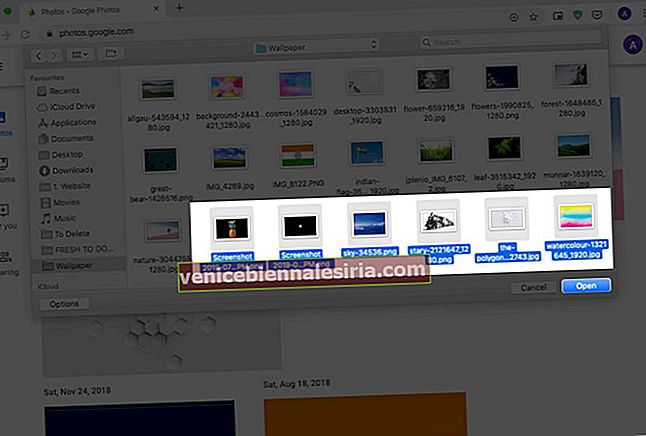
- Загрузите приложение Google Фото на свой iPhone или iPad.
- Войдите в систему, используя тот же идентификатор Gmail, и вот он! Все фото и видео, которые вы загрузили со своего компьютера, здесь.
Если вы хотите сохранить изображения из Google Фото в приложение «Фото» на iPhone, выберите изображения, нажмите кнопку «Поделиться» и нажмите « Сохранить изображение».
№2. Перенос фотографий с Mac на iPhone и iPad через Dropbox
Dropbox - еще один полезный сервис для хранения и передачи фотографий и видео с компьютера на iPhone и iPad. Но это меркнет по сравнению с Google Фото. Во-первых, он предоставляет только 2 ГБ бесплатного хранилища. Так что, если у вас есть несколько фотографий, этого достаточно.
Во-вторых, Dropbox теперь больше ориентирован на бизнес. После того, как вы зарегистрируетесь (я сделал это на Mac), он перенесет вас на страницу, где заставит вас установить его приложение (нет, я не хочу устанавливать его сейчас!).
В любом случае, после прохождения регистрации и всего остального, вы можете загружать фотографии и видео в Dropbox с компьютера, используя браузер или его приложение. После этого загрузите приложение Dropbox из App Store, и все ваши изображения будут на iPhone и iPad. Вы также можете сохранить эти изображения в приложении iPhone Photos, где вы можете легко их редактировать.

Некоторые из отличных альтернатив Dropbox - Google Drive , Microsoft One Drive , Box и Mega.
№3. Экспорт фотографий с Mac на iPhone и iPad по электронной почте
Думаю, вы это уже знаете. Но позвольте мне освежить его для вас. Электронная почта - удобный способ быстро перенести одно или несколько изображений с компьютера на iPhone или iPad. Для этого откройте почтовую службу по вашему выбору, например Gmail, iCloud, Hotmail, Yahoo, и отправьте электронное письмо себе или одной из учетных записей, которые вы используете на своем устройстве iOS.
Совет от профессионала для нескольких изображений: создайте папку на своем компьютере и добавьте нужные фотографии на свой iPhone; сжать (заархивировать) все изображения. Теперь отправьте себе письмо с zip-файлом в качестве вложения. Наконец, разархивируйте файл на свой iPhone или iPad.

№4. Другие методы копирования фотографий с Mac на iPhone
В дополнение к вышеуказанным методам существуют другие платформы или уловки для переноса фотографий с компьютера на ваше устройство iOS.
A. Службы социальных сетей : вы даже можете использовать службы социальных сетей, такие как Facebook, Flicker, для загрузки фотографий с ПК, а затем просматривать или сохранять их на своем iPhone или iPad с помощью соответствующего приложения.
Б. Приложения для чата. Вы даже можете использовать службы чата, такие как iMessage, WhatsApp, Telegram, Hike и т. Д. Откройте одно из них на своем Mac или ПК, а затем отправьте себе фото или видео. Большинство приложений для чата действительно снижают качество изображения, но для быстрого обмена они могут быть полезны.
C. Сторонние приложения для передачи. Еще один умный способ импортировать фотографии с компьютера на устройство iOS - использовать такие инструменты, как программное обеспечение AnyTrans или WinX MediaTrans.
Вот и все, ребята!
Я надеюсь, что это подробное руководство было полезным и решило ваши потребности в передаче фотографий. Если у вас есть дополнительный вопрос или путаница, задайте их в комментариях ниже.
Вам также могут быть интересны эти сообщения:
- Лучшие приложения Photo Vault для iPhone
- Как сохранить фотографии в формате PDF на iPhone и iPad
- Лучшие приложения для iPhone для добавления текста к фотографиям
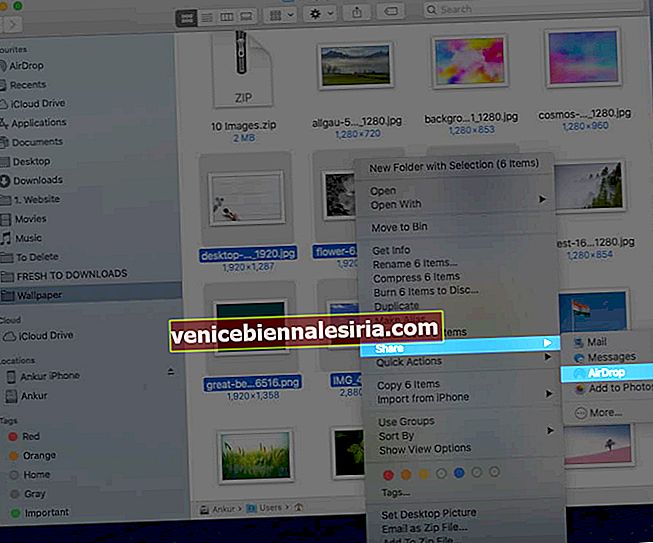
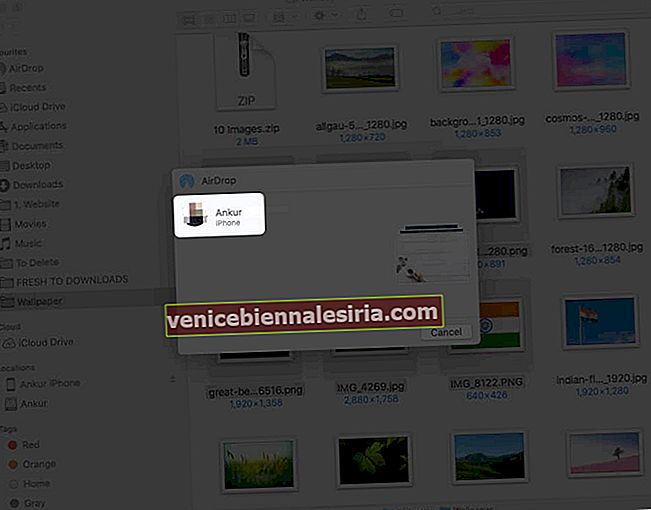
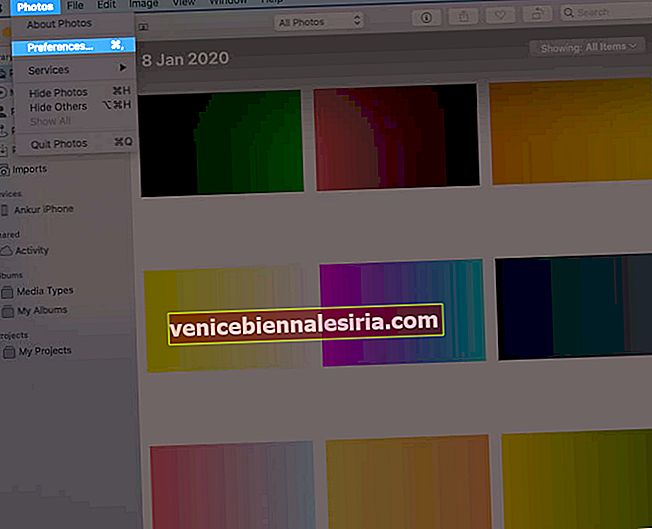
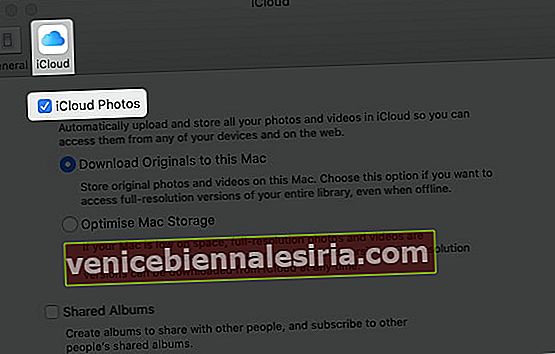
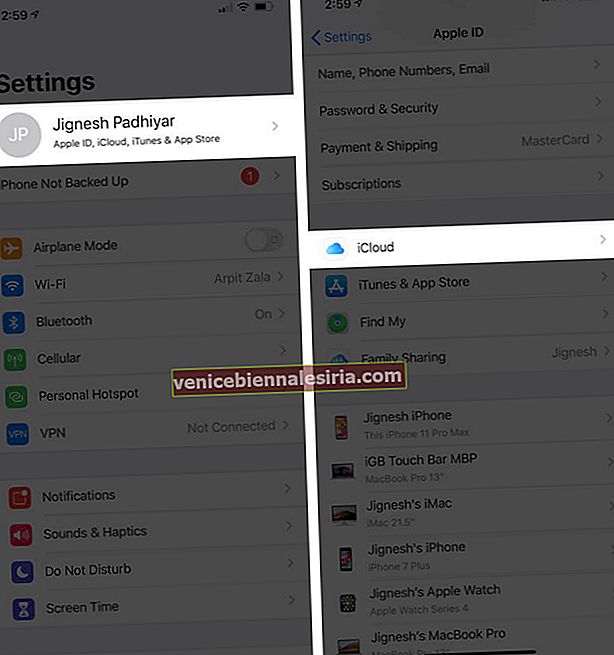 Теперь нажмите « Фото», а затем включите « Фото iCloud».
Теперь нажмите « Фото», а затем включите « Фото iCloud».