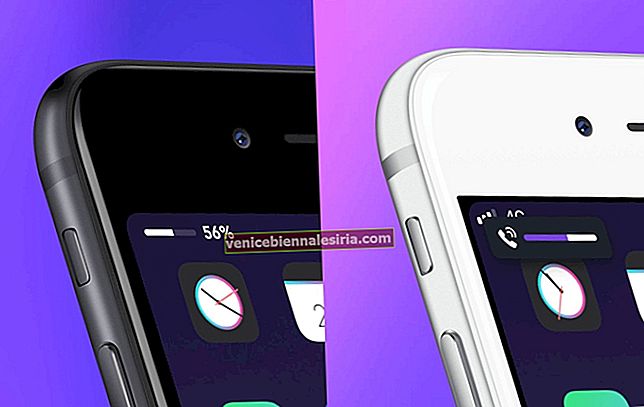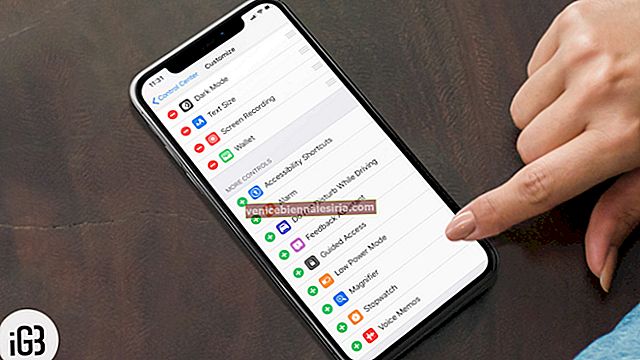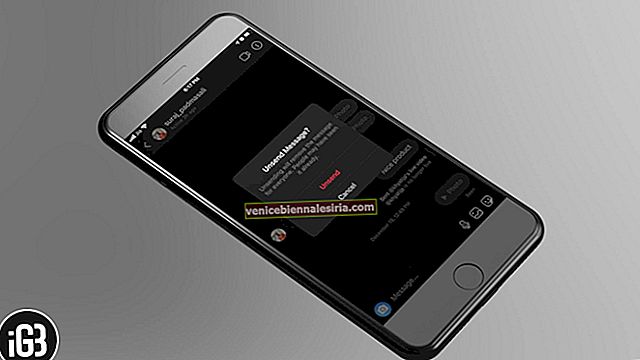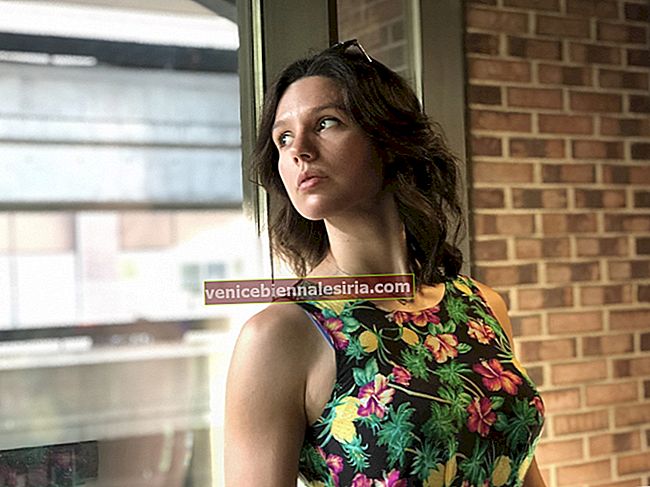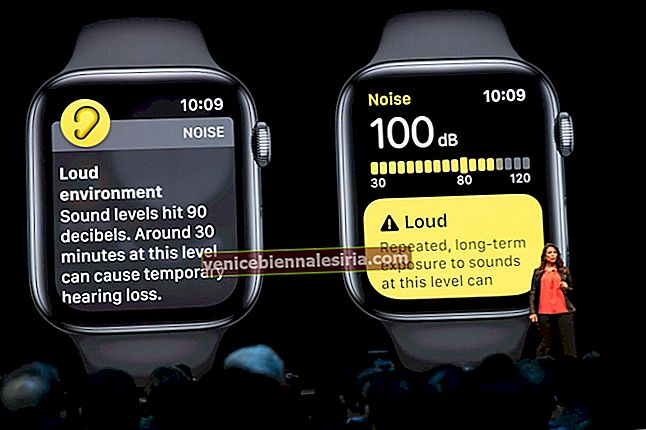Для любого мигранта с Windows на Mac клавиатура вызывает достаточно истерик, чтобы отправить его обратно в Windows. Вместо того, чтобы возвращаться к Windows, вы можете придерживаться этой новой операционной системы, установив CheatSheet на свой Mac. Вот как увидеть все сочетания клавиш для любого приложения Mac.
CheatSheet - это приложение для Mac, которое помогает узнать ярлыки любого приложения. После загрузки и установки CheatSheet вы можете быстро просмотреть все ярлыки определенного приложения, которое вы используете на своем Mac. В обычный день вы можете использовать такие приложения, как Safari, Notes, Mail, iTunes, Сообщения и другие. С CheatSheet вы можете видеть ярлыки каждого приложения, удерживая (⌘) клавишу Command на физической клавиатуре.
Как просмотреть все сочетания клавиш в приложениях Mac
Почему я должен использовать CheatSheet?
Вы можете легко запомнить популярные сочетания клавиш, такие как копирование, вставка, отмена, поиск и т. Д. Но есть и другие сочетания клавиш, которые могут повысить вашу продуктивность. Хотя некоторые ярлыки являются универсальными по своей природе, есть несколько, специфичных для приложений. В этом сценарии пользователь должен запомнить ярлыки для конкретных приложений, и это непростая задача для любого пользователя.
CheatSheet играет здесь жизненно важную роль. Когда вы используете приложение, вы можете быстро получить доступ к ярлыкам для этого приложения, удерживая клавишу Command (Command) на клавиатуре.
Теперь давайте воспользуемся CheatSheet для просмотра сочетаний клавиш в приложениях Mac.
Шаг 1. Во-первых, вам необходимо загрузить CheatSheet на свой Mac.
Для этого программного обеспечения требуется macOS 10.10 или более поздняя версия. Это бесплатное программное обеспечение, которое обеспечивает наложение клавиш iPad в стиле iOS на MacOS.
Шаг 2. Затем откройте папку «Загрузки» на своем Mac и дважды щелкните загруженный zip- файл CheatSheet .
Шаг 3. Теперь перетащите файл CheatSheet.app в папку Applications.

Если вы установили код доступа для специальных возможностей на своем компьютере, вам нужно будет ввести код или пароль, чтобы вы могли установить программное обеспечение.
Откройте « Настройки» → « Безопасность и конфиденциальность» → « Вкладки» → « Доступность» (слева) → нажмите на замок, чтобы внести изменения.

После установки CheatSheet пользоваться приложением становится довольно просто.
Быстрый просмотр всех сочетаний клавиш для любого приложения Mac
Затем нажмите и удерживайте (⌘) клавишу Command в течение нескольких секунд, и на экране Mac появится список ярлыков. На этом листе есть все ярлыки для открытого вами приложения.
Вам нужно удерживать клавишу (⌘) Command, пока вы хотите видеть ярлыки. Когда вы отпустите клавишу, лист исчезнет.
 Сочетания клавиш Safari
Сочетания клавиш Safari
Если вы хотите, чтобы ярлык оставался на экране Mac в течение длительного времени, щелкните значок « Настройки» на листе; он находится в правом нижнем углу. Вы можете найти пять вариантов: печать , поддержка , проверка обновлений , задержка и выход . Теперь вы можете отпустить (⌘) клавишу Command, и вы увидите, что CheatSheet будет оставаться на экране в течение длительного времени. Чтобы выйти из CheatSheet, нажмите кнопку Quit, и лист исчезнет.
Вот и все, ребята!
Подождите…
CheatSheet - это умный способ использовать ярлыки всех приложений Mac. Обратите внимание, что программное обеспечение также поддерживает сторонние приложения, которые вы используете на своем Mac. CheatSheet извлекает ярлыки из строки меню приложения, поэтому разработчики CheatSheet не должны загружать эти ярлыки в облако.
Похожие сообщения:
- Лучшие клавиатуры для Mac Pro
- Лучшие беспроводные Bluetooth-клавиатуры для iMac Pro
- Как переместить указатель мыши с помощью клавиатуры на Mac
- Как ввести символ градуса ° на Mac: быстрые методы
Хотели бы вы использовать CheatSheet на своем Mac? Поделитесь с нами своим мнением в разделе комментариев ниже.