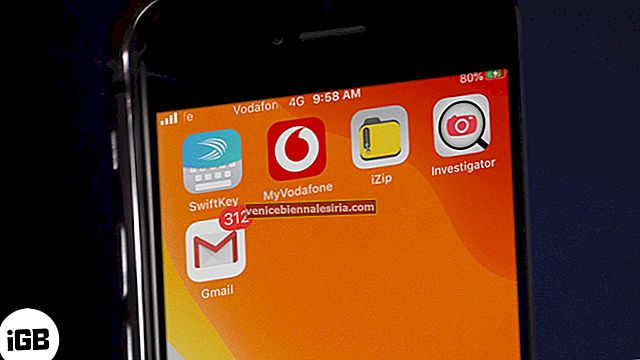Создать Apple ID очень просто; однако для его создания без ввода данных кредитной карты могут потребоваться дополнительные действия. В отличие от прошлых дней, когда ввод данных кредитной карты был обязательным для создания Apple ID, теперь вы можете сделать это, пропустив этот шаг. Хотите знать, как? Вот три разных способа создать Apple ID без кредитной карты. Продолжайте прокручивать, чтобы узнать больше.
- Как создать новый Apple ID без кредитной карты
- На iPhone и iPad
- На Mac
- Использование веб-сайта Apple ID
- Удаление платежной информации из существующего Apple ID на iPhone
Как создать новый Apple ID без кредитной карты
Перед началом вы должны выйти из своего действующего идентификатора (если есть). Для этого перейдите в « Настройки» → Коснитесь своего имени Apple ID вверху → прокрутите вниз и коснитесь « Выйти» .
на iPhone и iPad
- Откройте App Store и выберите бесплатное приложение для установки.
- Вам сразу же будет предложено войти в систему, используя Apple ID. Выберите "Создать новый идентификатор".
- Создайте идентификатор, используя идентификатор почты или номер телефона . ( Я выбрал первое .)
- Введите адрес электронной почты и пароль . Коснитесь Далее .
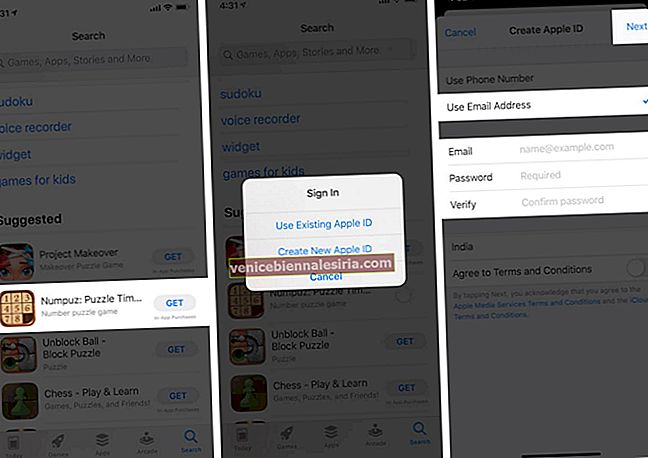
- Зарегистрируйте свои данные и снова нажмите Далее .
- Теперь у вас будет три варианта : ввести данные карты, войти в PayPal или нет. Выберите « Нет» и нажмите « Далее», чтобы продолжить.
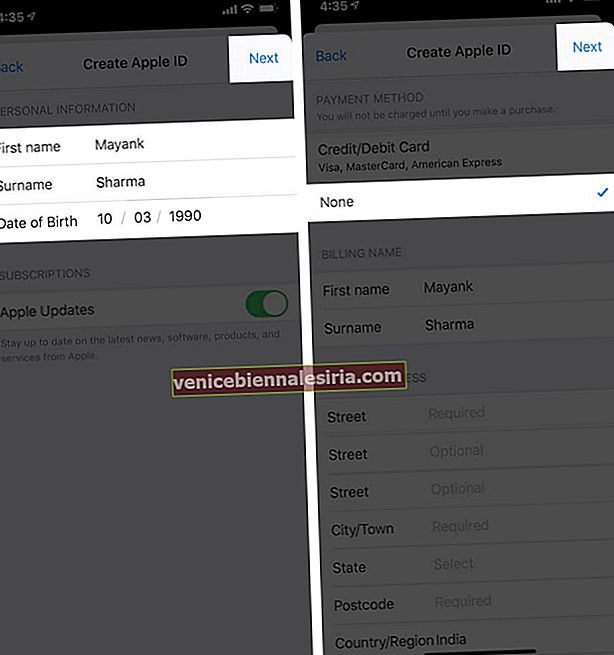
- Подтвердите свой номер телефона и почтовый идентификатор , введя отправленный шестизначный код .
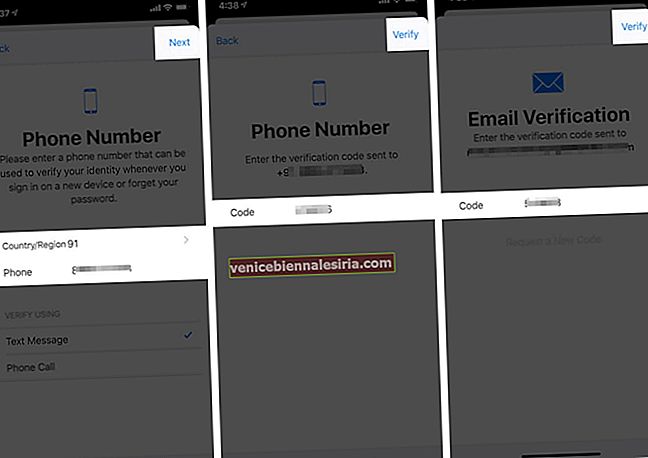
Разве это не было просто?
Примечание . Вы новый пользователь и создаете новый Apple ID при первой настройке iPhone? Вы можете не сообщать данные своей карты в процессе настройки.
Давайте посмотрим, как создать новый Apple ID без кредитной карты на Mac.
Примечание : вы должны выйти из своего App Store, чтобы это работало.
На Mac
- Откройте App Store на своем Mac.
- Щелкните приложение, чтобы установить его.
- Вам будет предложено войти в систему с использованием существующего идентификатора или создать новый. Выберите "Создать новый идентификатор".
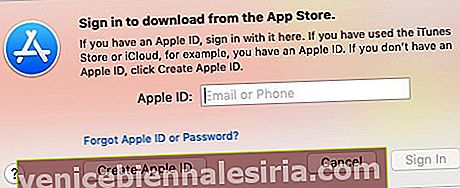
- Введите предпочтительный идентификатор электронной почты и пароль , а затем свои данные.
- Щелкните Далее .
- В сведениях о платеже выберите « Нет» и нажмите « Далее», чтобы продолжить.
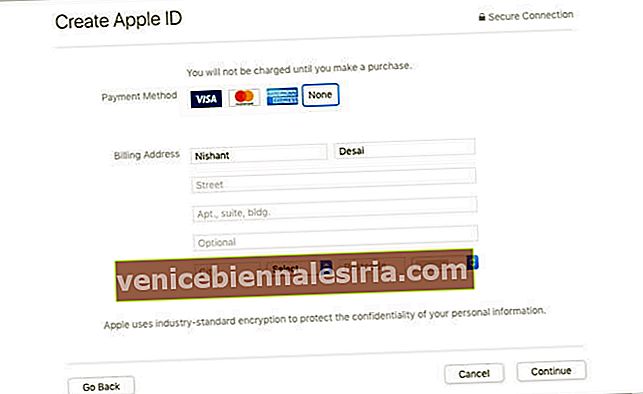
Использование веб-сайта Apple ID
- Откройте Chrome / Safari и посетите appleid.apple.com.
- Нажмите «Создать свой Apple ID» в правом верхнем углу.
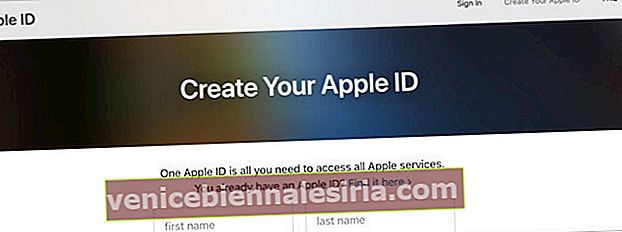
- Введите свои данные и нажмите « Продолжить» внизу.
- Теперь вам будет предложено подтвердить свой адрес электронной почты и номер телефона с помощью шестизначного кода .
- После этого вы попадете в раздел управления своего профиля. Нажмите " Добавить способ оплаты" в разделе "Оплата и доставка".
- Добавьте свой адрес доставки и выставления счета и выберите « Нет» в способе оплаты.
- После этого нажмите « Сохранить» .
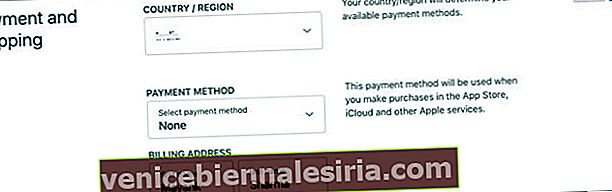
Примечание . По умолчанию в способе оплаты выбрано значение «Нет». Следовательно, вам не нужно обязательно следовать процессу после создания нового Apple ID.
Удаление платежной информации из существующего Apple ID на iPhone
Раньше добавление способа оплаты при создании нового Apple ID было обязательным. Хотя это было предназначено для облегчения, иногда это может оказаться проблематичным из-за того, что вы неосознанно платите за приложение или когда ваш iPhone находится в чьей-то руке.
Признавая это, если вы хотите удалить платежную информацию из своего существующего Apple ID на iPhone, вот наше подробное руководство, в котором рассказывается об этом процессе.
Удалось ли вам создать Apple ID без кредитной карты?
Благодаря единой экосистеме Apple ваш Apple ID может служить многим целям в будущем. Однако добавление данных кредитной карты может не быть предпочтительным для некоторых людей, чтобы предотвратить случайные траты. Я надеюсь, что предоставленная информация удовлетворила ваш запрос. Если у вас есть другие вопросы, связанные с вашим Apple ID, не стесняйтесь поделиться ими в разделе комментариев ниже.
Читать дальше :
- Как сменить Apple ID без потери данных
- Удалить учетную запись Apple ID навсегда
- Изменить способ оплаты Apple ID на iPhone, iPad и Mac
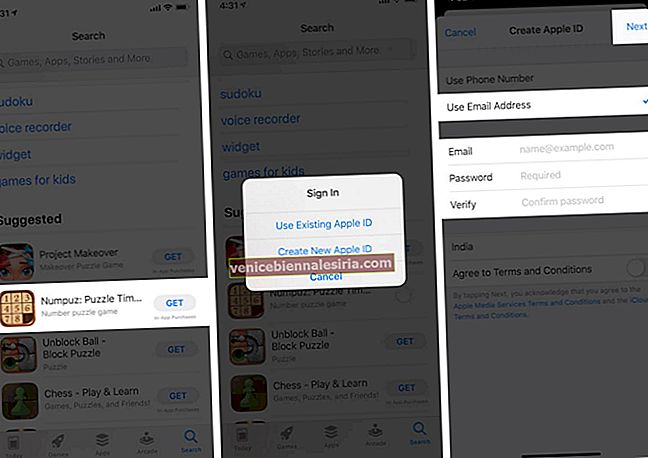
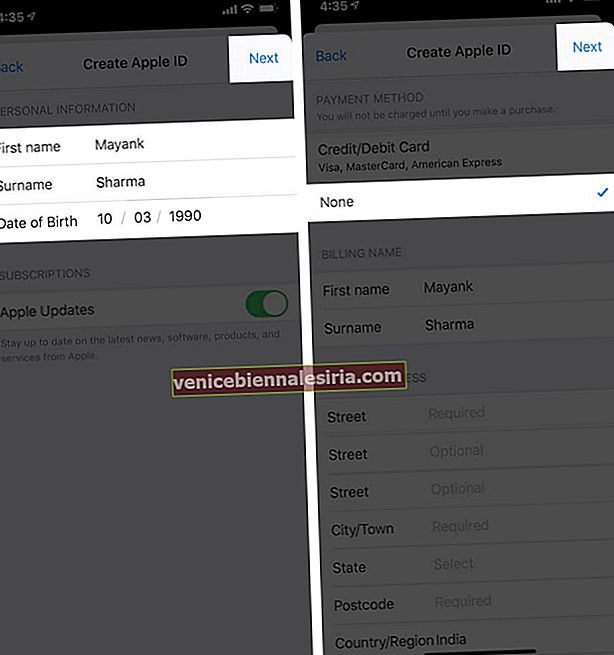
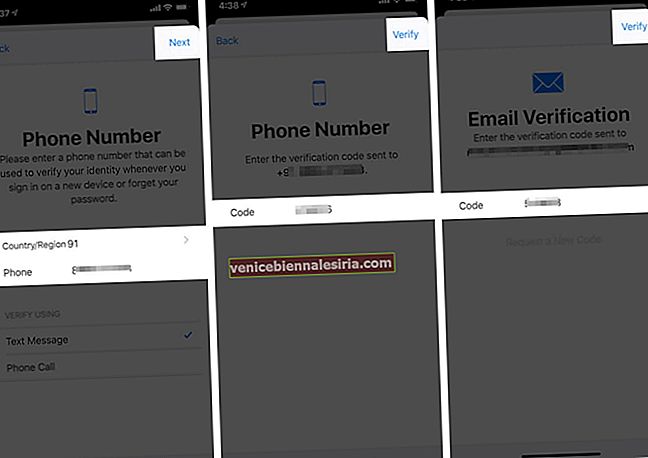
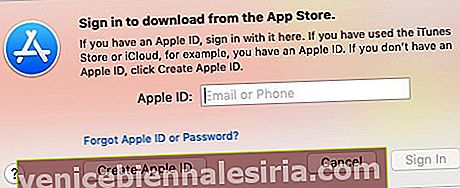
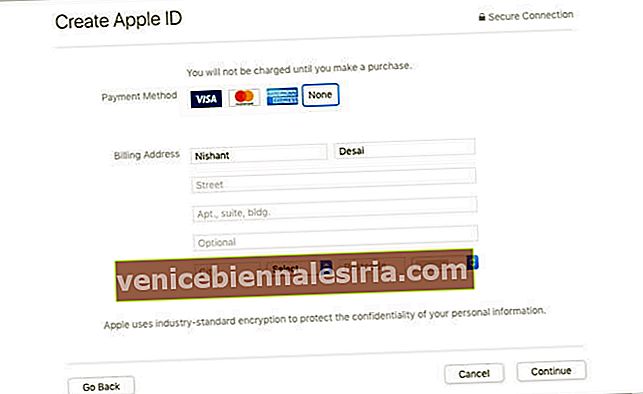
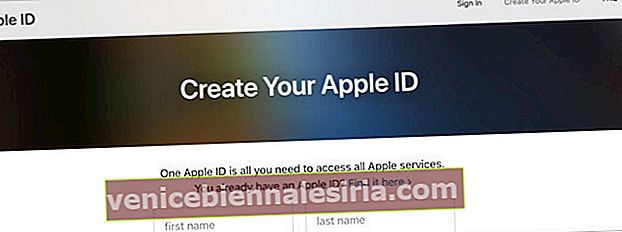
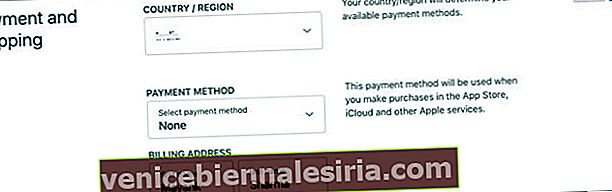



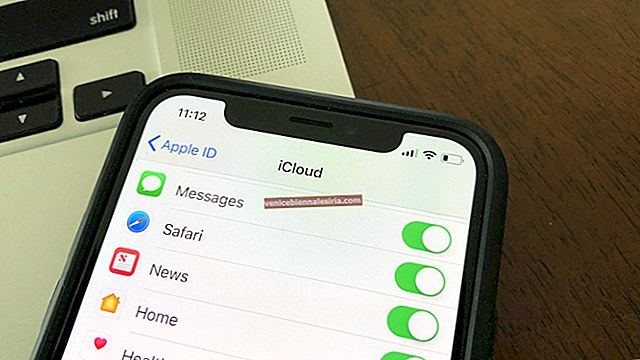
![Лучшие футляры для 12,9-дюймовых iPad Pro 2018 г. [издание 2021 г.]](https://pic.venicebiennalesiria.com/wp-content/uploads/blog/1097/GGEJ5S5B4Mpic.jpg)