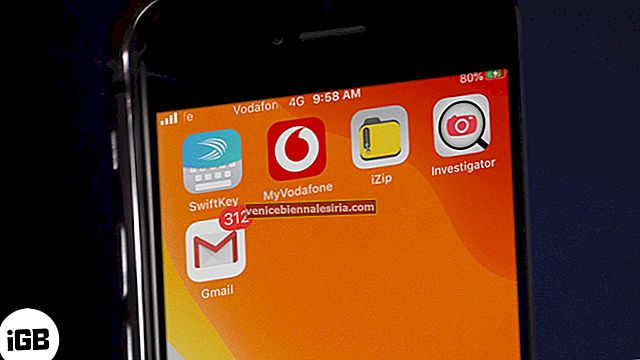Apple Music позволяет добавлять песню в свою библиотеку, а также загружать ее локально для прослушивания в автономном режиме. Если вы хотите удалить из него песни, у вас есть два варианта: « Удалить» и « Удалить из библиотеки». Оба разные вещи. Один удаляет загруженную песню, чтобы освободить место. Другой удаляет добавленную песню из вашей музыкальной библиотеки. Сообщите нам больше и посмотрите, как это сделать.
- Как удалить загруженную музыку из Apple Music
- Как удалить песни из Apple Music Library
Как удалить загруженную музыку из Apple Music
Вам нравится песня в Apple Music. Вы нажимаете значок плюса (+), и песня добавляется в вашу библиотеку. Теперь вы можете найти его в разделе «Песни» и воспроизвести с помощью сотовой сети или Wi-Fi.
Если вы хотите загрузить эту песню для прослушивания в автономном режиме, нажмите значок загрузки. Вы также можете включить автоматическую загрузку, которая сохраняет любую песню в автономном режиме после добавления ее в свою библиотеку. Со временем это может занять много места на вашем iPhone. Итак, давайте посмотрим, как их удалить.
-
- Как удалить отдельную песню на iPhone и iPad
- Как удалить несколько или все загруженные песни из приложения настроек
- Как удалить песни из Apple Music на Android
- Как удалить песни из Apple Music на Mac и ПК с Windows
Как удалить отдельную песню на iPhone и iPad
- Откройте приложение " Музыка".
- Нажмите на Библиотеку.
- Нажмите на загруженную музыку.
- Нажмите " Песни".
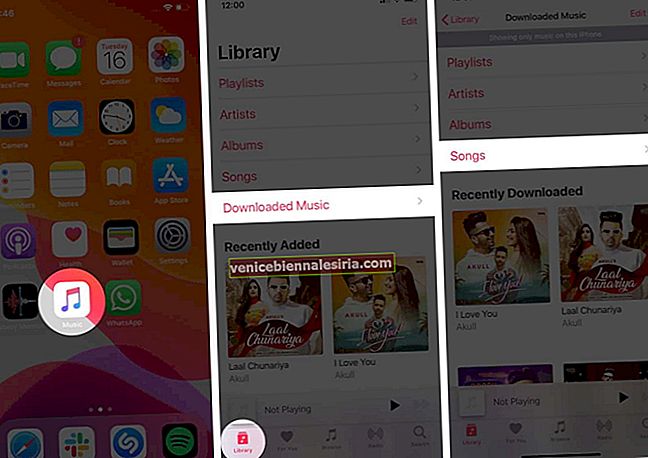
- Нажмите на название песни и нажмите « Удалить».
- Наконец, нажмите « Удалить загрузку».
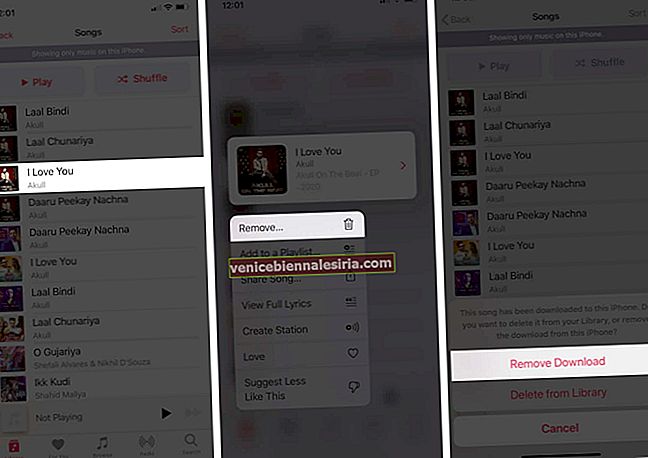
Затем давайте посмотрим, как удалить все или несколько песен сразу.
Как удалить несколько или все загруженные песни из приложения настроек
- Откройте iPhone Настройки приложения
- Прокрутите вниз и нажмите Музыка.
- Нажмите на загруженную музыку.
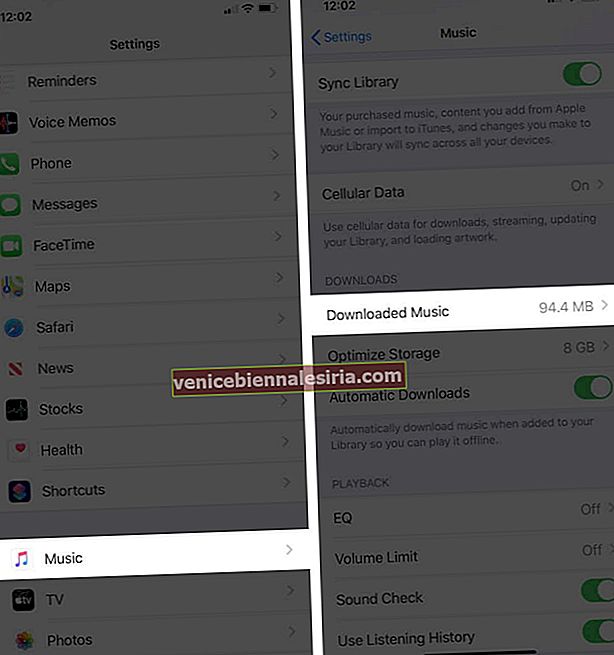
- Проведите пальцем справа налево по всем песням или отдельным исполнителям. Затем нажмите Удалить.
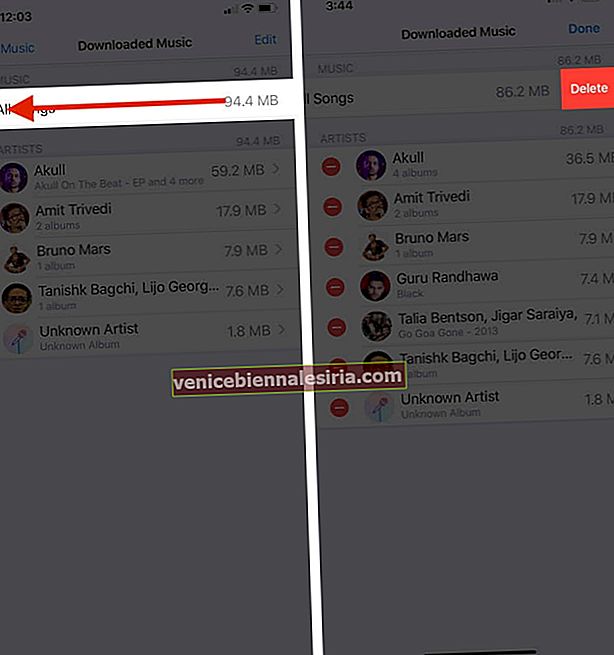
- Вы также можете нажать на Edit. Затем нажмите красную кнопку «минус», а затем нажмите « Удалить».
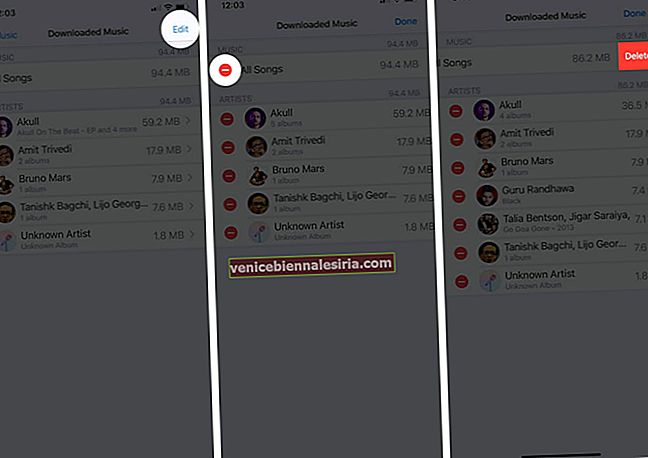
После №1 и №2 песня удаляется из загруженной вами музыки. Вы не можете его сейчас слушать в офлайн-режиме. Однако сама дорожка по-прежнему остается добавленной в вашу музыкальную библиотеку Apple Music. В любое время, когда вы захотите загрузить его снова, нажмите значок загрузки.
Как удалить песни из Apple Music на Android
- Откройте приложение Apple Music.
- Нажмите на Библиотеку.
- Нажмите на загруженную музыку.
- Нажмите " Песни".
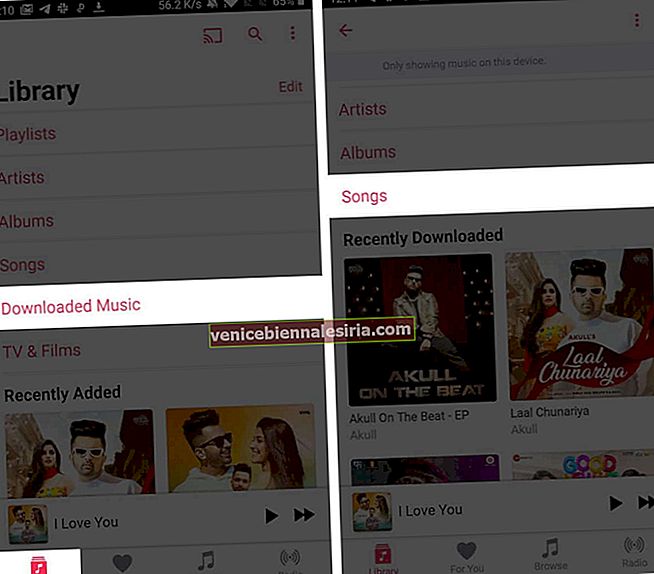
- Нажмите и удерживайте песню и нажмите « Удалить».
- Нажмите на УДАЛИТЬ СКАЧАТЬ.
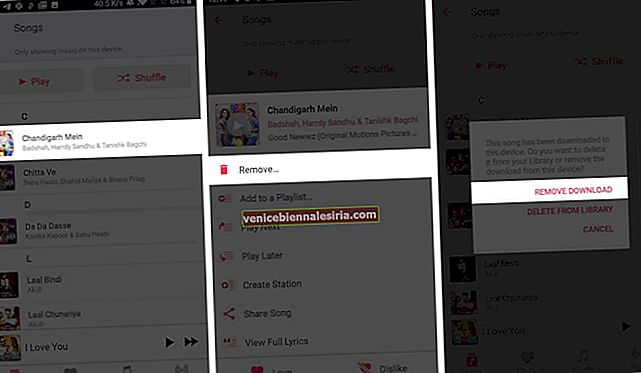
Чтобы повторно загрузить песню, перейдите в « Библиотека» → « Песни» → нажмите кнопку загрузки рядом с этой песней.
Как удалить песни из Apple Music на Mac и ПК с Windows
На Mac под управлением macOS Catalina необходимо использовать приложение «Музыка» (поскольку iTunes больше не доступен). Для старых компьютеров Mac и ПК с Windows необходимо использовать iTunes. Остальные шаги практически такие же.
- Откройте приложение « Музыка» или iTunes.
- Нажмите « Песни» на левой боковой панели. Чтобы просмотреть все загруженные песни вместе, нажмите на маленький значок облака рядом с именем. Рядом с загруженными песнями нет значка загрузки.
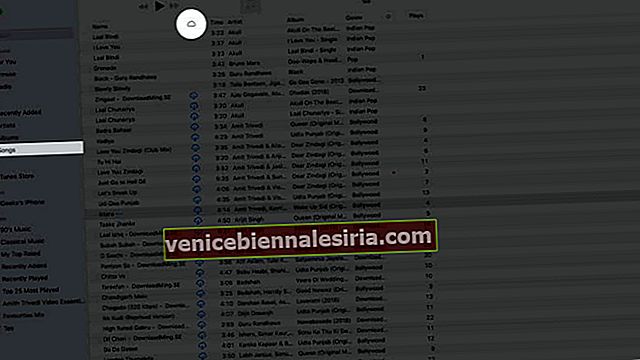
- Щелкните песню правой кнопкой мыши. Щелкните Удалить загрузку.
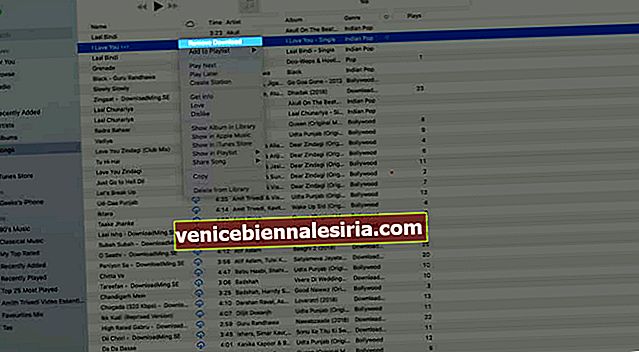
Чтобы удалить несколько песен: удерживайте кнопку Command на Mac. В Windows удерживайте кнопку управления . Теперь выберите песни. Затем щелкните правой кнопкой мыши и выберите «Удалить загрузку».
Чтобы удалить все песни: нажмите Command + A на Mac. Нажмите Control + A на ПК с Windows.
Чтобы скачать песню снова, нажмите на значок загрузки рядом с ней.
Как удалить песни из Apple Music Library
Удаление песни отличается от удаления загруженной песни. На приведенных выше шагах вы удаляли файл песни, хранящийся локально на вашем устройстве. Теперь давайте посмотрим, как удалить песню, добавленную в вашу музыкальную библиотеку Apple Music. Это также удалит его со всех ваших устройств Apple и списков воспроизведения.
На iPhone или iPad
- Откройте приложение " Музыка".
- Нажмите на Библиотеку.
- Нажмите " Песни". Вы увидите значок загрузки рядом с песнями, добавленными в вашу медиатеку, но не загруженными для прослушивания в автономном режиме. Рядом с песнями, загруженными в офлайн-режиме, не будет значков.
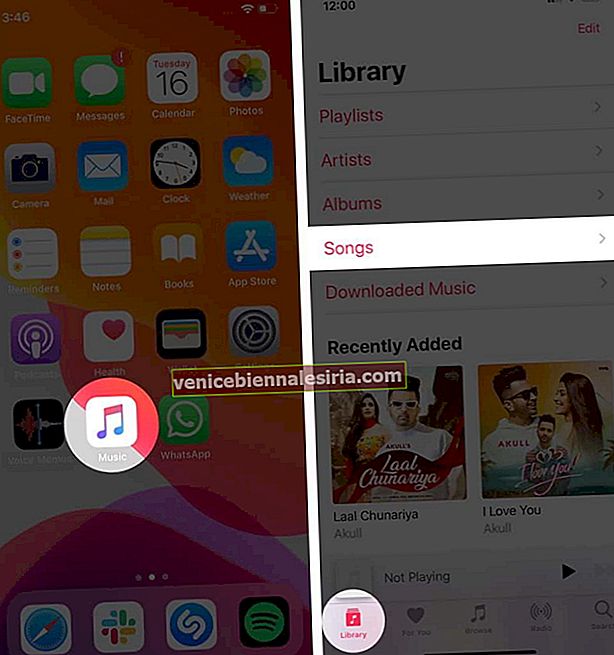
- Нажмите на песню и нажмите « Удалить из библиотеки». Затем нажмите Удалить песню.
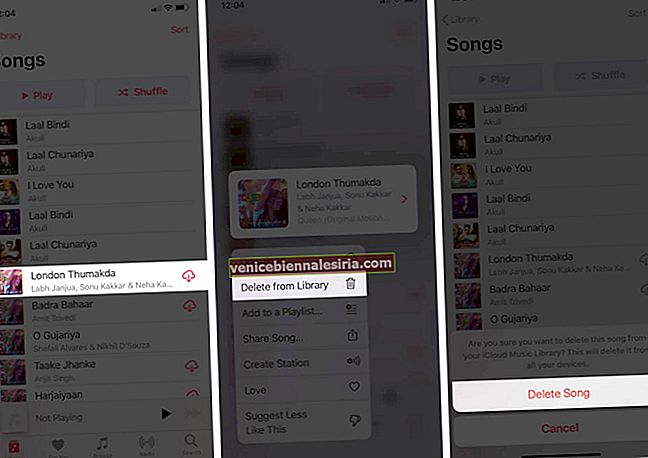
- Если вы нажмете на загруженную песню, вы увидите «Удалить» вместо «Удалить из библиотеки». Нажмите на Удалить. Затем нажмите Удалить из библиотеки. Удаление из библиотеки также удаляет загруженный музыкальный файл.
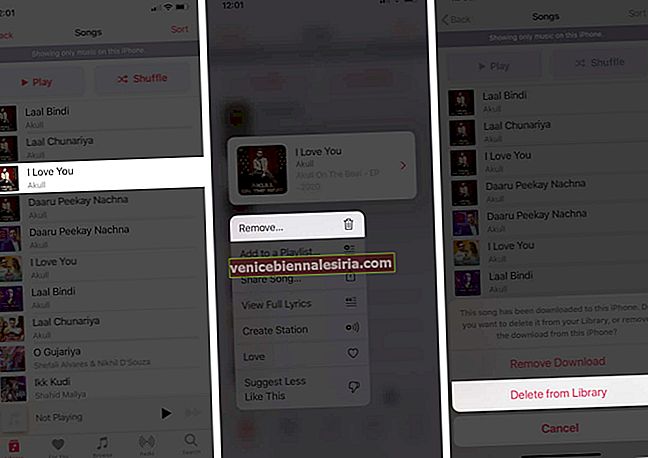
Хотите послушать песню, которую вы удалили из своей библиотеки? Нажмите «Поиск», найдите песню и нажмите на нее, чтобы воспроизвести. Вы также можете нажать на значок плюса (+), чтобы снова добавить его в свою библиотеку.
Информация: вы можете транслировать трек онлайн, не добавляя его в свою библиотеку. Но чтобы скачать песню в автономном режиме, вам нужно добавить ее в свою медиатеку.
На Android
- Откройте приложение Apple Music.
- Нажмите на Библиотеку.
- Нажмите " Песни".
- Длительное нажатие на песню
- Нажмите на Удалить из библиотеки.
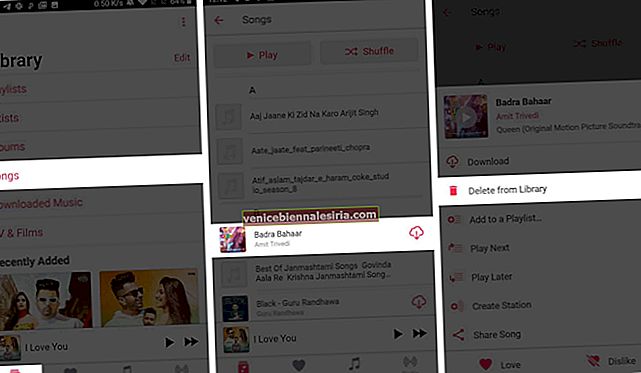
- Или, если вы видите Удалить, нажмите на него, а затем нажмите УДАЛИТЬ ИЗ БИБЛИОТЕКИ.
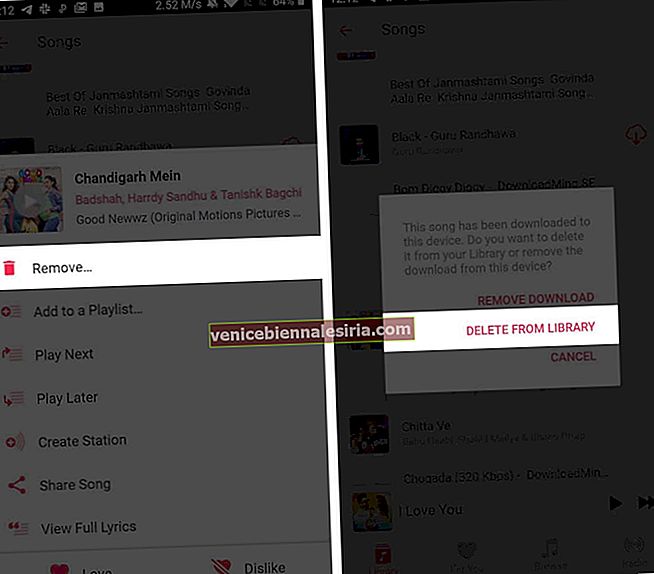
На Mac и ПК с Windows
- Откройте приложение " Музыка" на новых компьютерах Mac или iTunes на старых компьютерах Mac и ПК.
- Нажмите " Песни" на левой боковой панели.
- Щелкните песню правой кнопкой мыши. Щелкните Удалить из библиотеки.
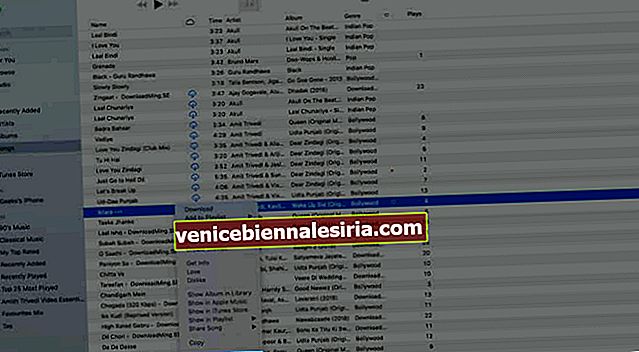
- Щелкните Удалить песню.
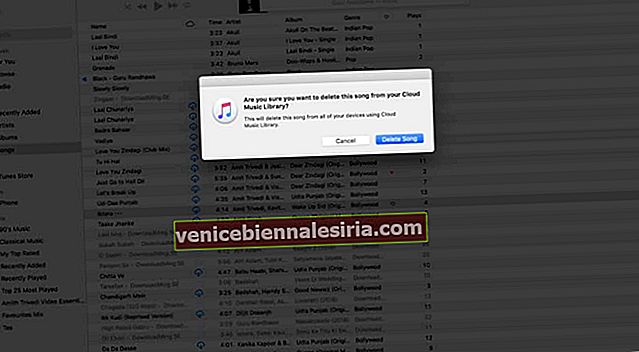
Подождите…
Таким образом вы можете удалить отдельную песню или все песни из Apple Music на разных устройствах. Опять же, есть разница между удалением песни и удалением песни из библиотеки. Удалить удаляет загруженный файл песни. Удалить из библиотеки удаляет саму песню из вашей библиотеки, плейлистов и других устройств, на которых выполнен вход с тем же Apple ID.
Однако до тех пор, пока у вас есть подписка на Apple Music, любая песня, которую вы удаляете или удаляете, находится всего в нескольких прикосновениях от того, чтобы быть добавленной или загруженной снова в вашу библиотеку. Так что не волнуйтесь.
Затем вы можете взглянуть на некоторые из лучших альтернатив Apple Music.
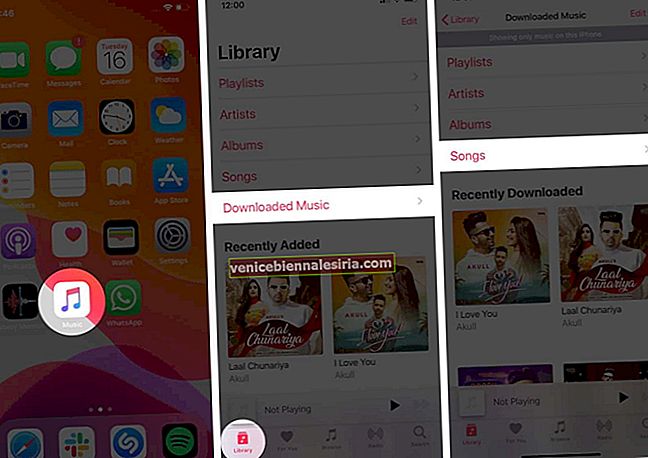
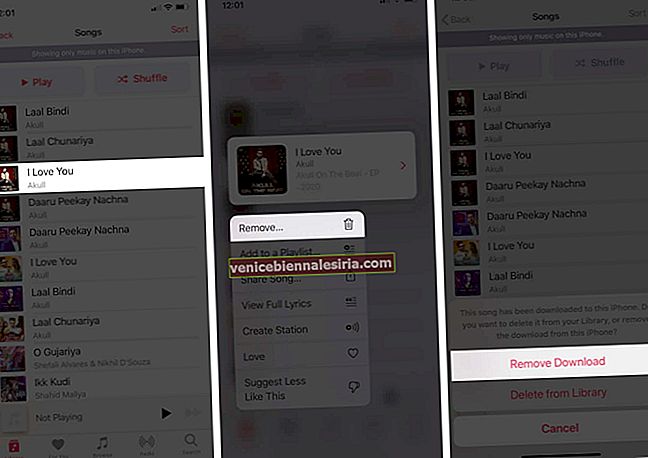
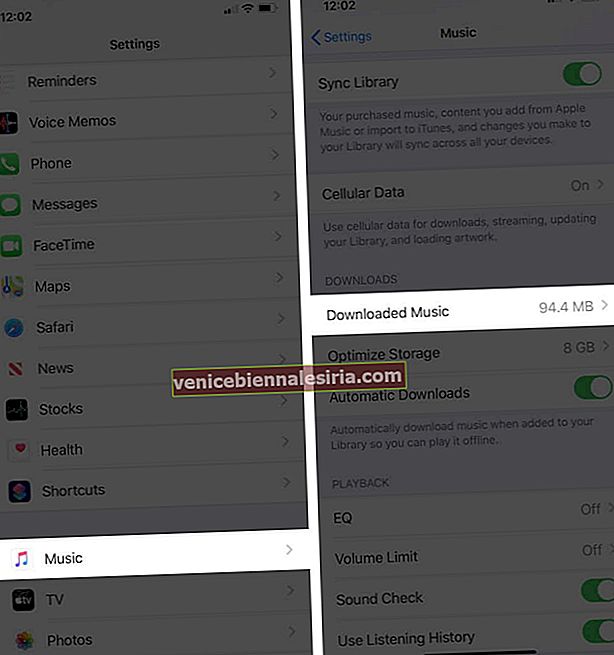
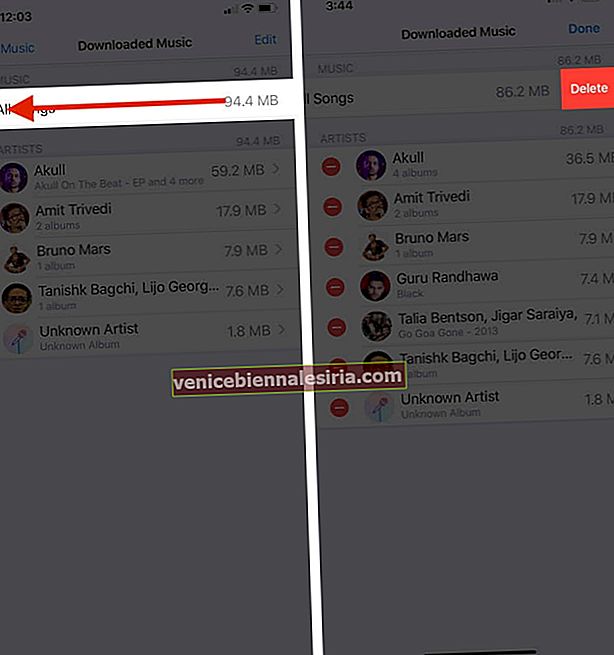
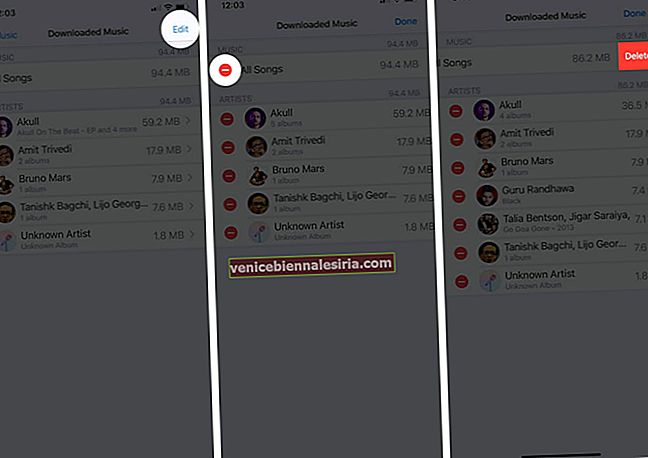
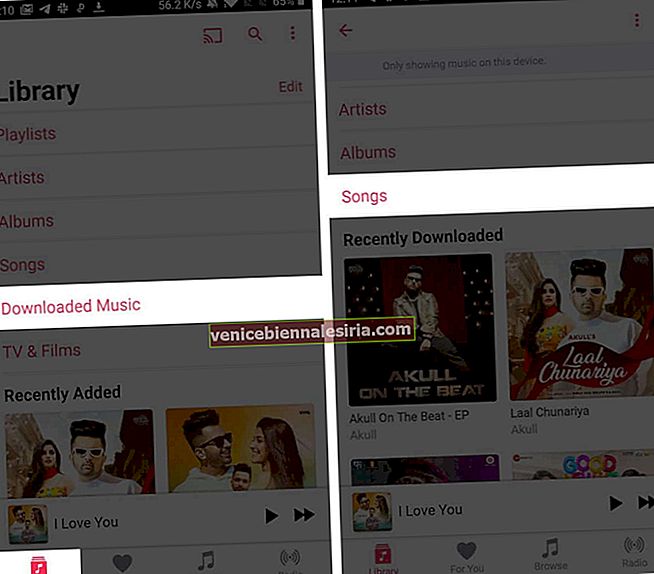
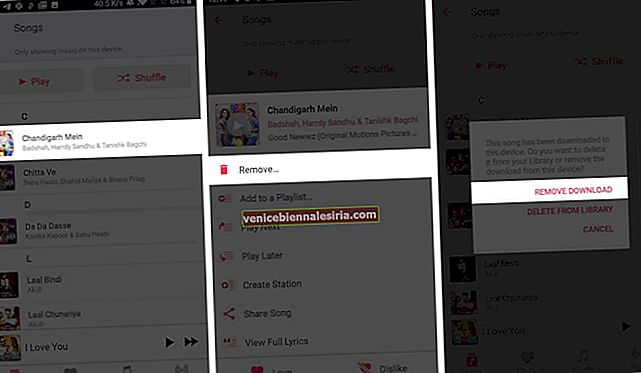
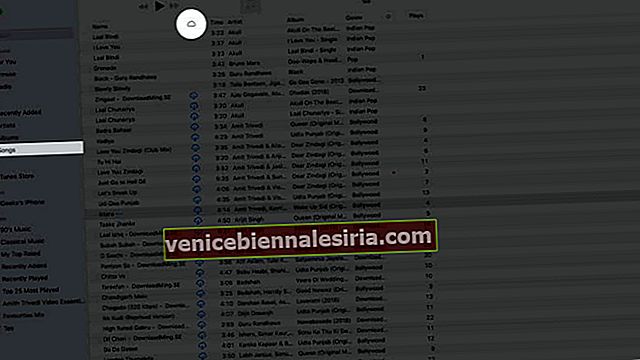
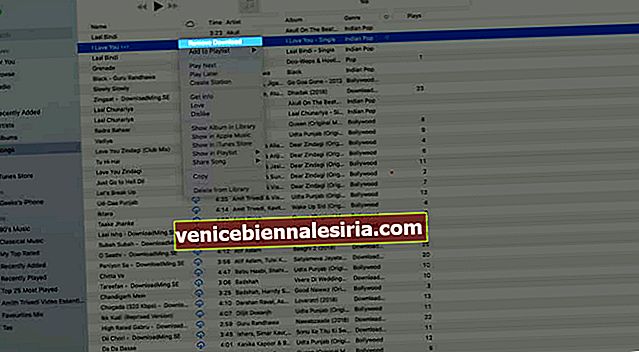
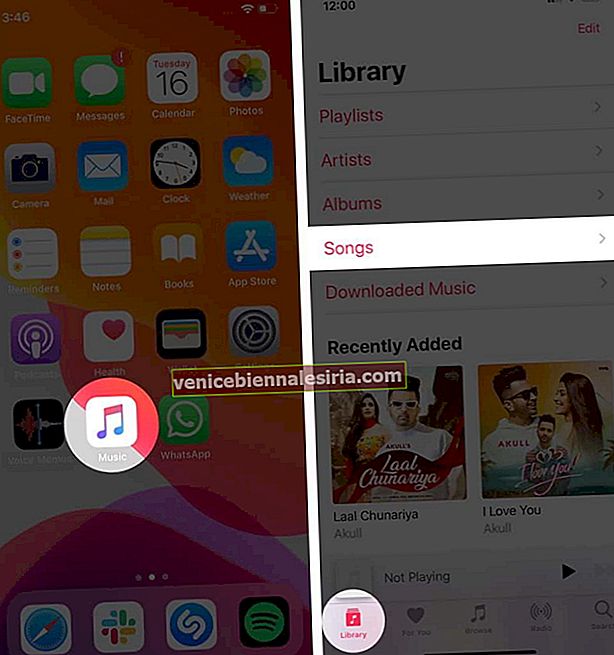
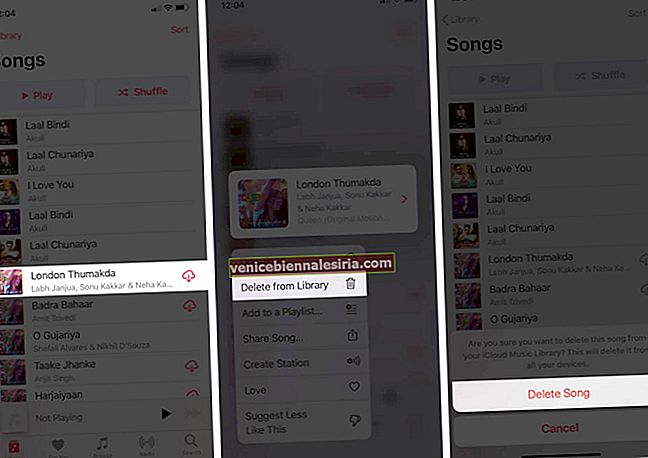
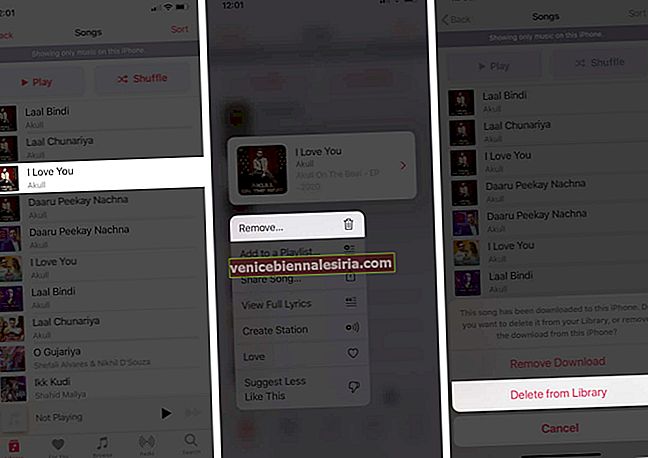
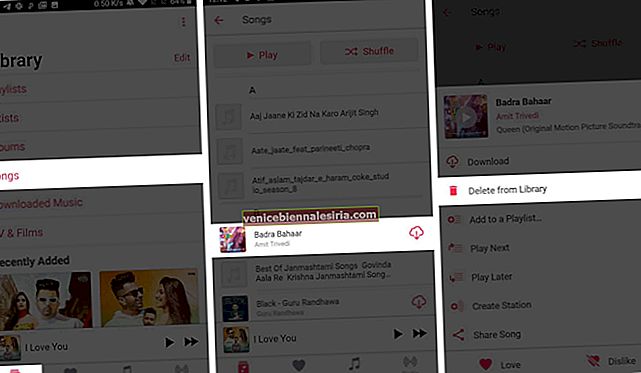
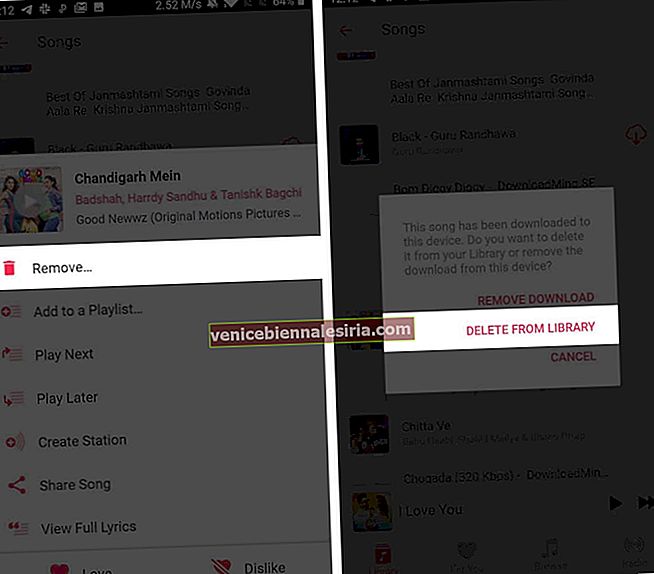
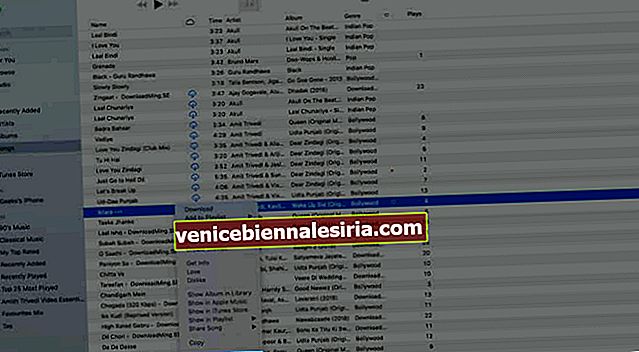
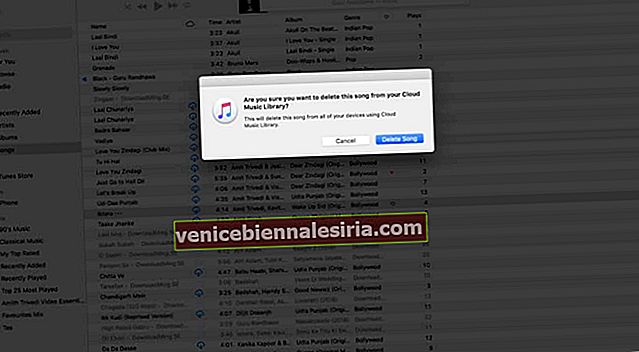



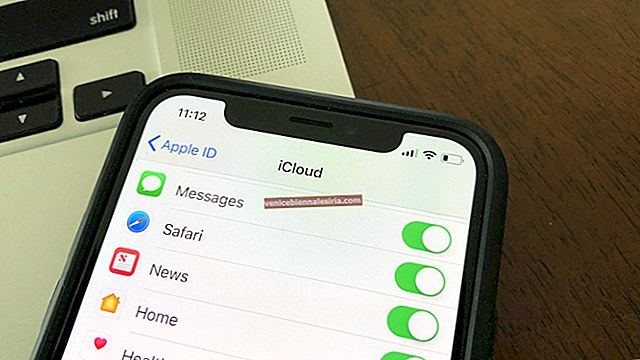
![Лучшие футляры для 12,9-дюймовых iPad Pro 2018 г. [издание 2021 г.]](https://pic.venicebiennalesiria.com/wp-content/uploads/blog/1097/GGEJ5S5B4Mpic.jpg)