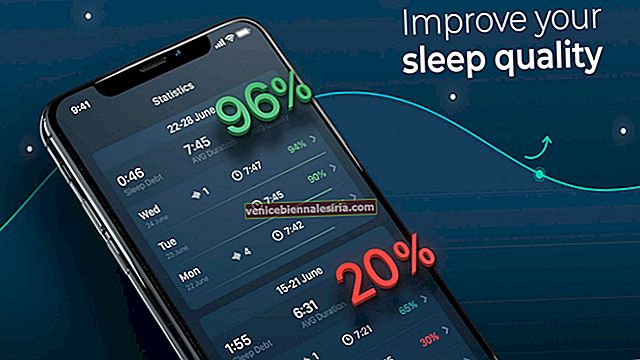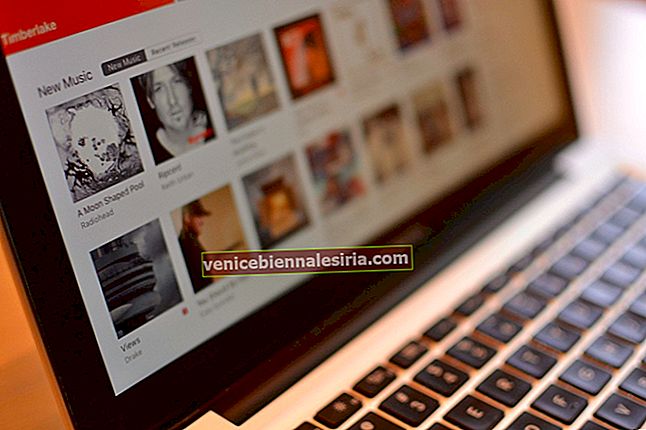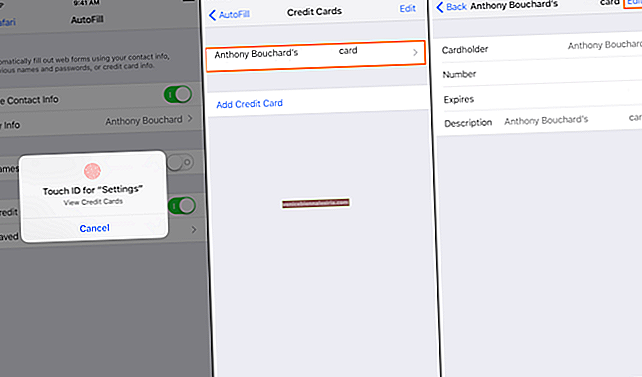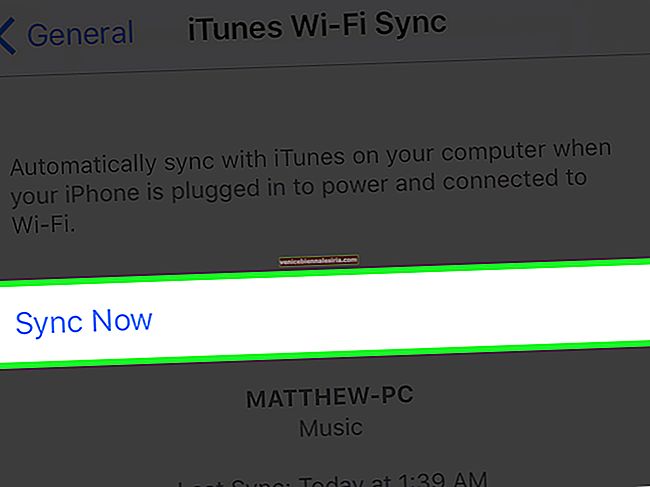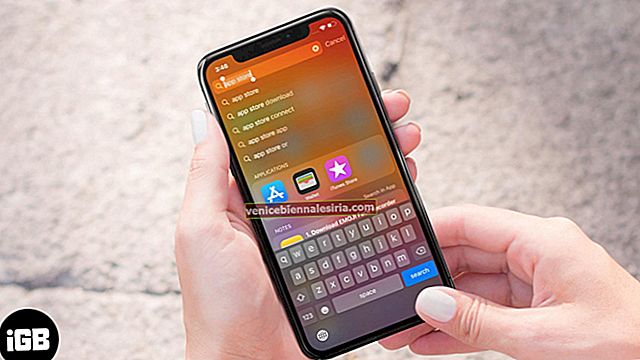Иногда вам может быть сложно заставить Wi-Fi правильно работать на вашем iPhone. Несмотря на подключение, веб-сайты или приложения могут не загружаться. Иногда ваше устройство даже не может подключиться к сети Wi-Fi. К счастью, мы разработали несколько проверенных решений, чтобы исправить проблему с неработающим Wi-Fi на iPhone под управлением iOS 14 или 13.
- Проверьте роутер
- Выключите Wi-Fi и повторно подключитесь
- Включение и отключение режима полета
- Перезагрузите ваш iPhone
- Забудьте о сети Wi-Fi и присоединяйтесь снова
- Отключить VPN
- Обновите iPhone до последней версии iOS
- Сбросить настройки сети
- Использовать собственный DNS
- Обратитесь в службу поддержки Apple
1. Проверьте маршрутизатор.
Первый шаг - убедиться, что вы находитесь в зоне действия беспроводного маршрутизатора, и с этой целью все в порядке.
Откройте приложение « Настройки» на своем iPhone и нажмите Wi-Fi . Убедитесь, что вы подключены к правильной сети. Синяя галочка перед именем означает, что вы подключены. После этого нажмите « i » рядом с правильным именем присоединенного Wi-Fi и включите переключатель для автоматического присоединения .

Примечание . Иногда вместо реальной сети (дома, офиса и т. Д.) Ваше устройство может автоматически подключаться к открытой, нерабочей сети, к которой вы могли случайно или намеренно подключиться в прошлом. Чтобы решить эту проблему, нажмите « i » рядом с этим именем Wi-Fi и выключите переключатель для автоматического присоединения.
Наконец, что наиболее важно, перезапустите маршрутизатор Wi-Fi . Это один из самых простых, надежных и быстрых способов решить эту проблему. Вы можете использовать главный выключатель или кнопку питания на маршрутизаторе, чтобы выключить его и снова включить через минуту.
2. Выключите Wi-Fi и подключитесь заново.
- Откройте приложение « Настройки» и нажмите Wi-Fi .
- Выключите переключатель Wi-Fi .

- Через 30 секунд нажмите на тот же переключатель, чтобы снова включить его.
- Разрешите вашему iPhone подключиться к известной сети. Или, при необходимости, нажмите на имя Wi-Fi, чтобы присоединиться к нему. Если потребуется, введите пароль Wi-Fi.
3. Включение и отключение режима полета.
- Откройте Центр управления: на iPhone с Face ID проведите пальцем вниз от правого верхнего угла экрана. На моделях с кнопкой «Домой» проведите вверх от нижней части экрана.
- Нажмите на значок самолета, чтобы включить его.

- Через 15 секунд нажмите на тот же значок, чтобы отключить его.
Ваш iPhone должен автоматически подключаться к сети Wi-Fi, и все должно работать правильно. При необходимости подключитесь к Wi-Fi вручную из приложения «Настройки» ( метод выше ).
4. Перезагрузите iPhone.
Это эффективное исправление для решения нескольких проблем с сетью iPhone. При перезапуске устройства оперативная память очищается, неработающие задачи сбрасываются, некорректно работающие приложения запускаются заново и многое другое. В результате решаются временные проблемы.
Для перезапуска необходимо выключить устройство, а затем снова включить его. Вы можете использовать физические кнопки, как обычно, или следовать нашему руководству по перезагрузке iPhone.
5. Забудьте о сети Wi-Fi и снова присоединитесь
Убедитесь, что вы знаете пароль Wi-Fi, прежде чем выполнять следующие действия.
- Откройте приложение « Настройки» и нажмите Wi-Fi .
- Нажмите на « i » рядом с присоединенной сетью.

- Нажмите на « Забыть эту сеть» → « Забыть» .

- Необязательно, но рекомендуется : перезагрузите iPhone.
- Откройте приложение Настройки → Wi-Fi . Нажмите на имя Wi-Fi и введите пароль для повторного подключения.

6. Отключите VPN.
Вы можете столкнуться с проблемами при подключении VPN (в некоторых случаях и с некоторыми приложениями и веб-сайтами). Чтобы исправить это, отключите VPN с помощью соответствующего приложения. Или откройте приложение « Настройки» и выключите переключатель VPN .
7. Обновите iPhone до последней версии iOS.
Хорошая идея - установить последнюю версию операционной системы. Это гарантирует, что у вас есть последние функции и последние улучшения. Таким образом, для бесперебойной работы обновите свой iPhone. После этого проблемы с Wi-Fi могут уйти в прошлое!
8. Сбросить настройки сети.
Это удалит все сетевые настройки на вашем iPhone, такие как сохраненные Wi-Fi, устройства Bluetooth, конфигурации VPN и т. Д., И восстановит их до значений по умолчанию. Однако личные данные, такие как фотографии, видео, контакты, приложения, не пострадают.
- Откройте приложение « Настройки» и нажмите « Общие» .
- Дойдите до конца и нажмите Сбросить .

- Нажмите на Сбросить настройки сети .
- Введите пароль вашего устройства и подтвердите.

9. Используйте собственный DNS.
Ни одно из вышеперечисленных решений вам не подходит? В такой ситуации вы можете попробовать изменить DNS на своем iPhone. Это может решить проблему с неработающим Wi-Fi, особенно если у вас возникли проблемы с доступом к определенным веб-сайтам и приложениям.
10. Обратитесь в службу поддержки Apple.
Наконец, когда кажется, что проблема не решена, самое время обратиться в официальную службу поддержки Apple. Вы можете связаться с ними через онлайн-чат, позвонить или даже через Twitter.
Выход
Надеюсь, вам удалось решить проблему и снова заставить Wi-Fi работать. Пожалуйста, поделитесь с нами и будущими читателями, какие решения сработали для вас. Вы также можете упомянуть любой дополнительный трюк, который у вас есть.
Если у вас возникли проблемы с Wi-Fi на Mac, воспользуйтесь нашим подробным руководством.
Наконец, я предлагаю вам проверить новый контент, связанный с iOS 14. В последней версии появилось несколько новых функций, которые нельзя пропустить!
- Шаги по изменению значков приложений в iOS 14 на iPhone
- Как использовать Back Tap на iPhone под управлением iOS 14
- Как использовать библиотеку приложений для iPhone в iOS 14
- iOS 14: Как изменить сеть Wi-Fi в Центре управления на iPhone