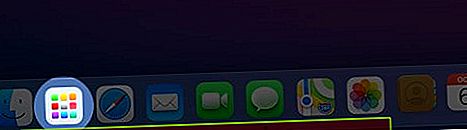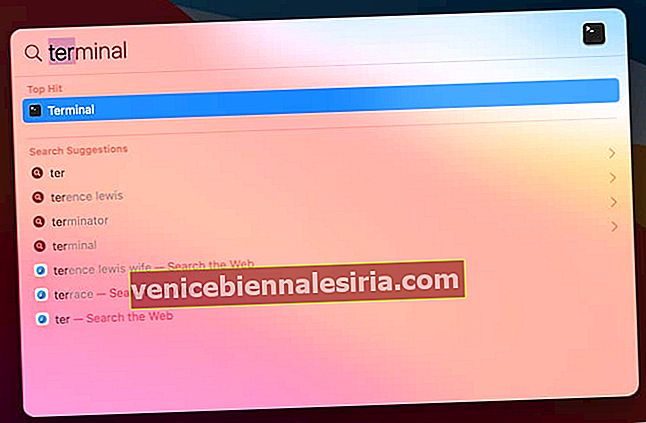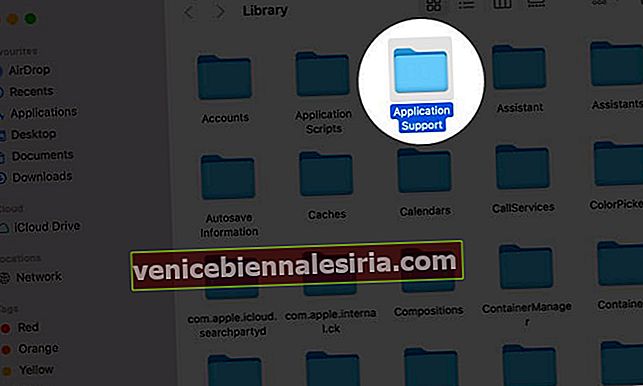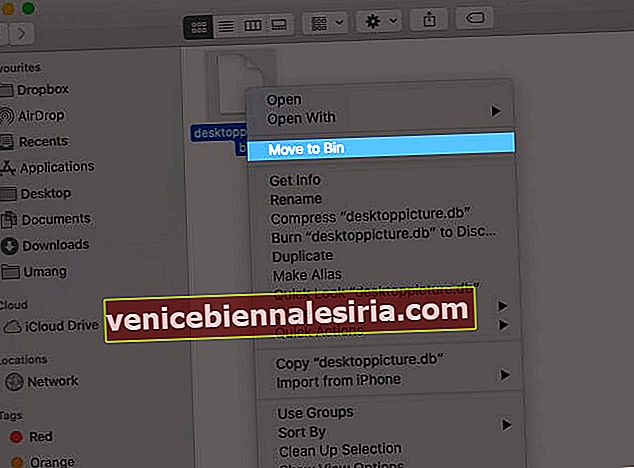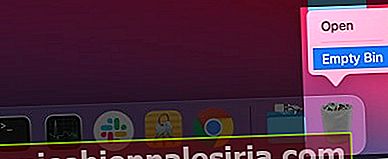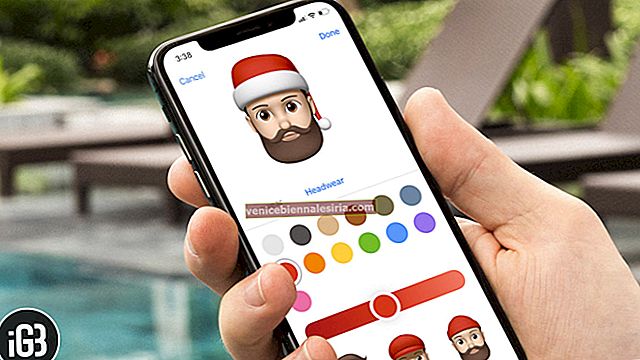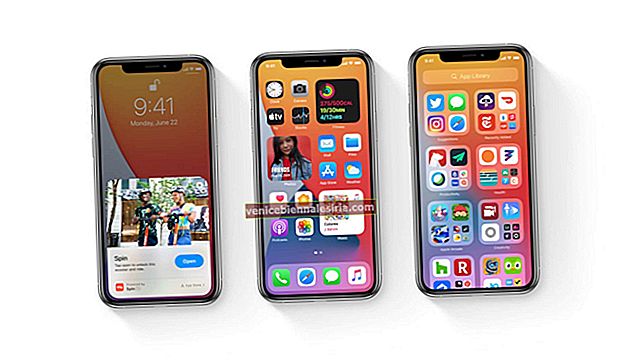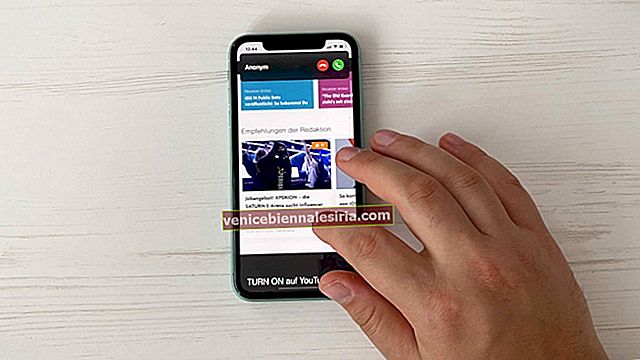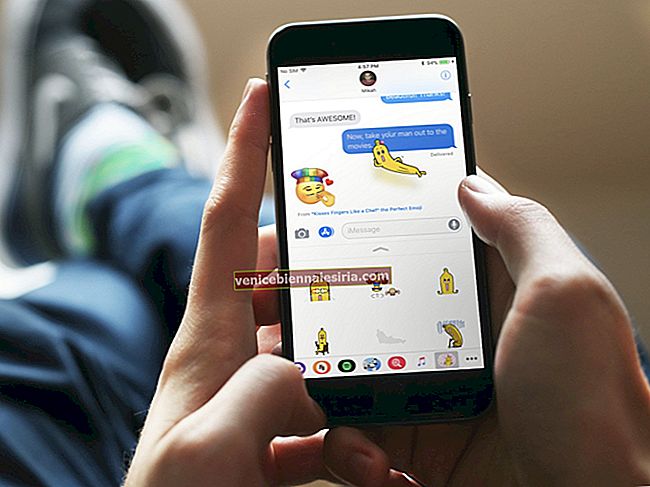На нашей macOS установлено множество приложений. Поиск приложений кажется болезненным и требует много времени, не так ли? Launchpad на Mac полезен, поскольку помогает пользователю открывать и упорядочивать приложения с самого главного экрана. Это было частью инициативы Apple «Назад к Mac», которая делает Mac больше похожим на iPad. Теперь давайте узнаем, как использовать Launchpad на вашем Mac.
- Как открыть панель запуска на Mac
- Как добавить или переместить приложение на панель запуска на Mac
- Как искать приложение в Launchpad на Mac
- Как организовать приложения в папках Launchpad на Mac
- Как удалить приложения в Launchpad на Mac
- Как изменить макет сетки значков панели запуска на Mac
- Как сбросить Launchpad на Mac
Как открыть панель запуска на Mac
Вы можете открыть панель запуска тремя способами.
- Щелкните значок Launchpad, доступный в доке.
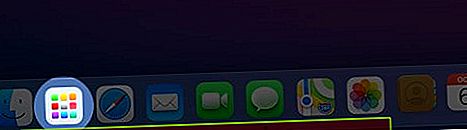
- Используйте четыре пальца , чтобы зажать в на Trackpad .
- На панели Touch Bar коснитесь стрелки, указывающей влево, найдите значок сетки 3 * 2 и коснитесь его .


Как добавить или переместить приложение на панель запуска на Mac
Любое приложение, которое было недавно загружено из App Store, будет автоматически отображаться на панели запуска, и в случае, если приложение не отображается, наша статья поможет вам вернуть их.
Если вы загрузили приложение из другого источника, то же самое можно добавить, переместив приложение на панель запуска из папки «Приложения».
Как искать приложение в Launchpad на Mac
- Откройте Launchpad .
- Щелкните строку поиска вверху экрана.
- Теперь найдите нужное приложение.

Как организовать приложения в папках Launchpad на Mac
Упорядочить приложения
Внутри папки приложения могут быть упорядочены в зависимости от использования и доступности. Если вы регулярно используете приложение и хотите, чтобы оно находилось в верхнем ряду папки. Это можно сделать, перетащив приложение в определенную область вашей папки.


Создать папку
Создать папку внутри Launchpad не составит труда, так как вам просто нужно перетащить одно приложение на другое, и папка будет создана.


Теперь, если вы хотите добавить в него еще несколько приложений, просто перетащите их тоже в нужную папку.
Закрыть папку
Вы открыли папку и теперь хотите ее закрыть. Просто щелкните в любом месте за пределами папки.


Переименовать папку
После того, как вы создадите папку, она получит имя по умолчанию. Чтобы переименовать папку, откройте ее и щелкните имя папки по умолчанию.

Вы можете написать там название папки и нажать клавишу Enter.

Как удалить приложения в Launchpad на Mac
Нажмите и удерживайте приложение в течение более длительного времени, и как только режим покачивания будет активирован, в верхнем левом углу приложений отобразится значок «X». Теперь нажмите «X» на приложении, которое вы хотите удалить, приложение запросит подтверждение и затем удалит его.

Примечание. Если вы не можете удалить конкретное приложение из-за отсутствия X в приложении, это может быть связано с тем, что либо приложение не было загружено из App Store, либо ваш Mac требует, чтобы эти приложения работали. В этом случае вы можете использовать Finder, чтобы удалить их.
Как изменить макет сетки значков панели запуска на Mac
- Откройте приложение « Терминал» с помощью поиска в центре внимания.
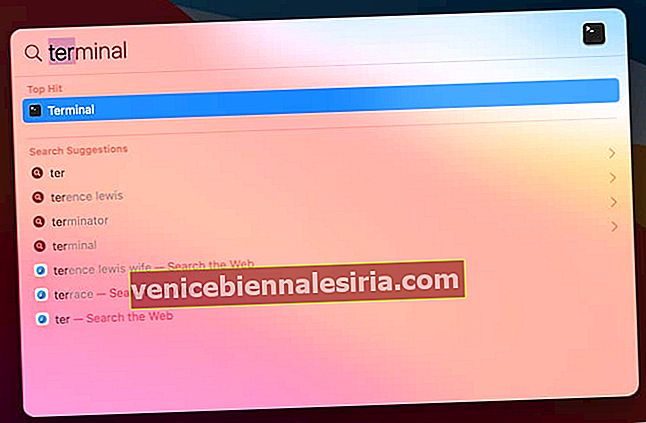
- Откроется командное окно, в котором вы должны ввести следующую команду:
defaults write com.apple.dock springboard-columns -int 4;defaults write com.apple.dock springboard-rows -int 6;defaults write com.apple.dock ResetLaunchPad -bool TRUE;killall Dock

Теперь откройте Launchpad, вы увидите, что строки и столбцы изменились в соответствии с вашими командами. Здесь мы изменили строки и столбцы на 4 * 6 с 5 * 7 . Если вы хотите изменить сетку на какой-либо другой диапазон, это можно сделать, изменив числа в данных командах.

Как сбросить Launchpad на Mac
- Откройте Finder и нажмите « Перейти» в строке меню на экране Mac.
- Нажмите и удерживайте на Option Key.
- Теперь нажмите « Библиотека» .

- Найдите и дважды щелкните папку Application Support .
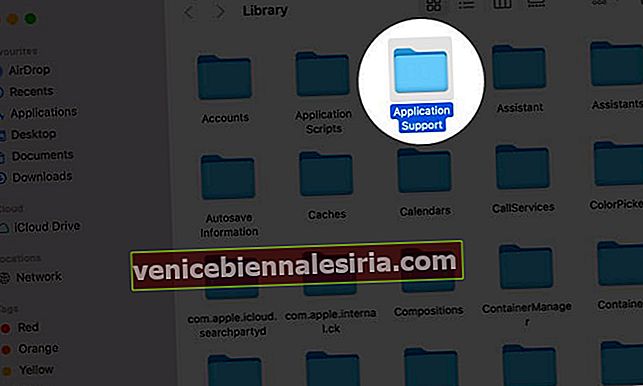
- И в этом найдите папку Dock .

- Теперь щелкните правой кнопкой мыши имена файлов, заканчивающиеся на .db, и выберите « Переместить в корзину».
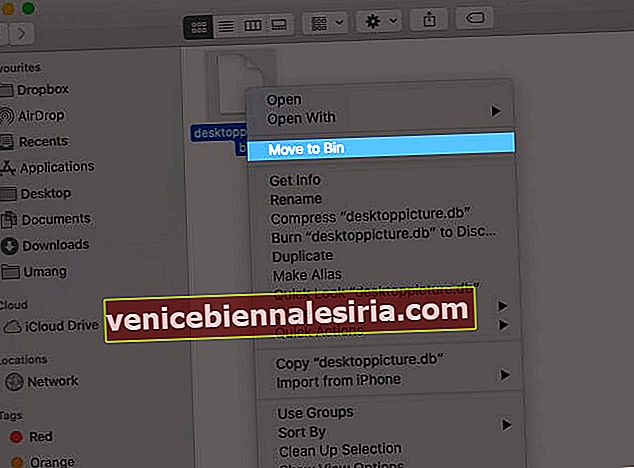
- Затем щелкните правой кнопкой мыши значок корзины и выберите « Пустая корзина» .
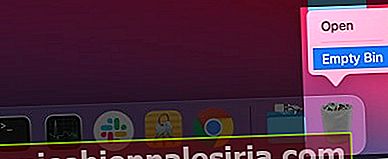
- Щелкните значок Apple в верхнем левом углу экрана.
- Нажмите кнопку перезапуска .

Это все от нас !!
Launchpad поможет вам легко выполнять ваши задачи, если вы правильно оптимизировали его в соответствии с вашими потребностями. Самое приятное то, что пользователи macOS могут открыть его несколькими способами, что делает их еще более удобными для пользователей, которые могут воспользоваться моментом и изучить то же самое.
Поделитесь своими ценными взглядами в разделе комментариев ниже !! Скоро увидимся с другими такими интересными статьями по устранению проблем с iOS!
А пока продолжайте читать !!
Другое содержание, которое вы можете прочитать:
- Как защитить паролем папку на Mac
- Показать расширения имен файлов на Mac
- Как использовать разметку для редактирования снимков экрана на Mac
- Как использовать Spotlight на вашем Mac