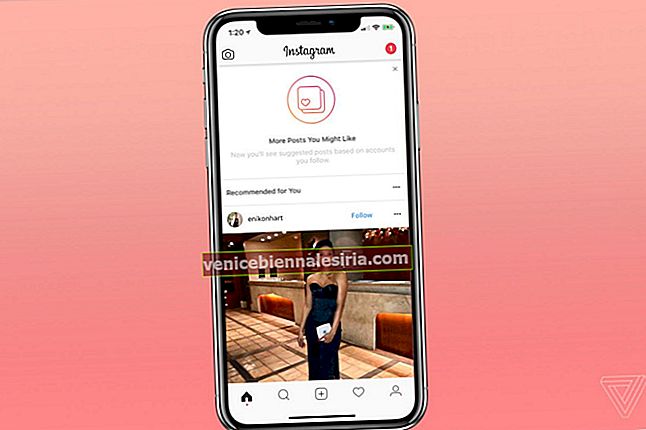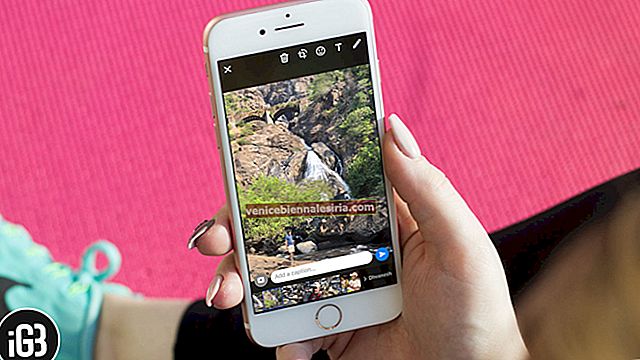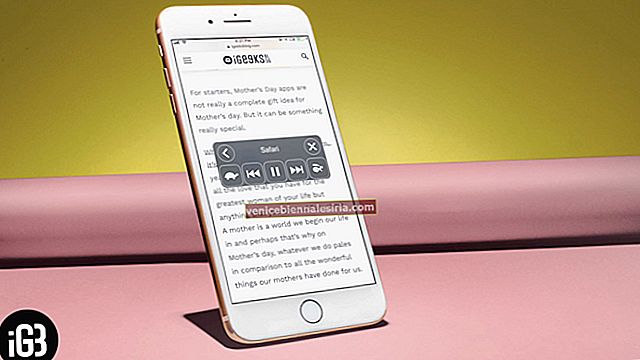Когда вы пытаетесь загрузить совершенно новое приложение, появляется всплывающее окно с предупреждением: «Хранилище iPhone почти заполнено», вызывая сигнал о том, что пора удалить все приложения и файлы, занимающие хранилище. Прежде чем вы начнете думать о том, с чего начать процесс очистки и оптимизировать хранилище iPhone, избавившись от избыточных данных, позвольте мне сразу сказать вам, что вам нужно, наконец, разобраться со всеми этими наркоманами, которые веками проживали в хранилище вашего устройства. чуть строже!
В отличие от предыдущего, удаление ненужных файлов с устройства iOS, на котором заканчивается хранилище, довольно просто. В большинстве случаев вы можете освободить много места на своем iPhone, просто снимая дубликаты фотографий, большие вложения в сообщения и избавляясь от всех неиспользуемых приложений. Честно говоря, все сводится к вашему приоритету и разумному сдерживанию хранилищ. А для этого нужно держать свои эмоции под контролем!
Хранилище iPhone почти заполнено: полезные советы по устранению проблемы
Выгрузите приложения или удалите все ненужные приложения с вашего iPhone
После того, как вы решили навести порядок, первое, что вам нужно сделать, это удалить все приложения, которые вы почти не используете. Да, это может быть немного эмоциональное решение, но попробовать стоит, особенно когда ваш iPhone загроможден.
Вы можете быстро найти приложения, которые похитили много места на вашем устройстве. Если вы думаете, что можете жить без них, их устранение будет разумным вариантом.
iOS 11 или новее предлагает большую гибкость, позволяя разгрузить приложение, не удаляя его документы и данные. А когда вы переустановите приложение, вы сможете восстановить связанные данные.
Теперь я бы порекомендовал вам выгружать только те приложения, данные которых вам могут понадобиться в будущем. И идите на полное удаление, если вы больше не хотите хранить их данные.
Выполните следующие простые шаги, чтобы выгрузить неиспользуемое приложение.
Избавьтесь от всех повторяющихся фотографий и видео
Если вы сохранили на своих устройствах тонны видео и фотографий, возможно, они занимали много места. Удалите все повторяющиеся и ненужные клипы, а также изображения. Это будет иметь большое значение для освобождения драгоценного места на вашем устройстве. Просто зайдите в приложение «Фото» → нажмите «Выбрать» в правом верхнем углу → выберите все ненужные изображения и удалите их.
Не забудьте также очистить недавно удаленную папку. Для этого перейдите в папку «Недавно удаленные» → нажмите « Выбрать» в правом верхнем углу → выберите фотографии, которые вы хотите удалить навсегда, а затем нажмите « Удалить».

Не хотите удалять памятные фотографии?
Вы можете перенести изображения на Mac или ПК, чтобы освободить место на устройстве iOS, не удаляя фотографии. Убедитесь, что на вашем Mac установлена последняя версия iTunes (12.5.1 или новее).
Шаг 1. Подключите устройство к Mac с помощью кабеля USB. На устройстве iOS может появиться сообщение с просьбой доверять этому компьютеру. Нажмите « Доверие», чтобы продолжить.
Затем откройте приложение «Фото» на Mac → выберите свой iPhone в разделе «Устройства» на боковой панели.
Теперь приложение отобразит экран импорта со всеми фотографиями и видео, доступными на вашем iPhone.
Шаг 2. Чтобы переместить фотографии, выберите изображения, которые вы хотите перенести, и нажмите «Импортировать выбранные». Если вы хотите импортировать все последние изображения, нажмите «Импортировать все новые фотографии».
В macOS High Sierra или более поздней версии все импортированные фотографии хранятся в альбоме импорта приложения «Фото». В более ранней версии macOS они будут помещены в альбом «Последний импорт».
Импорт фотографий с устройства iOS на ПК под управлением Windows 10
Вы можете перемещать фотографии со своего устройства iOS на ПК с Windows с помощью приложения Windows Photos.
Просто убедитесь, что на вашем компьютере установлена последняя версия iTunes (12.5.1 или новее).
Шаг 1. Подключите устройство к компьютеру с помощью кабеля USB.
Когда вы получаете запрос на ваш компьютер с просьбой доверять этому компьютеру. Нажмите «Доверие», чтобы продолжить.
Шаг 2. Убедитесь, что ваш телефон включен и разблокирован. Затем вам нужно открыть приложение «Фото» на вашем ПК.
Шаг 3. Теперь нажмите « Импорт» и выберите « С USB-устройства».
Шаг 4. Далее следуйте инструкциям на экране. Выберите элементы, которые вы хотите импортировать, и укажите, где их сохранить.
Что делать, если у вас нет компьютера или вы хотите перенести все свои фотографии в iCloud, чтобы не только освободить место на устройстве iOS, но и сделать изображения доступными на всех устройствах? Вы также можете сделать это с помощью библиотеки фотографий iCloud.
Включить библиотеку фотографий iCloud
Шаг 1. Откройте Настройки → Баннер Apple ID.

Шаг 2. Нажмите на iCloud → Нажмите на фотографии.

Примечание. В iOS 10.2 или более ранней версии выберите «Настройки» → iCloud → «Фото».
Шаг 3. Теперь включите библиотеку фотографий iCloud и выберите « Оптимизировать хранилище iPhone», чтобы освободить больше места на вашем устройстве.


Если включена оптимизация хранилища, все ваши меньшие фотографии будут храниться на вашем устройстве, но исходные версии с полным разрешением будут храниться в iCloud.
Apple бесплатно предлагает 5 ГБ хранилища iCloud. В настоящее время технологический гигант предлагает три тарифных плана: 50 ГБ (0,99 доллара в месяц), 200 ГБ (2,99 доллара в месяц) и 2 ТБ (9,99 доллара). Если вы приобретете тарифный план на 200 ГБ или 2 ТБ, вы сможете поделиться хранилищем iCloud с другими членами группы семейного доступа.
Если в вашем хранилище iCloud также мало места, удалите документы и данные приложений, чтобы освободить место для новых файлов.
Шаг 1. Откройте приложение « Настройки» → Нажмите на свой профиль.

Шаг 2. Теперь нажмите на iCloud → Нажмите на « Управление хранилищем».

Шаг 3. Затем нажмите на приложение → Нажмите на « Удалить данные» → Нажмите на « Удалить» для подтверждения.

Кроме того, вы также можете удалить все старые резервные копии iCloud со своего устройства iOS, чтобы освободить ценное пространство.
Удалите всю ненужную музыку
Если у вас множество альбомов и песен, не забудьте просмотреть и удалить те, которые вам больше не нужны. Он может принести пользу вашему хранилищу iPhone.
Шаг 1. Запустите приложение « Настройки» → нажмите « Общие».
 Шаг 2. Теперь нажмите на хранилище iPhone / iPad.
Шаг 2. Теперь нажмите на хранилище iPhone / iPad.

Шаг 3. Затем прокрутите вниз и нажмите « Музыка» → нажмите на альбом , от которого хотите избавиться.

Шаг 4. Затем нажмите « Изменить» вверху → нажмите красную кнопку и выберите « Удалить».

Время убирать сообщения в приложении
Большие видео и GIF-файлы, которыми вы поделились с друзьями через iMessage, могли усложнить жизнь вашему устройству. И с ними тоже можно было бы покончить. К счастью, iOS позволяет вам просматривать все общие медиафайлы и массово удалять их за один раз.
Все ваши старые электронные письма и вложения, возможно, также сыграли свою роль в загромождении вашего устройства. Их искоренение было бы лучшим вариантом.
Включить сообщения в iCloud
В iOS 11.4 появилась поддержка сообщений iCloud. Следовательно, вы можете синхронизировать всю историю сообщений с облаком и получать к ней доступ на устройстве. Помимо обеспечения дополнительного уровня безопасности ваших сообщений, он также может позволить вам освободить место на вашем iPhone. Если у вас достаточно места для хранения iCloud, стоит подумать о включении «Обмен сообщениями в iCloud». Прочтите этот пост для получения дополнительной информации.
Удалите старый адрес электронной почты и вложения
Чтобы удалить старые электронные письма и вложения, все, что вам нужно сделать, это просто удалить свою учетную запись и снова добавить ее.
Шаг 1. Откройте приложение « Настройки» → нажмите « Учетные записи и пароли».

Шаг 2. Нажмите на учетную запись электронной почты.

Шаг 3. Нажмите на Удалить учетную запись и подтвердите.

Теперь повторно добавьте учетную запись, нажав «Добавить».
Просмотр и удаление ненужных подкастов
Еще одна вещь, которая может идеально послужить вашей цели, - это избавиться от всех повторяющихся подкастов. К счастью, iOS предлагает вам необходимую команду для просмотра и удаления тех, которые вы больше не хотите хранить.
Шаг 1. Откройте приложение « Настройки» на своем устройстве iOS → Нажмите « Общие».

Шаг 2. Нажмите на хранилище iPhone / iPad.

Шаг 3. Нажмите на подкасты.

Шаг 4. Как и в случае с музыкой, вы можете разгрузить приложение или удалить его.
Поскольку мы говорим об удалении наркоманов, нажмите « Изменить» → нажмите красную кнопку рядом с подкастом, который вы хотите удалить, а затем нажмите кнопку «Удалить».

Очистить историю Safari и данные веб-сайтов
Давно не убирали Safari? Его история и данные веб-сайта могли занять довольно много драгоценного места в памяти вашего устройства. Следуйте этому полному руководству, чтобы очистить историю Safari.
Удалить все избыточные голосовые сообщения
Если вы не хотите оставлять камня на камне, оставлять голосовую почту было бы не лучшим вариантом. Искорените и их.
Шаг 1. Откройте приложение «Телефон» → Голосовая почта → выберите голосовую почту → Далее, нажмите на нее или проведите пальцем справа налево, чтобы появилась кнопка « Удалить» → наконец, нажмите кнопку « Удалить» .
Шаг 2. Если вы хотите удалить несколько голосовых сообщений, запустите приложение «Телефон» → Голосовые сообщения → нажмите «Изменить» → затем выберите голосовые сообщения → в конце нажмите «Удалить».
Очистите кеш всех ваших приложений
Как насчет приложений, которыми вы много пользуетесь? Теперь мы собираемся сместить наше внимание на удаление всего кеша и истории сторонних приложений. Поскольку большинство приложений позволяют удалять кешированные файлы с вашего устройства iOS, вы сможете прикончить их без каких-либо проблем.
- Как очистить историю чата в WhatsApp
- Как очистить кеш Twitter
- Удалить кеш Dropbox
- Как удалить историю просмотров YouTube
Сбросьте настройки устройства до заводских
Удаление всех существующих настроек и данных для входа на веб-сайт может не дать вам много места, но если вы хотите получить чистый лист, стоит подумать о выборе этого решения. Не волнуйтесь; он не сотрет ваши медиафайлы и данные на вашем устройстве. Откройте приложение Настройки → Общие → Сброс → Сбросить все настройки.

Восстановите устройство как новое
Если вы выполнили все вышеперечисленные шаги, возможно, вы освободили много места на своем iPhone. Но если вас не устраивает то, что у вас есть, вам следует подумать о восстановлении своего устройства как нового. Имейте в виду, что он сотрет все, что существует на вашем iPhone, и установит последнюю версию iOS. Следовательно, обязательно сделайте резервную копию, прежде чем идти на убийство!
Максимально используйте приложения или программное обеспечение для очистки iPhone, чтобы не допускать скопления ненужных файлов
Я понимаю, что удаление ненужных файлов вручную может быть утомительным. И у вас может не получиться сделать это последовательно, особенно когда вы имеете дело с десятками приложений и файлов, занимающих много места в хранилище. Следовательно, лучше воспользоваться помощью приложений для очистки устройства iOS, чтобы пресечь наркоманов в зародыше!
Чтобы вам было проще выбрать лучший вариант, мы собрали лучшие приложения для очистки iPhone. Итак, проверьте их.
Вот и все!
Подведение итогов
Предполагая, что вы, наконец, выиграли долгую битву и вернули свое ценное хранилище. Вместе с тем, тяжелый урок - никогда не позволять наркоманам накапливаться бесконечно. Поделитесь с нами своим мнением в комментариях.
Вы также хотели бы взглянуть на эти сообщения:
- Лучшие приложения для управления файлами для iPhone и iPad
- Что есть другое на iPhone
- Как удалить другое на iPhone
- Как удалить резервную копию iCloud, чтобы освободить место для хранения