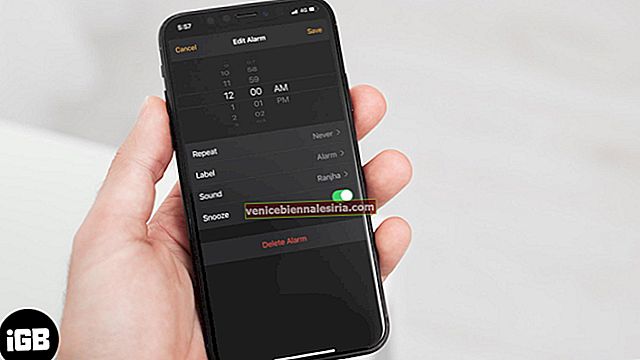Когда вы загружаете приложение на Android или Windows, вы получаете опцию, либо оно автоматически создает ярлык на главном экране или на рабочем столе. На Mac также очень легко создать ярлык для папки или приложения. Для этого не нужно четыре клика. Сначала мы создаем псевдоним, а затем перемещаем его в желаемое место.
Вы можете добавить ярлыки для папок и приложений на рабочий стол или в док-станцию вашего Mac. Я предпочитаю первый метод, представленный ниже. Второй метод также быстрый, но иногда он копирует папку, а не создает ярлык. В любом случае, вот два простых способа создать ярлыки на рабочем столе на Mac под управлением macOS Big Sur или Catalina.
- Как создать ярлык на рабочем столе на Mac
- Создание ярлыков на рабочем столе на Mac с помощью перетаскивания
- Добавить ярлыки папок в док на Mac
Как создать ярлыки на рабочем столе на Mac
Шаг 1. Решите, ярлык для какой папки или приложения на рабочем столе вы хотите создать. Найдите, где находится папка. Если вы не можете его найти, см. Инструкции в конце.
Шаг 2. Щелкните правой кнопкой мыши имя папки или приложения и выберите « Создать псевдоним» .
 Шаг 3. Вы увидите, что для этой папки или приложения сразу создается ярлык . Нажмите клавишу ввода . В конце имени есть слово псевдоним.
Шаг 3. Вы увидите, что для этой папки или приложения сразу создается ярлык . Нажмите клавишу ввода . В конце имени есть слово псевдоним.
 Шаг 4. Перетащите этот ярлык на рабочий стол или в Dock . Вы также можете скопировать ярлык и вставить его на рабочий стол.
Шаг 4. Перетащите этот ярлык на рабочий стол или в Dock . Вы также можете скопировать ярлык и вставить его на рабочий стол.
 Это оно!
Это оно!
Вы успешно создали ярлык на рабочем столе для папки или приложения. Теперь вы можете быстро использовать это, чтобы открыть эту папку или запустить приложение. Вы можете повторить это с любым количеством папок и приложений, которые вам нравятся.
При желании вы можете выбрать ярлык, нажать клавишу ввода и переименовать его, чтобы удалить слово «псевдоним».
Наконец, если вы хотите увидеть исходную папку, щелкните значок ярлыка правой кнопкой мыши и выберите « Показать оригинал».
 Примечание 1. Даже если вы переместите исходную папку в другое место, созданный вами ярлык все равно будет работать. Красивый! Не правда ли?
Примечание 1. Даже если вы переместите исходную папку в другое место, созданный вами ярлык все равно будет работать. Красивый! Не правда ли?
Примечание 2: вы можете использовать этот метод для создания ярлыков даже для таких файлов, как изображение, документ, zip, музыка, фильм и т. Д.
Не можете найти расположение папки?
С поиском приложений все понятно. Вы нажимаете Finder → Applications , и там у вас есть все ваши приложения. Также несложно узнать расположение создаваемых вами папок.
Но для некоторых папок, особенно системных папок, таких как «Загрузки», «Документы» и т. Д., Может быть сложно определить путь. Вот несколько способов узнать это.
№1. На боковой панели: запустите Finder , наведите указатель мыши на имя папки на левой боковой панели и щелкните правой кнопкой мыши . Наконец, нажмите « Показать во вложенной папке» . Теперь выполните указанные выше действия.
 №2. Использование панели пути: войдите в Finder и нажмите « Просмотр» в строке меню. Теперь нажмите Показать панель пути . Вкладка будет добавлена в нижнюю часть Finder. В нем указано местоположение / путь к папке, которую вы щелкнули или выбрали.
№2. Использование панели пути: войдите в Finder и нажмите « Просмотр» в строке меню. Теперь нажмите Показать панель пути . Вкладка будет добавлена в нижнюю часть Finder. В нем указано местоположение / путь к папке, которую вы щелкнули или выбрали.

 №3. Использование поиска в центре внимания: запустите поиск в центре внимания, щелкнув значок поиска в строке меню или нажав клавиши Command (+) + пробел . Теперь введите имя папки, затем прокрутите до конца результатов поиска и нажмите « Показать все в Finder»… Нажмите на папку и выполните указанные выше действия, чтобы создать ярлык.
№3. Использование поиска в центре внимания: запустите поиск в центре внимания, щелкнув значок поиска в строке меню или нажав клавиши Command (+) + пробел . Теперь введите имя папки, затем прокрутите до конца результатов поиска и нажмите « Показать все в Finder»… Нажмите на папку и выполните указанные выше действия, чтобы создать ярлык.
 №4. Используйте Siri: мне не нравится Siri на Mac, особенно на старых Mac. В любом случае, вы можете попросить Siri на Mac «Показать папку для загрузки» (или любую другую папку), а затем перейти к нижней части результата и нажать « Показать все результаты в Finder»… Теперь вы можете выполнить описанные выше шаги. Учтите, что это не всегда работает.
№4. Используйте Siri: мне не нравится Siri на Mac, особенно на старых Mac. В любом случае, вы можете попросить Siri на Mac «Показать папку для загрузки» (или любую другую папку), а затем перейти к нижней части результата и нажать « Показать все результаты в Finder»… Теперь вы можете выполнить описанные выше шаги. Учтите, что это не всегда работает.

Создание ярлыков на рабочем столе на Mac с помощью перетаскивания
Вышеупомянутый метод быстр и прост. Это то, что я предпочитаю. Однако есть дополнительный способ создания ярлыков папок и приложений на Mac.
Шаг 1. Находиться в том месте, где находится папка или приложение, для которого вы хотите создать ярлык .
 Шаг 2. Одновременно нажмите и удерживайте клавиши Option (⌥) + Command (⌘) . Не выходите из трюма. Теперь щелкните папку или приложение и перетащите их на рабочий стол .
Шаг 2. Одновременно нажмите и удерживайте клавиши Option (⌥) + Command (⌘) . Не выходите из трюма. Теперь щелкните папку или приложение и перетащите их на рабочий стол .
 Примечание. При использовании этого метода есть вероятность того, что вы неосознанно и неосознанно скопируете или переместите папку вместо того, чтобы создать ее ярлык. Не волнуйся. Нажмите Command (⌘) + Z, чтобы отменить и повторить попытку, или используйте первый метод.
Примечание. При использовании этого метода есть вероятность того, что вы неосознанно и неосознанно скопируете или переместите папку вместо того, чтобы создать ее ярлык. Не волнуйся. Нажмите Command (⌘) + Z, чтобы отменить и повторить попытку, или используйте первый метод.
Добавить ярлыки папок в док на Mac
Недавно я написал сообщение, в котором объяснил, как добавлять ярлыки веб-сайтов в Dock на Mac. Это интересная статья. Точно так же вы можете добавить ярлыки в свою док-станцию.
Следуйте любому из вышеперечисленных методов и создайте ярлык для папки или приложения (вы можете напрямую добавить приложение в Dock, но в любом случае). Теперь перетащите этот ярлык с рабочего стола в крайнюю правую часть Dock (второй слева от значка корзины).
 Завершение…
Завершение…
Это были два простых способа создать ярлыки на Mac. Я знаю третий метод, для которого требуется Терминал и некоторые командные строки. Однако это сложно и выходит за рамки простоты обычного пользователя. Также при изменении расположения папки ярлык перестает работать. Так что я не упомянул об этом методе.
Во- вторых, на компьютерах Mac под управлением OS версий , прежде чем Каталина, вы также можете нажать на папку или приложения , а затем нажмите вместе Command (⌘) + L . Он моментально сделает псевдоним. Он работает на моем старом MacBook Pro под управлением macOS Sierra, но на другом MacBook Pro с последней версией macOS Catalina этот быстрый метод, похоже, не работает.
Вам также может понравиться:
- Как сохранить ярлыки веб-сайтов в виде значков на главном экране iPhone или iPad
- Hoe, чтобы делать скриншоты на Mac
- Установить Windows для Mac: пошаговое руководство
Что вы думаете о ярлыках на Mac? Вы использовали его в Windows? Как там был опыт? Поделитесь своим мнением в разделе комментариев ниже.



![Как удалить учетную запись Instagram на iPhone [2021]](https://pic.venicebiennalesiria.com/wp-content/uploads/blog/924/VI0Y8GEOESpic.jpg)