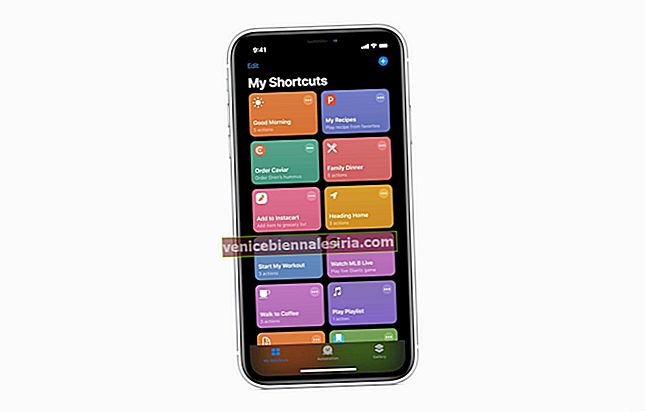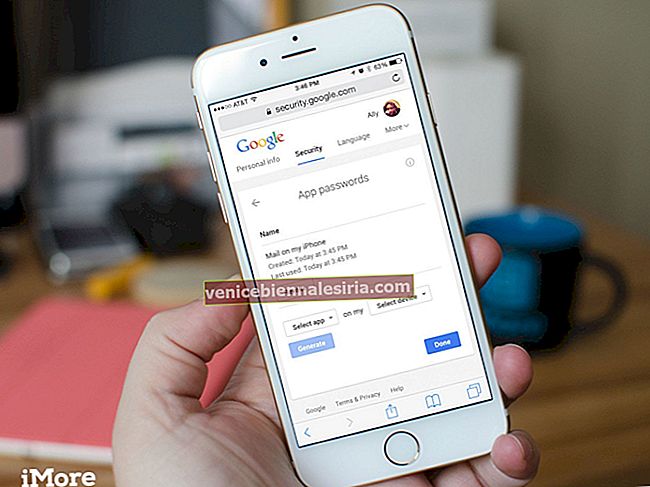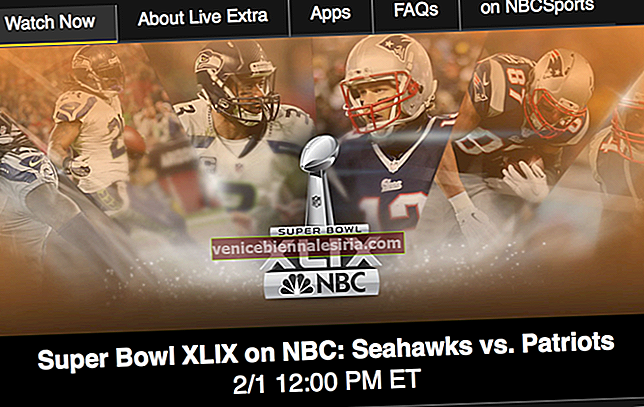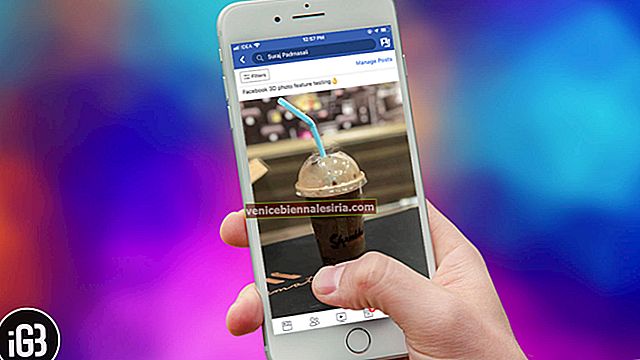Когда обычные вещи начинают выглядеть немного скучно, я в основном ищу настройки, чтобы они выделялись или выглядели по-другому. На днях домашняя страница Safari показалась мне немного однообразной, и я подумал, что должен придать ей немного индивидуальности.
И, немного покопавшись, я обнаружил этот удобный обходной путь (своего рода), который позволяет установить изображение в качестве домашней страницы Safari на Mac. Изучая этот прием, я также нашел быстрый способ использовать любую веб-страницу в качестве домашней страницы веб-браузера Apple.
Я сразу же попробовал трюк, и он меня впечатлил. Хотите попробовать? Вот как это работает!
Как изменить домашнюю страницу Safari на Mac
- Использовать изображение в качестве домашней страницы Safari на Mac
- Установите любую веб-страницу в качестве домашней страницы Safari в macOS
Использование изображения в качестве домашней страницы в Safari на Mac
Шаг 1. Откройте Safari на своем Mac.
Шаг 2. Теперь щелкните строку меню Safari и выберите « Настройки».

Шаг 3. Затем убедитесь, что выбрана вкладка «Общие», если она еще не выбрана. Затем вам нужно перетащить изображение в текстовое поле домашней страницы . Теперь он покажет путь к файлу фотографии.

Шаг 4. Затем нажмите на меню «История» и выберите « Домой».

Обратите внимание, ваше изображение теперь будет домашней страницей Safari. Теперь вы можете использовать поле поиска на панели навигации для поиска на веб-странице.

Установить любую веб-страницу в качестве домашней страницы Safari в macOS
Помимо изображения, вы также можете установить любую веб-страницу в качестве домашней страницы Safari.
Шаг 1. Откройте Safari на своем Mac → нажмите меню Safari и выберите « Настройки» . Убедитесь, что выбрана вкладка Общие .
Шаг 2. Теперь скопируйте ссылку на веб-страницу и вставьте ее в текстовое поле Домашняя страница .

Выберите, когда будет отображаться ваша персонализированная домашняя страница
Затем вы можете настроить отображение вашей домашней страницы. Обратите внимание, что он отлично работает как для изображения, так и для веб-страницы.
Предполагая, что панель настроек открыта, щелкните « Новые окна, открытые с раскрывающимся меню» и выберите « Домашняя страница».

Точно так же нажмите на новые вкладки, открытые с раскрывающимся меню, и выберите домашнюю страницу.

Теперь выйдите из окна настроек, чтобы подтвердить изменения.
Вот и все!
Заключение:
Вот как вы можете добавить немного персонализации в Safari, чтобы он выглядел немного иначе. Хотя это и не является продуктивным взломом, я считаю его крутым с точки зрения настройки.
Вы также хотели бы взглянуть на эти сообщения:
- Как включить темный режим на Mac
- Включить меню разработки в Safari на Mac
- Как включить темный режим в Safari на iPhone и iPad
- Лучшие расширения Netflix для Safari, Chrome и Firefox
Хотели бы вы попробовать этот совет на своем Mac? Поделитесь с нами своим мнением в разделе комментариев.