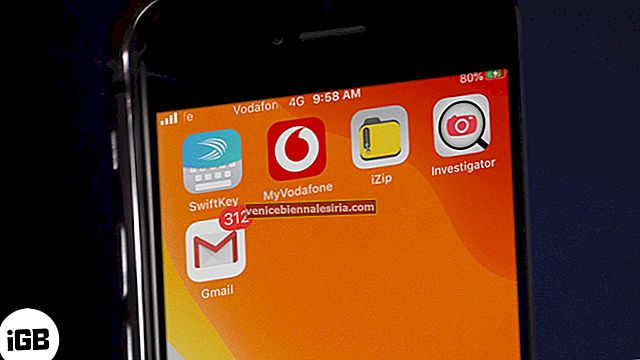Бывают случаи, когда мне нужно обмениваться файлами между Mac и ПК по беспроводной сети. Это случается со мной как на работе, так и дома, потому что не все используют macOS. Хотя это не так просто, есть способ преодолеть разрыв без помощи сторонних приложений.
Что касается требований, вам необходимо иметь доступ к IP-адресу, который вы можете легко получить. Кроме того, вы должны ввести свою учетную запись и пароль для подтверждения процесса. Как только соединение будет установлено, все общие папки станут доступны в вашем распоряжении.
Как передавать файлы между macOS и компьютером с Windows по беспроводной сети
Примечание. Убедитесь, что ваш Mac и ПК с Windows подключены к одной сети.
Шаг 1. Запустите Системные настройки на вашем Mac.

Шаг 2. Теперь нажмите « Поделиться» .

Шаг 3. Далее вам нужно поставить галочку напротив File Sharing .
Затем нажмите Параметры…

Шаг 4. Затем вы должны установить флажок для учетной записи пользователя, к которой вы хотите предоставить общий доступ к компьютеру с Windows.

Затем введите свой пароль Mac и нажмите Готово.

Шаг 5. Затем нажмите клавишу выбора и щелкните значок Wi-Fi. Затем запишите IP-адрес .

Шаг 6. Теперь вам нужно нажать Windows + R на вашем ПК, чтобы быстро получить доступ к Выполнить. Затем введите «\\» и только что записанный IP-адрес. Затем нажмите ОК.

Затем введите свою учетную запись Mac и пароль . После этого вы сможете легко получить доступ к файлам общей учетной записи на вашем компьютере.

Процесс обмена файлами с ПК на Mac так же прост, как только вы сделаете обходной путь ...

Как передавать файлы с ПК на Mac по беспроводной сети
Примечание. Убедитесь, что ваш ПК с Windows и Mac подключены к одной сети.
Шаг 1. Откройте «Командную строку» на своем ПК и введите «ipconfig» .

Шаг 2. Теперь проверьте значение, которое находится рядом с «IPv4-адресом» . Это внутренний IP-адрес вашего компьютера. Обязательно отметьте это где-нибудь.

Шаг 3. Затем откройте Finder на вашем Mac.
Затем нажмите и удерживайте «Command + K» . Затем введите «smb: //» и IP-адрес вашего ПК. Затем нажмите Enter.

Шаг 4. Далее вам нужно ввести свое имя пользователя и пароль на ПК с Windows.
Шаг 5. Теперь выберите « Пользователи» и нажмите « ОК».

После этого вы получите доступ к общим папкам на вашем устройстве MacOS.

Готово!
Подведение итогов:
Хотелось бы, чтобы процесс был более предварительным. Пока у нас не будет лучшего решения, используйте эту тренировку, чтобы убрать барьер. Если вам нужно часто обмениваться файлами, я бы посоветовал вам использовать эффективное приложение для обмена файлами, такое как Dropbox. Он также предлагает беспрепятственную совместную работу и доступен бесплатно.
Есть вопросы? Сообщите нам об этом в комментариях ниже.
Вы также можете сослаться на эти сообщения:
- Как добавить эмодзи в электронные письма в почтовом приложении на Mac
- Как изменить цвет системного акцента на Mac
- Как использовать камеру Continuity на Mac, iPhone и iPad



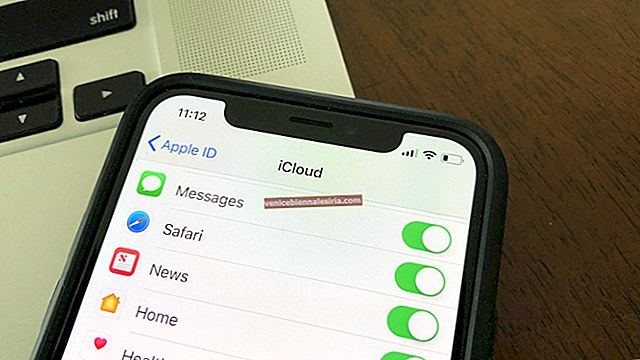
![Лучшие футляры для 12,9-дюймовых iPad Pro 2018 г. [издание 2021 г.]](https://pic.venicebiennalesiria.com/wp-content/uploads/blog/1097/GGEJ5S5B4Mpic.jpg)