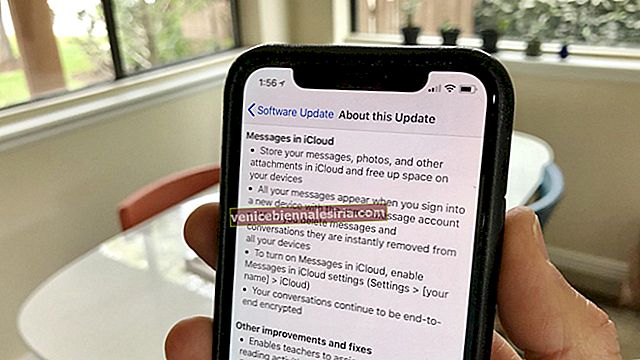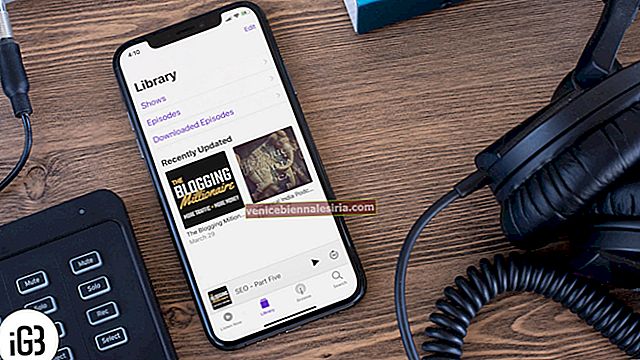Мы используем наш Mac для различных целей и умеем работать с ним. Тем не менее, нельзя отрицать, что, несмотря на их популярность в плане обеспечения более быстрого и плавного взаимодействия, могут быть странные дни, когда вы замечаете, что ваш Mac замедляется, особенно если он старый. В этой статье я кратко перечислил несколько простых способов повысить производительность вашего Mac.
Однако, прежде чем переходить к решению, важно понять основные причины, чтобы избежать подобных сбоев в будущем.
Почему ваш Mac работает медленно?
Это может быть связано с целым рядом причин. Наиболее частые причины - халатность с нашей стороны или проблемы с программным и аппаратным обеспечением. С годами и новыми обновлениями Mac, как правило, замедляется независимо от модели, которой вы владеете, или суммы, которую вы на нее потратили.
Однако несколько обходных путей могут помочь вам сэкономить время.
Лучшие советы и рекомендации по ускорению работы вашего Mac
- Закройте ненужные приложения на Mac
- Регулярно перезагружайте Mac
- Используйте Activity Monitor для определения "свиней ресурсов"
- Уменьшите количество элементов автозагрузки
- Обновите свою macOS
- Выполните первую помощь и восстановите разрешения на Mac
- Отключите визуальные эффекты Mac
- Reindex Spotlight на Mac
- Избавьтесь от беспорядка на рабочем столе Mac
- Очистите жесткий диск Mac
- Сбросьте SMC и PRAM вашего Mac
- Установите больше ОЗУ
- Отключить шифрование хранилища файлов
- Замените жесткий диск на SSD
1. Закройте ненужные приложения на Mac.
Мы часто оставляем открытыми n приложений на нашем Mac. В конце концов, это замедляет работу системы. Как бы банально это ни звучало, чаще всего это причина, по которой ваш Mac сдерживается.
Рекомендуется закрыть неиспользуемые приложения, которые могут работать в фоновом режиме. Это можно сделать следующими способами;
- На панели Dock вы заметите крошечную точку под некоторыми приложениями. Это означает, что приложение открыто. Щелкните приложение правой кнопкой мыши (или ctrl + щелчок) и нажмите « Выйти», чтобы закрыть неиспользуемые приложения.
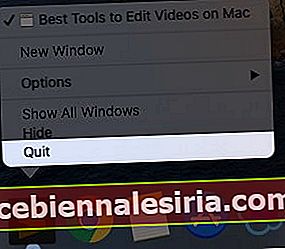
- Если вы видите параметр принудительного выхода для какой-либо программы, скорее всего, это та, которая снижает вашу скорость. Щелкните правой кнопкой мыши значок приложения и выберите принудительный выход . Откроется всплывающее окно со списком запущенных программ. Щелкните приложение, которое хотите закрыть, и выберите принудительный выход.
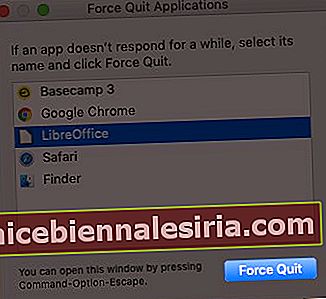
Вы также можете нажать option + command + escape, чтобы принудительно закрыть приложение.
Примечание. Этот шаг следует использовать только в том случае, если ваше приложение не отвечает или первый шаг не помогает.
2. Регулярно перезагружайте Mac.
У большинства из нас есть привычка опускать экран после его использования, а не выключать его. Хотя поначалу это может показаться полезным, со временем это может негативно повлиять на ваш Mac.
Если не ежедневно, рекомендуется перезагружать Mac не реже одного раза в два дня. Это работает как легкий сон. Это помогает ему возродиться и снова послужить вам в полной мере.

3. Используйте Activity Monitor, чтобы определить "кабанов ресурсов"
Это один из самых удобных способов определить, какие приложения и программы потребляют большую часть энергии вашего Mac. Для доступа к монитору активности;
- В Finder нажмите « Приложения» на правой боковой панели.
- Прокрутите вниз, найдите Утилиты и щелкните по нему.
- Теперь откройте Activity Monitor .
Вы также можете открыть монитор активности с помощью Spotlight.
В этом разделе будут показаны все активные процессы на вашем Mac. На вкладке % CPU вы увидите приложения и их использование батареи. Найдите и закройте (при необходимости) те, которые истощают энергию вашего Mac.

4. Уменьшите количество элементов автозагрузки.
Некоторые приложения открываются сами по себе, как только вы запускаете Mac? Если ответ положительный, эти приложения относятся к пунктам «Автозагрузка» и могут замедлять работу вашего Mac.
Чтобы отключить их;
- Щелкните значок Apple, расположенный в верхнем левом углу, и выберите системные настройки .
- Теперь нажмите « Пользователи и группы» .
- В окне вы заметите «Элементы входа» рядом с паролем. Нажмите на него, чтобы получить доступ к списку элементов автозагрузки на вашем Mac.
- Нажмите на значок «-» под окном, чтобы удалить приложение. Повторите эти действия для всех приложений, которые хотите удалить.
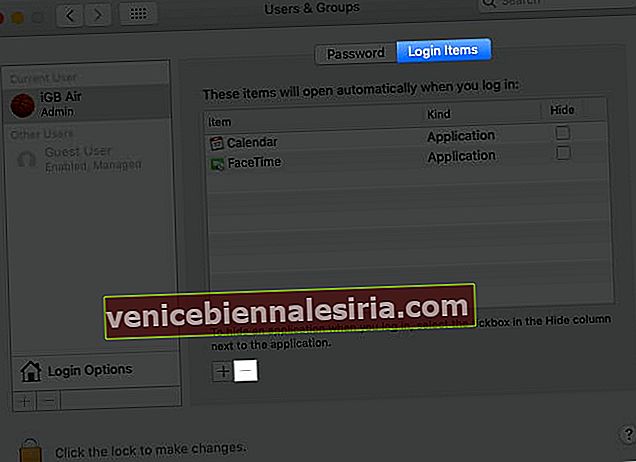
5. Обновите macOS.
Это одно из важнейших соображений. Независимо от того, работает ли ваш Mac медленно или плавно, очень важно постоянно обновлять macOS. Сделать это;
- Щелкните значок Apple и откройте « Об этом Mac» .
- В разделе « Обзор » у вас будет текущая версия macOS. Нажмите « Обновление программного обеспечения », чтобы узнать, есть ли ожидающие обновления. Если да, сделайте это немедленно.

6. Выполните первую помощь и исправьте разрешения на Mac.
Каждый раз, когда вы устанавливаете приложение на Mac, оно приходит в виде различных пакетов. Эти пакеты содержат разрешения, которые меняются со временем, в конечном итоге отстают от вашего Mac или даже зависают и приводят к сбою. Чтобы решить эту проблему, вам необходимо получить доступ к дисковой утилите.
Для этого;
- Включите Mac и сразу же нажмите и удерживайте Command и R вместе.
- Отпустите клавиши, как только увидите логотип Apple, вращающийся глобус или другую форму экрана запуска .
- Если будет предложено, введите свой пароль и нажмите «Продолжить».
- На следующем экране отобразятся четыре варианта;
- Восстановить из Time Machine
- Переустановите macOS
- Safari / Помощь в Интернете
- Дисковая утилита.
- Выберите Дисковую утилиту, чтобы восстановить свой Mac.
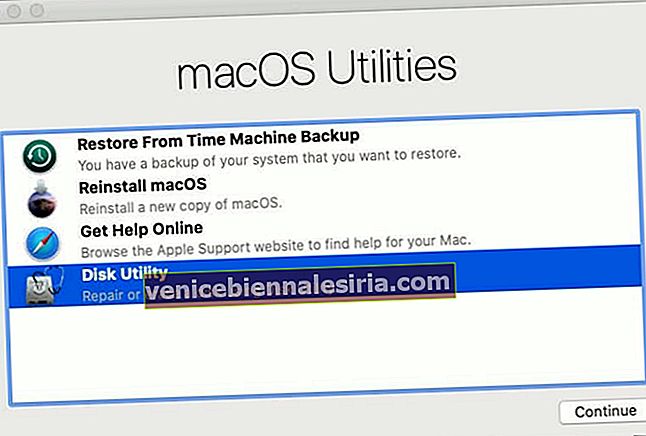
7. Отключите визуальные эффекты Mac.
Визуальные эффекты на вашем Mac, несомненно, улучшат дизайн и улучшат ваше восприятие. Однако они могут снизить скорость вашего Mac. Признавая это, отключение визуальных эффектов вашего Mac, несомненно, может быть мудрым решением.
Сделать это;
- Щелкните значок Apple и выберите системные настройки .
- Откройте Dock & Menu Bar . Здесь вы найдете все перечисленные настройки.
- Снимите отметку
- Анимируйте открытие приложений
- Автоматически скрывать и показывать док
- Для минимизации использования Windows выберите эффект масштабирования вместо эффекта джинна.
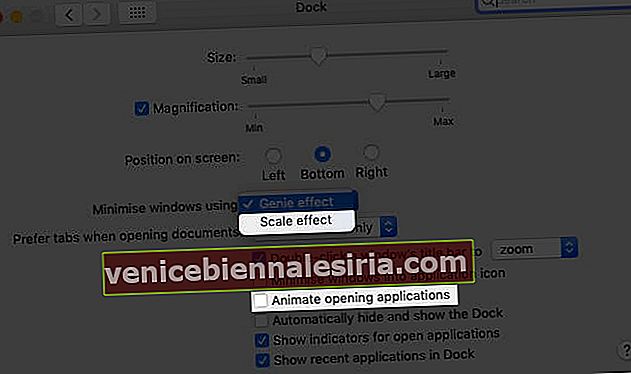
8. Reindex Spotlight на Mac
Это необходимо, если вы недавно обновили свой Mac. Хотя в обычный день на восстановление нормальной работы может уйти около часа, иногда это замедляет работу системы.
Переиндексировать Spotlight на Mac;
- В системных настройках Mac нажмите Spotlight .
- В новом окне переключитесь на вкладку конфиденциальности.
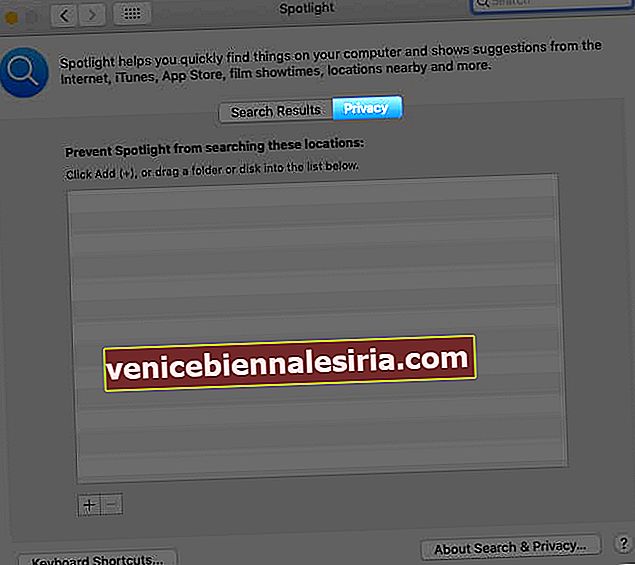
Как только вы окажетесь здесь, перетащите свой жесткий диск из Finder в список конфиденциальности; после добавления выберите и щелкните значок «-». Процесс должен закончиться через час, и, надеюсь, вы найдете решение.
9. Избавьтесь от беспорядка на рабочем столе Mac
Поддержание чистоты рабочего стола - это всегда разумный вариант, поскольку он напрямую потребляет место в оперативной памяти. В зависимости от версии Mac, которую вы используете, вы всегда должны поддерживать ее в чистоте.
Для macOS High Sierra и более старых версий вам придется подумать об их удалении. Для более новых версий вы можете выбрать « Desktop Stack », чтобы аккуратно расположить их. Доступ к нему можно получить, щелкнув правой кнопкой мыши на рабочем столе и выбрав « Использовать стеки» .

10. Очистите жесткий диск Mac.
Очистить файлы кеша
Файлы кеша - это временные данные, которые используются для ускорения работы. Однако со временем они накапливаются в больших количествах и в конечном итоге замедляют работу вашего Mac. Было бы полезно, если бы вы предпочитали очищать его как для Mac, так и для браузера.
Чтобы очистить кэш вашего Mac;
- Нажмите Command + Shift + G или на вкладке «Перейти» в Finder нажмите « Перейти к папке» .
- В папке "Перейти к папке" введите ~ / Library / Caches /
- Теперь удалите все файлы, перечисленные здесь. Выделите их все и нажмите кнопку удаления .
Очистить кеш браузера;
- Если вы используете Chrome, нажмите Chrome сверху и выберите « Очистить данные просмотра» . Теперь проверьте только кэш и нажмите « Очистить данные» .
- Если вы используете Safari, нажмите «Safari» сверху и выберите « Настройки» .
- На вкладке «Дополнительно» выберите « Показать меню разработки» и закройте окно.
- Теперь щелкните раскрывающееся меню « Разработка» и выберите « Очистить кеш» .
Оптимизация хранилища Mac
Это один из самых простых способов повысить скорость вашего Mac. И это не ракетостроение.
Подумайте о переносе старых и редко используемых файлов в iCloud или на внешний жесткий диск. Если эти файлы вам больше не нужны, их удаление будет более разумным вариантом.
Кроме того, вы также можете рассмотреть возможность сжатия больших файлов. Помните, что на вашем Mac ограничено место, и я уверен, что вы не захотите тратить его на ненужные файлы и папки.
Удалить большие неиспользуемые файлы
- Щелкните значок Apple в верхнем левом углу и выберите « Об этом Mac» .
- Выберите « Хранилище » и нажмите « Управление» .
- Детская площадка теперь ваша. На левой боковой панели выберите формат файла . У вас будет список файлов в Центре. Выберите те, которые вы хотите удалить, и нажмите « Удалить» в правом нижнем углу.
11. Сбросьте SMC и PRAM вашего Mac.
Сброс SMC
Если аккумулятор несъемный:
- Когда ваш Mac находится в выключенном состоянии, нажмите и удерживайте shift + control + option вместе с кнопкой питания в течение 10 секунд .
- Отпустите клавиши вместе и включите Mac как обычно.
Если аккумулятор съемный:
Это относится к более старым MacBook.
- Чтобы сбросить SMC, вам нужно вынуть аккумулятор вашего Mac .
- Теперь нажмите и удерживайте кнопку питания около 5 секунд.
- Установите аккумулятор на место и включите Mac.
Сброс PRAM
- Когда ваш Mac выключен, нажмите кнопку питания, а затем одновременно удерживайте command + option + P + R, пока он не перезапустится.
Примечание . Процесс сброса PRAM в MacBook Air и Pro аналогичен сбросу SMC в устройствах с несъемными батареями.
12. Установите больше ОЗУ.
Это во многом зависит от вашего использования и приложений, установленных на вашем Mac. Однако, если вы заметили, что ваш Mac работает медленно, подумайте об обновлении оперативной памяти. Просто, но очень эффективно.
13. Отключите шифрование хранилища файлов.
Как следует из названия, хранилище файлов позволяет зашифровать каждый файл, который вы сохраняете на Mac. При этом он использует многочисленные циклы процессора для шифрования и дешифрования файлов.
Рассмотрим выключая его , если вы используете его. Для этого
- Щелкните значок Apple и выберите системные настройки .
- Теперь выберите вкладку « Безопасность и конфиденциальность », а затем - « Хранилище файлов» .
- Щелкните значок замка и при появлении запроса введите пароль администратора . Затем нажмите « Отключить хранилище файлов» .

14. Замените жесткий диск на SSD.
Если вы попробовали все, что мы перечислили, но все равно не смогли ускорить работу вашего Mac, подумайте о замене стандартного жесткого диска на твердотельный накопитель (SSD). Чтобы узнать, какой SSD лучше всего подходит для вашего Mac.
Перед этим не забудьте сделать резервную копию всех своих файлов и папок. И да, профессиональная помощь сделает этот процесс безупречным.
Попробуйте эти решения, чтобы ускорить работу вашего Mac
Производительность устройства во многом зависит от того, как вы его используете. Часто небольшие ошибки могут привести к серьезным сбоям в работе.
Это были несколько способов, которые могут помочь вам ускорить работу вашего Mac, который замедляется. Я надеюсь, что это помогает. Однако, пожалуйста, не стесняйтесь связаться со мной в разделе комментариев или отправить прямую рассылку на ( [email protected] ), если у вас возникнут какие-либо проблемы или у вас есть что добавить в список.
ПРОЧИТАЙТЕ БОЛЬШЕ:
- FaceTime не работает на Mac? Вот почему и исправления
- Как загрузить M1 Mac в MacOS Recovery
- Клавиатура MacBook не работает? Попробуйте эти исправления
- Приложения, поддерживаемые M1: полное руководство, чтобы узнать, какие приложения работают на новых компьютерах Mac
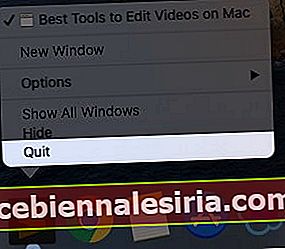
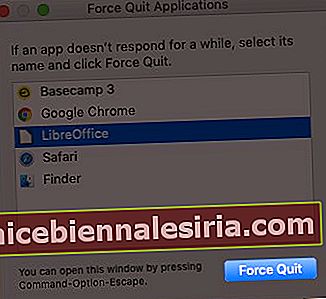
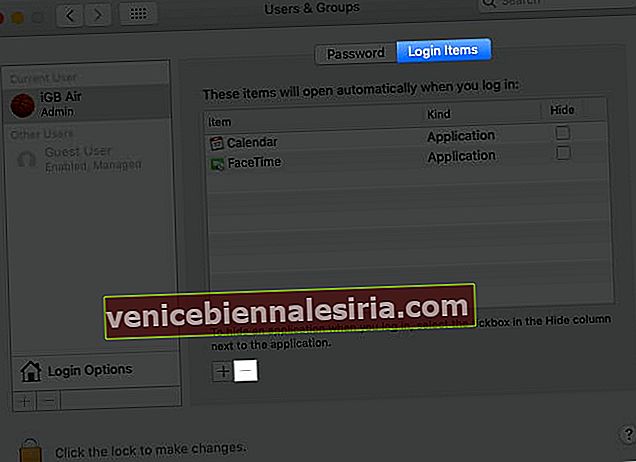

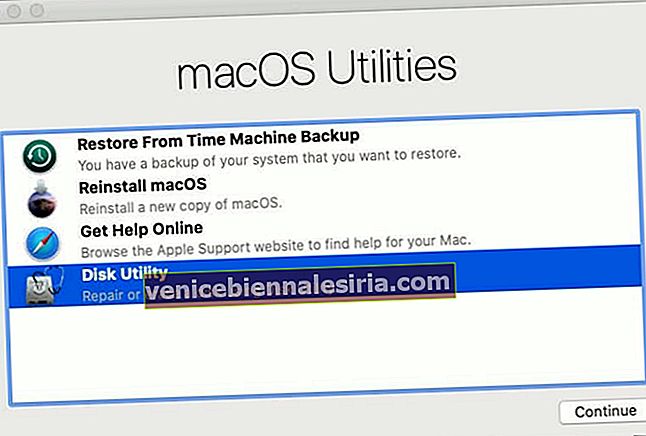
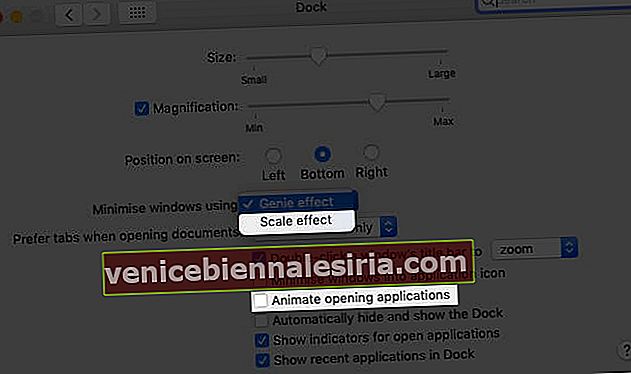
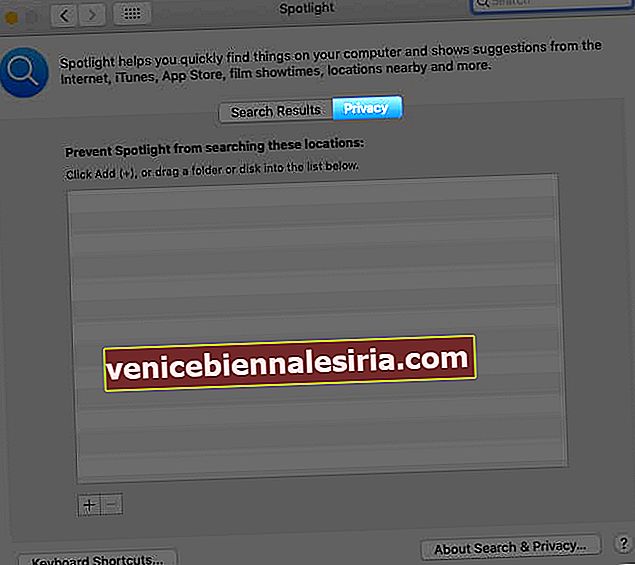

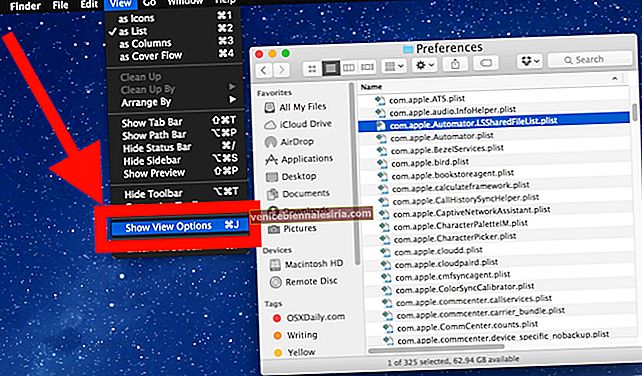
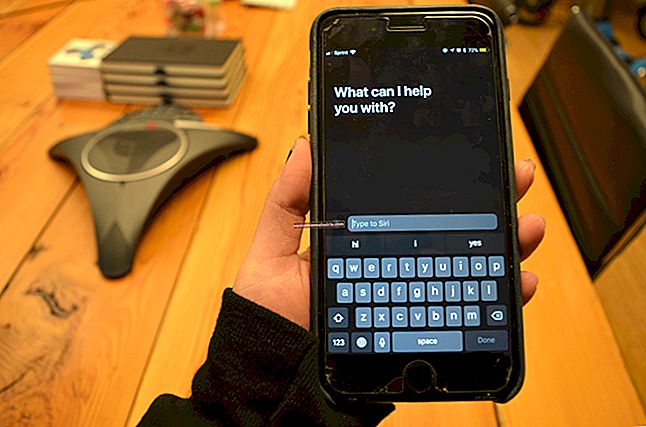
![Четыре идеальных подставки для iPad для iPad 4 [издание 2020 г.]](https://pic.venicebiennalesiria.com/wp-content/uploads/blog/2547/KIMZPV3GO9pic.jpg)