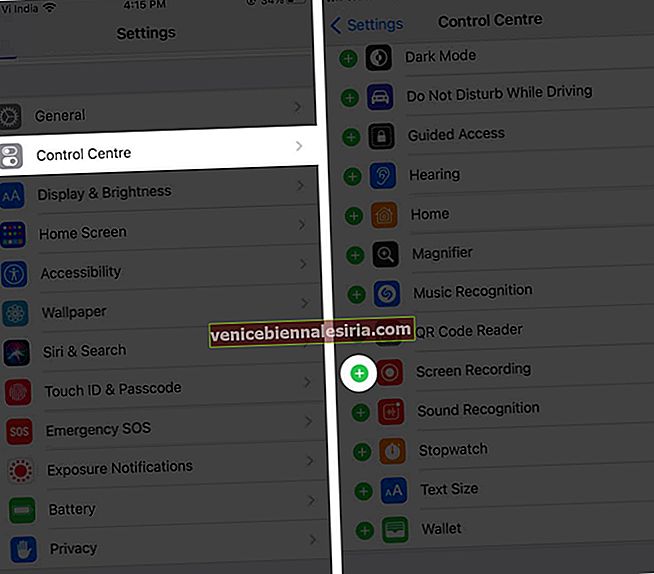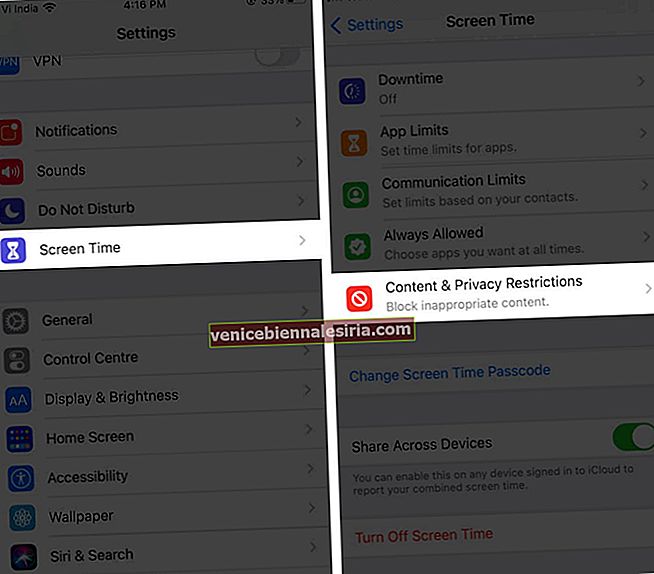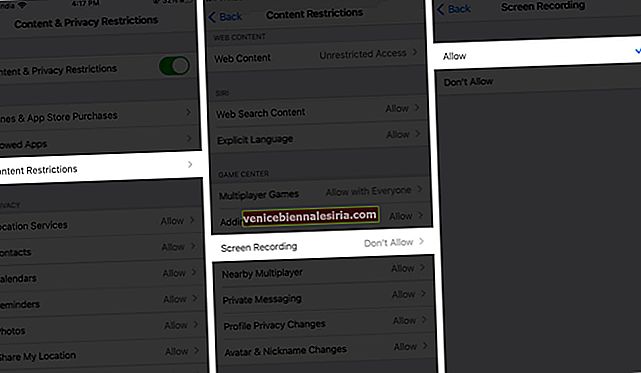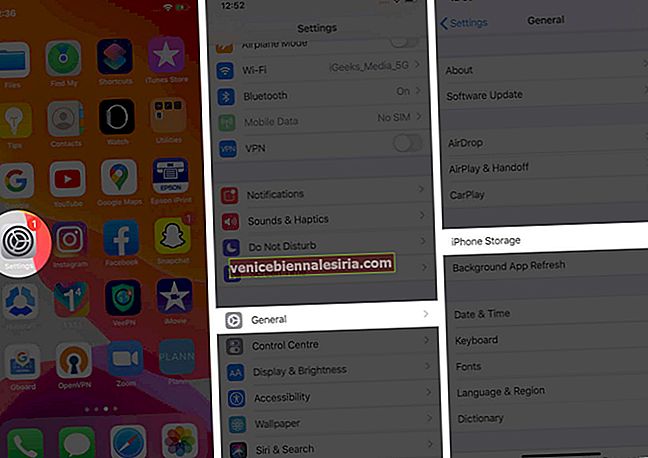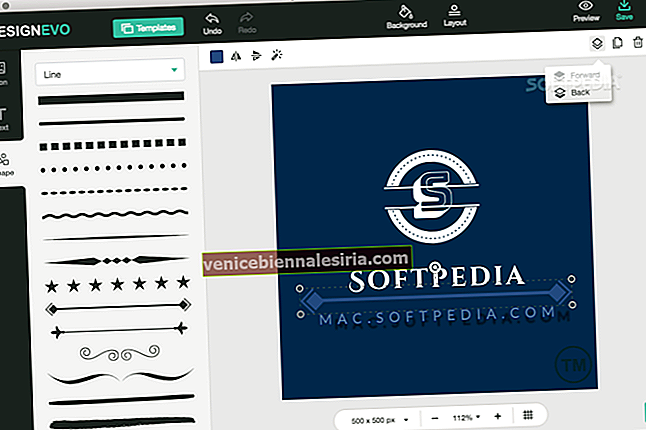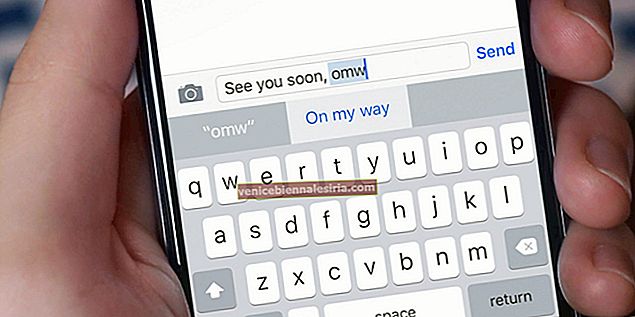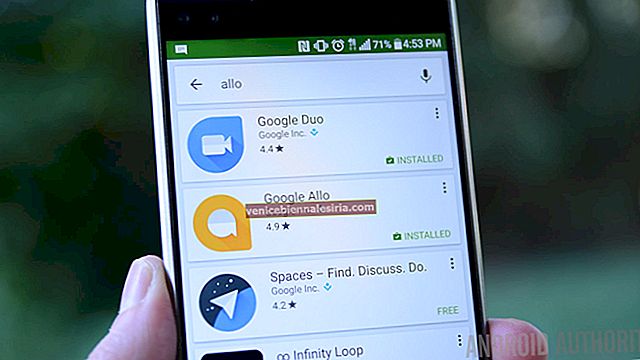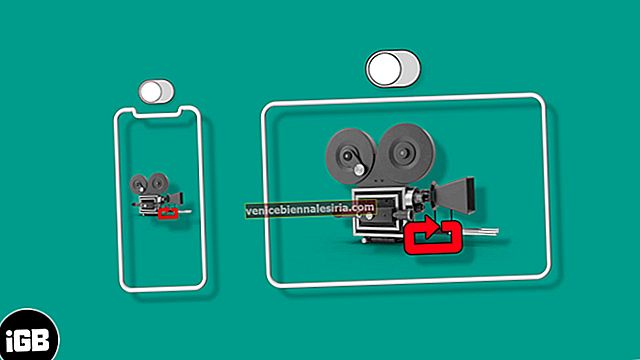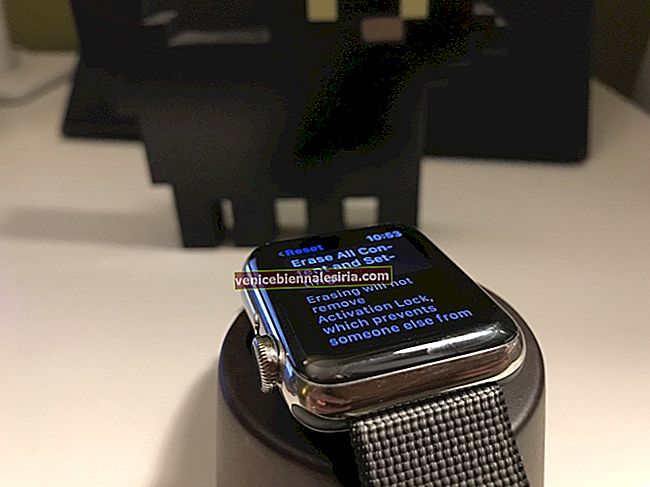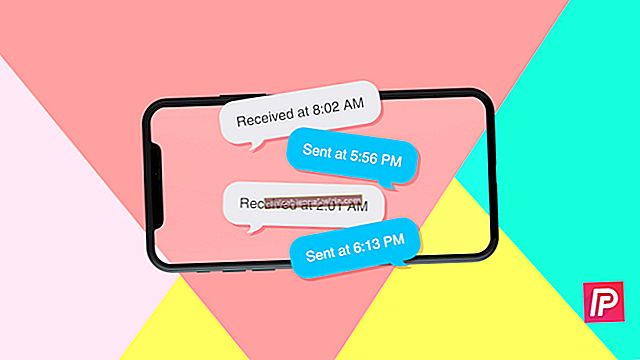Запись экрана вашего iPhone полезна, когда вы хотите сделать снимок и поделиться чем-то, что происходит на вашем экране. Например, если вы хотите показать возникшую ошибку или объяснить, как использовать приложение, записать свой игровой процесс и т. Д. Хотя это очень удобно, это может расстраивать, когда запись экрана не работает на iPhone или iPad. Но есть несколько быстрых решений, которые вы можете попробовать.
Прежде чем продолжить, помните, что запись экрана работает не для всех. Некоторые разделы или приложения на вашем телефоне не разрешают запись экрана по соображениям безопасности или конфиденциальности. В этом случае ничего особо не поделаешь. Однако, если запись экрана обычно работает, но вы столкнулись с проблемой, продолжайте читать, чтобы узнать, как это исправить.
- Включите запись экрана в Центре управления
- Принудительно перезагрузите устройство
- Обновите устройство до последней версии iOS
- Проверить ограничения
- Проверьте доступное хранилище на iPhone или iPad
- Сбросить все настройки на iPhone
- Восстановите свой iPhone / iPad
- Как исправить запись экрана без звука
- Ваш iPhone Screen Recorder не может сохранить?
Включите запись экрана в Центре управления
- Зайдите в Настройки → Центр управления.
- Прокрутите вниз до записи экрана и коснитесь значка + рядом с ней.
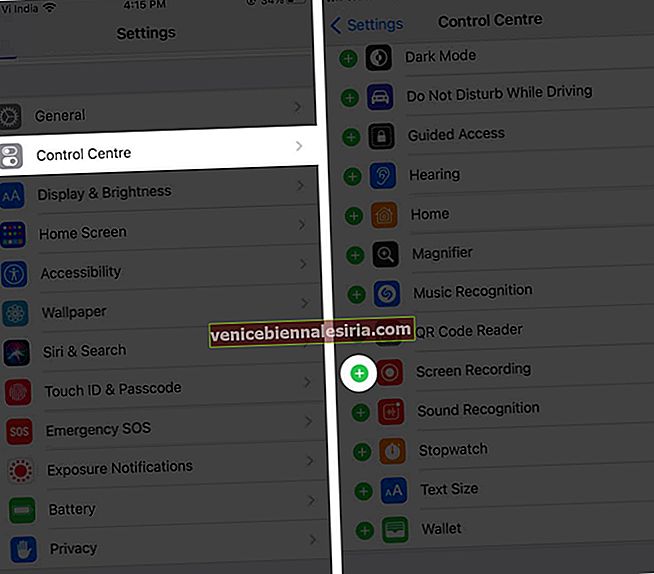
Принудительно перезагрузите устройство
Часто вам нужно принудительно перезагрузить iPhone или iPad, чтобы исправить любые технические сбои и снова запустить запись экрана.
Чтобы принудительно перезагрузить iPhone 11, 11 Pro, 11 Pro Max, XS Max, XS, XR, X, iPhone 8 Plus / 8 Plus, быстро нажмите и отпустите кнопку увеличения громкости , а затем кнопку уменьшения громкости . Затем нажмите и удерживайте боковую кнопку, пока на экране не появится логотип Apple.
Чтобы принудительно перезагрузить iPhone 7/7 Plus, нажмите и удерживайте боковую кнопку и кнопку уменьшения громкости, пока на экране не появится логотип Apple.
Для iPhone 6S и более ранних версий нажмите и удерживайте кнопку « Домой» и боковую кнопку, пока на экране не появится логотип Apple.
Обновите устройство до последней версии iOS
Чтобы все работало оптимально, важно обновить последнюю версию iOS, поскольку Apple, возможно, добавила исправления ошибок и другие полезные функции.
Перейдите в « Настройки» → « Основные» → « Обновление программного обеспечения», чтобы проверить, доступны ли они. Если да, то следуйте инструкциям на экране для загрузки и установки.

Проверить ограничения
Иногда значок записи экрана может быть неактивным в Центре управления из-за ограничений родительского контроля. Вот как их настроить.
- Выберите « Настройки» → « Экранное время» → « Ограничения содержимого и конфиденциальности».
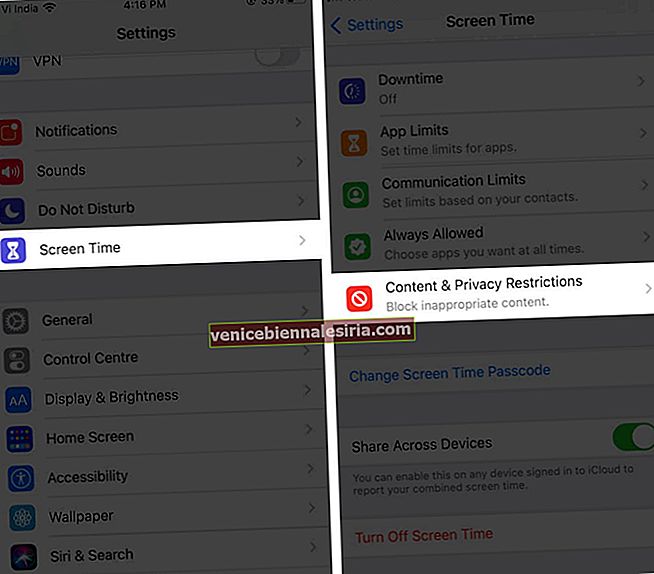
- Вам может быть предложено ввести свой экран время пароля .
- Выберите « Ограничения содержимого» .
- Коснитесь « Запись экрана» , затем коснитесь « Разрешить» .
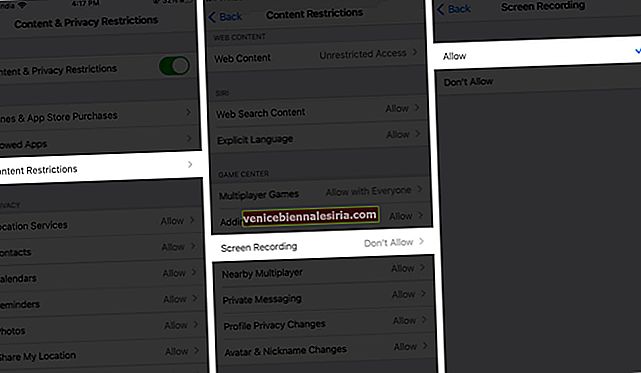
Значок записи экрана теперь будет активирован в Центре управления. Вы можете просто нажать на него, чтобы начать запись.
Проверьте доступное хранилище на iPhone или iPad
Если на вашем iPhone или iPad мало места для хранения, записи экрана не сохранятся. Вот как это можно проверить.
- Выберите « Настройки» → « Основные» и нажмите « Хранилище iPhone / iPad» .
- Здесь вы увидите индикатор в верхней части экрана, который показывает, сколько места осталось на вашем устройстве.
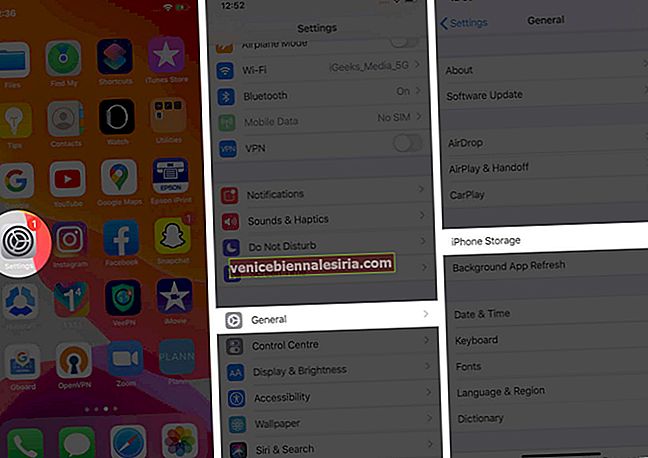
Если у вас заканчивается, вы можете попробовать эти советы, чтобы освободить место на вашем iPhone и iPad.
Сбросить все настройки на iPhone
Если вы попробовали все вышеперечисленные решения, но запись экрана по-прежнему не работает на iOS, вам следует сбросить все настройки на вашем iPhone или iPad. Это сгладит любые настройки, препятствующие записи экрана.
Выполнение этого шага не повлияет на ваши файлы или мультимедиа, но сбросит макет вашего главного экрана, настройки местоположения, настройки сети, настройки конфиденциальности, словарь клавиатуры и ваши карты Apple Pay на параметры по умолчанию.
Перейдите в Настройки → Общие → Сброс → Сбросить все настройки.

Восстановите свой iPhone / iPad
Если вам все еще не повезло, вы можете попробовать восстановить свое устройство из резервной копии iCloud или вашего компьютера. Однако обратите внимание, что этот шаг сотрет все данные на вашем устройстве. Ознакомьтесь с этим полным руководством для получения дополнительной информации об этом.
Если ваша проблема в том, что нет звука на экране записи видео. Давайте узнаем, как вы можете это исправить.
Как исправить запись экрана без звука
Звук сохраняется только при включении микрофона. Итак, нажмите и удерживайте значок Центра управления и нажмите значок микрофона . Это будет обозначено красным цветом.

Вы видите сообщение об ошибке «Не удалось сохранить запись экрана»? Это может быть связано с тем, что включен режим низкого энергопотребления. Это ограничивает определенные функции для экономии заряда батареи и может помешать правильному сохранению записи экрана.
Ваш iPhone Screen Recorder не может сохранить?
Перейдите в « Настройки» → « Батарея» и убедитесь, что режим низкого энергопотребления выключен.

Запись экрана iOS - часто задаваемые вопросы
Как решить проблему перегрева iPhone при записи экрана?
Если ваш телефон становится слишком теплым во время записи экрана, убедитесь, что вы отключили или закрыли то, что не используете. Например, выключите Bluetooth и GPS, закройте все игры и тяжелые приложения и не заряжайте телефон во время записи экрана.
Почему я не могу загрузить записанные видео с экрана на YouTube?
Если у вас слишком длинное видео для записи экрана или слишком большой файл, у вас могут возникнуть проблемы с загрузкой на YouTube.
Сбой при записи экрана на вашем iPhone?
Обычно запись экрана не приводит к сбою вашего iPhone, но это может произойти, если какое-то приложение работает неправильно. Так что попробуйте сбросить приложение и посмотреть, решит ли оно проблему,
Выход
Мы надеемся, что эти советы помогли вам решить проблему, когда запись экрана не работает на вашем iPhone или iPad. Поделитесь своим опытом или вопросами ниже.
Вы можете взглянуть на:
- Как использовать Центр управления на iPhone
- Как записать экран Mac: объяснение 3 способов
- iPhone работает медленно? 8 советов по ускорению работы вашего iPhone