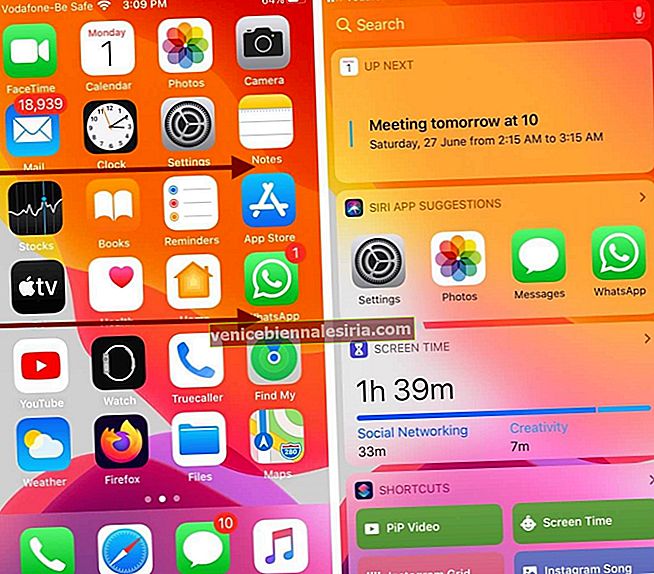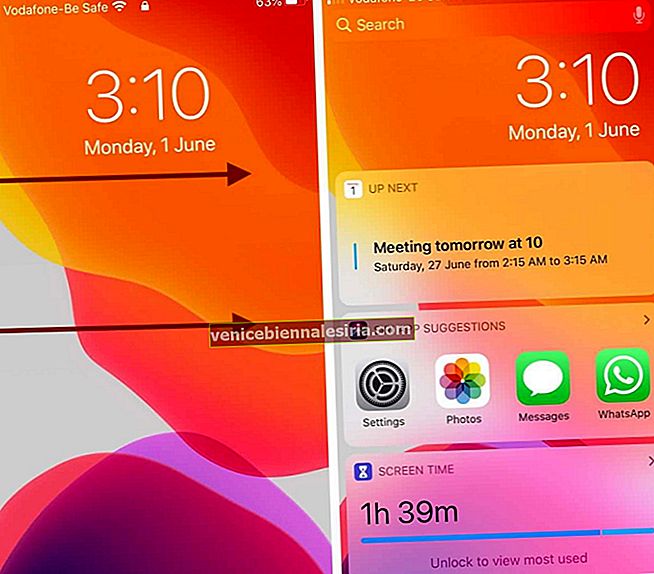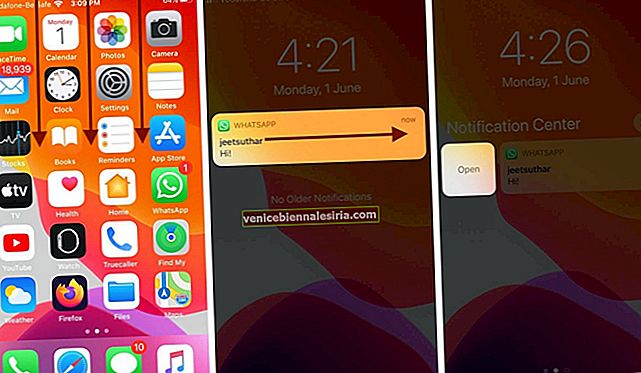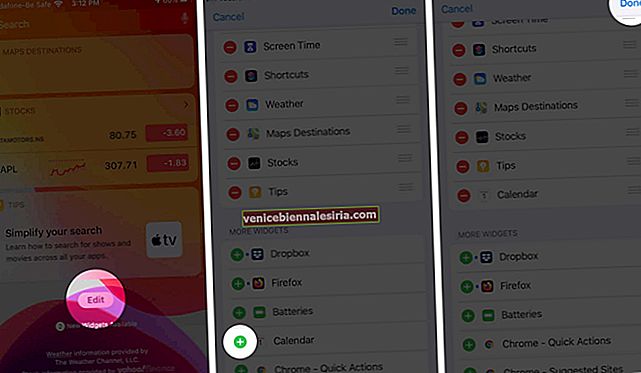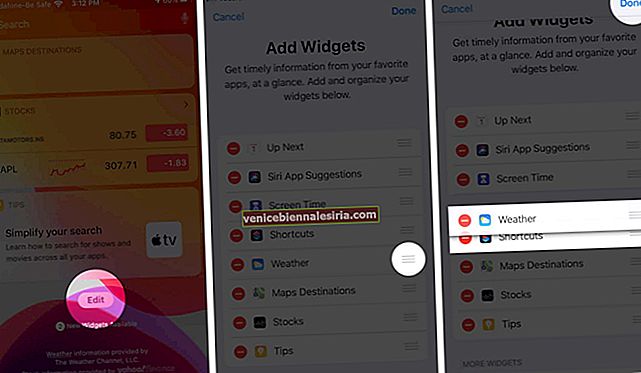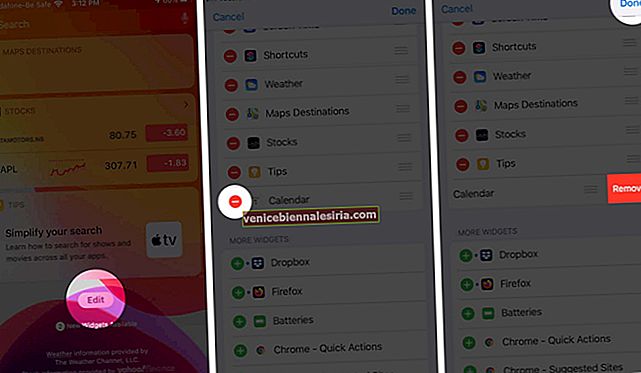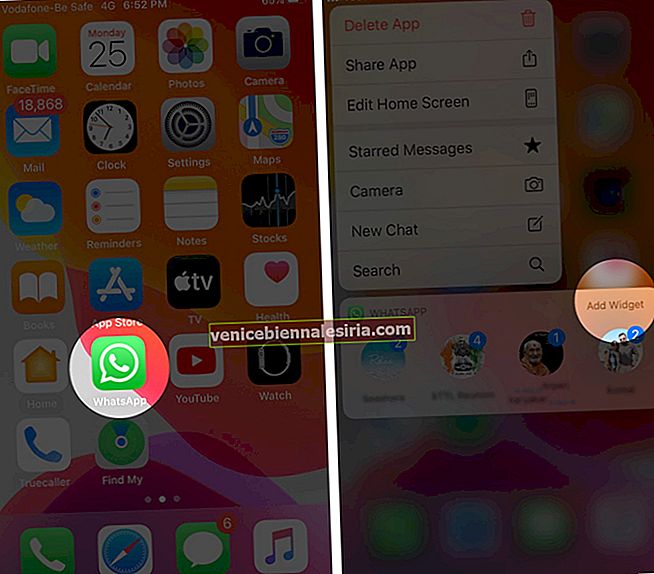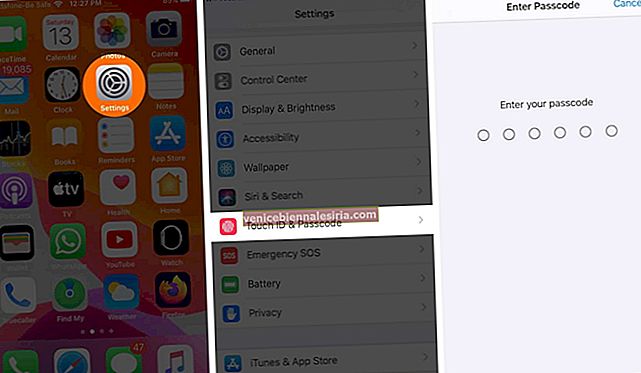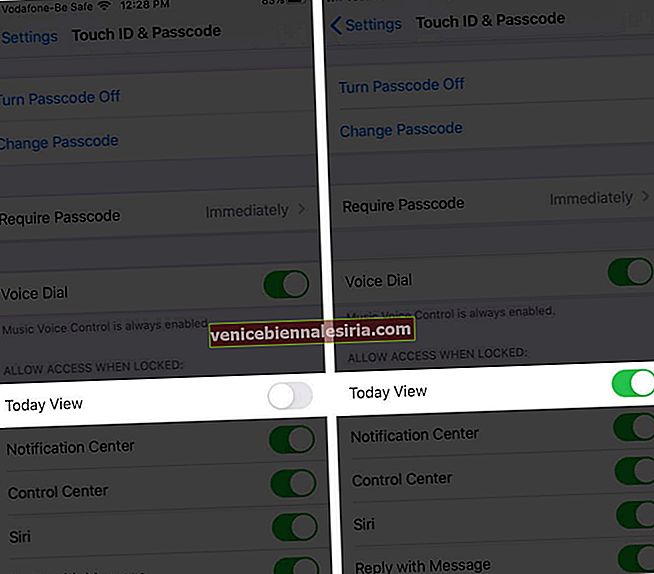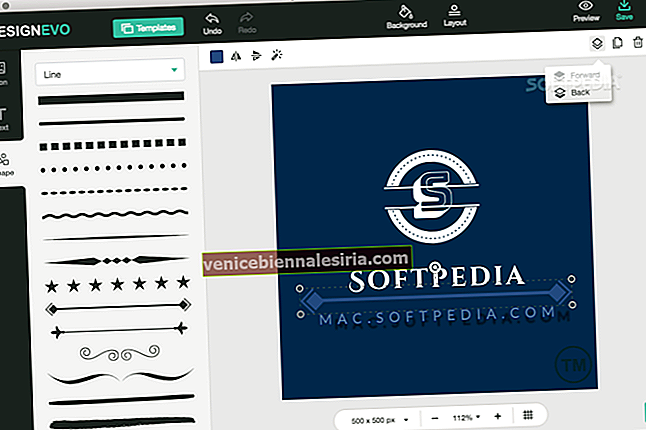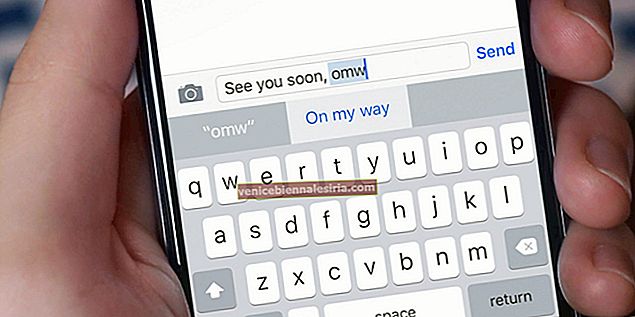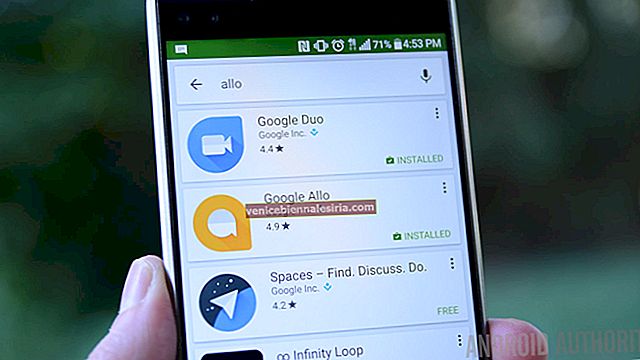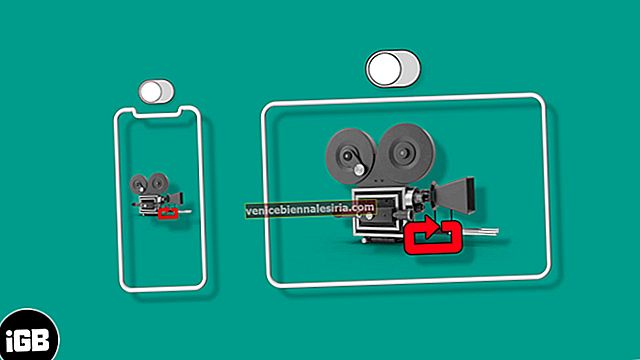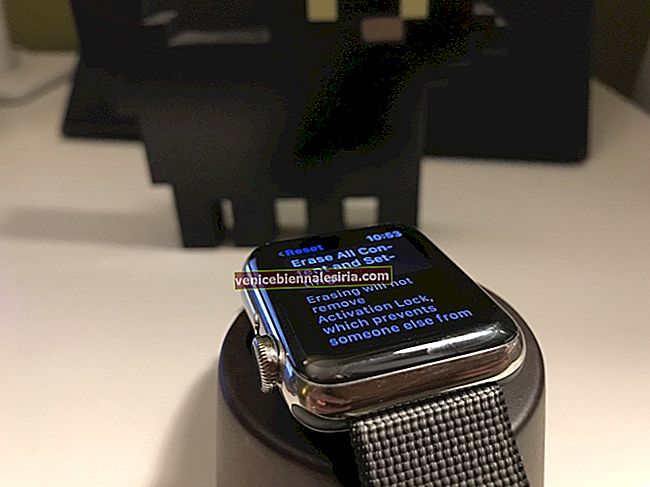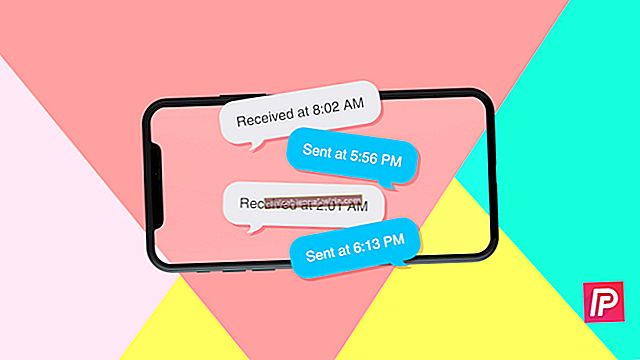Вероятно, вы уже используете виджеты на своем iPhone или iPad каждый день, даже не осознавая этого. Так что же такое виджет на iOS? Они пригодятся для множества рутинных задач, таких как проверка погоды, просмотр списка дел или напоминаний, воспроизведение и приостановка музыки и многое другое. У разных приложений есть собственные виджеты, к которым легко получить доступ с домашнего экрана или экрана блокировки вашего устройства. Итак, давайте узнаем, как использовать виджеты на вашем iPhone или iPad:
- Где расположены виджеты на iPhone и iPad?
- Как добавить виджет на iPhone или iPad
- Как изменить порядок виджетов на iPhone и iPad
- Как удалить виджеты на iPhone и iPad
- Как быстро просматривать и добавлять виджеты из приложений
- Как получить доступ к виджетам из LockScreen
Где расположены виджеты на iPhone и iPad?
Виджеты в основном расположены на экране « Сегодняшний просмотр» . И есть три способа получить доступ к экрану виджетов на вашем iPhone:
- Проведите вправо от главного экрана.
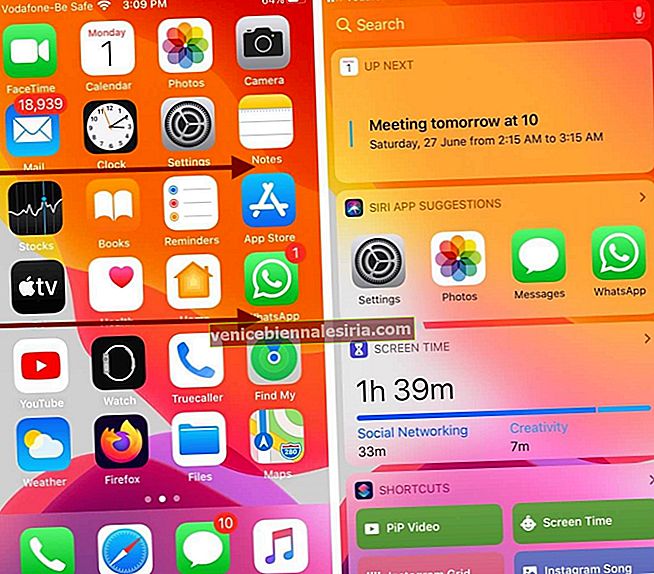
- Проведите вправо от экрана блокировки.
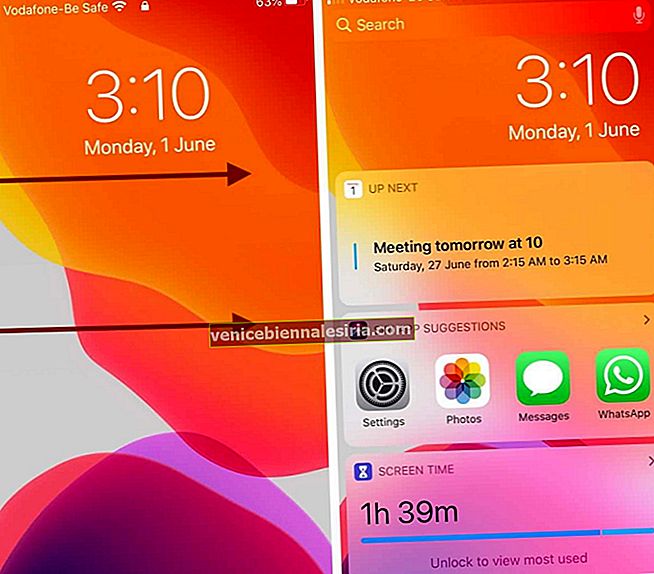
- Проведите вниз по главному экрану, чтобы открыть Центр уведомлений, а затем проведите по нему вправо .
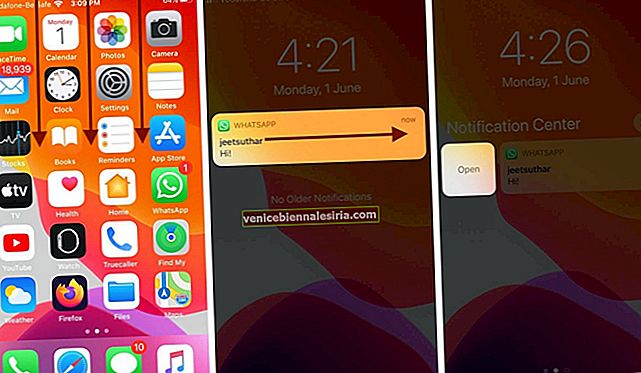
Чтобы получить доступ к экрану виджетов на iPad:
- Проведите пальцем слева, чтобы открыть представление « Сегодня».
Как добавить виджет на iPhone или iPad
- Откройте экран виджетов на вашем устройстве, как описано выше.
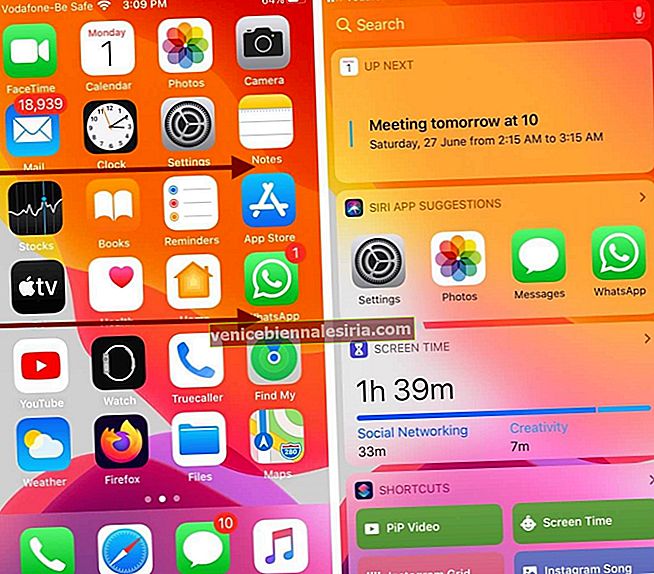
- Прокрутите вниз и нажмите Редактировать
- Вы увидите список всех доступных виджетов на вашем iPhone. Те, у которых слева красный кружок, уже добавлены в список
- Чтобы добавить виджет, прокрутите вниз, пока не найдете тот, который вам нужен, и нажмите зеленую кнопку +.
- Нажмите « Готово» после того, как добавите все нужные виджеты.
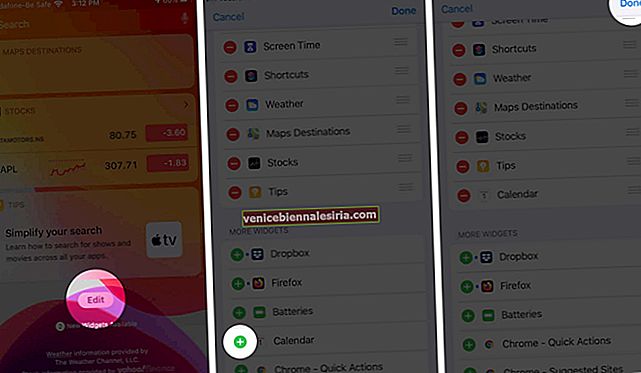
Примечание. На iPad, поскольку экран больше, вы также можете закрепить виджеты на главном экране для облегчения доступа.
Как изменить порядок виджетов на iPhone и iPad
- Откройте экран виджетов.
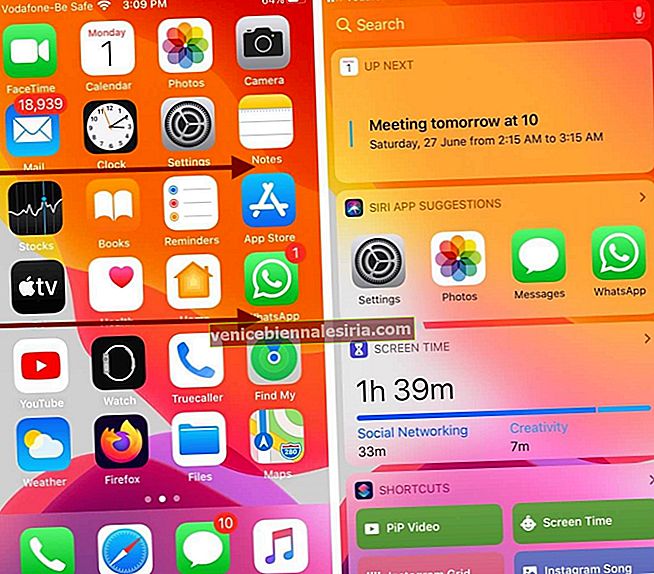
- Прокрутите вниз и нажмите Редактировать
- Нажмите и удерживайте трехстрочный значок справа от виджета, который хотите переместить.
- Удерживая значок, перетащите виджет вверх или вниз, чтобы поместить его в нужное место в списке, а затем нажмите Готово.
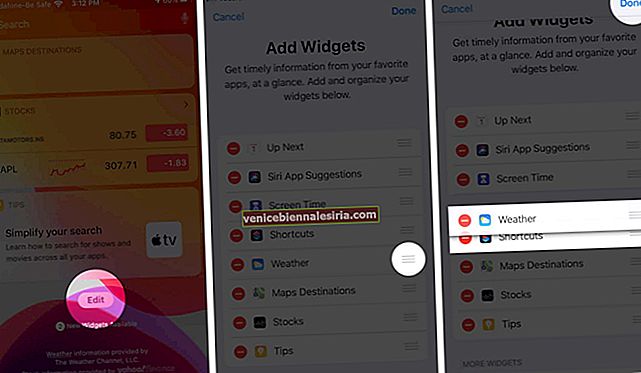
Как удалить виджеты на iPhone и iPad
- Откройте экран виджетов.
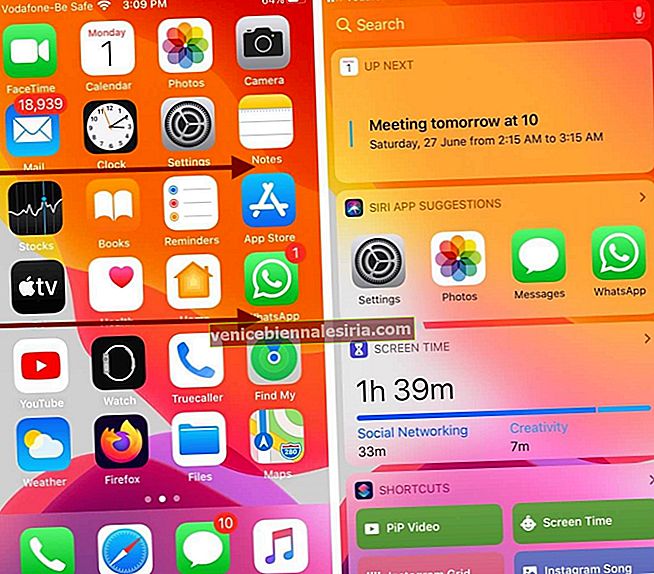
- Прокрутите вниз и нажмите Редактировать
- Чтобы удалить виджет, коснитесь красного кружка рядом с ним, который является кнопкой -
- Нажмите « Удалить», а затем нажмите « Готово» .
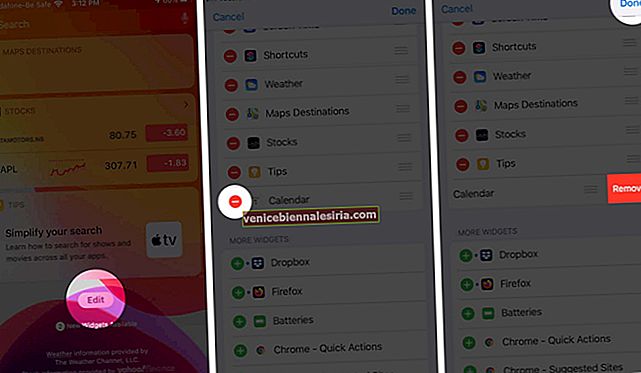
Как быстро просматривать и добавлять виджеты из приложений
Если у вас iPhone с поддержкой 3D Touch или Haptic Touch, вы можете быстро просматривать и добавлять виджеты из самого приложения.
- Найдите приложение , виджет которого вы хотите добавить
- Нажмите и удерживайте значок приложения, чтобы активировать его меню.
- Нажмите на Добавить виджет .
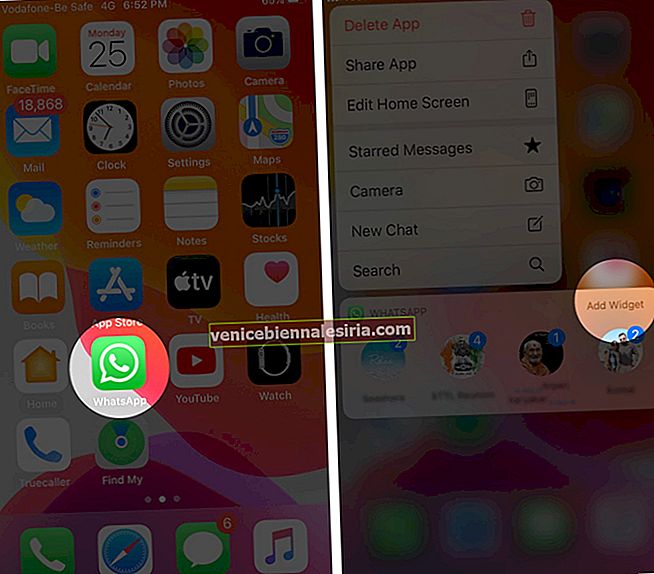
Как получить доступ к виджету с экрана блокировки
Убедитесь, что вы разрешили доступ к просмотру сегодня с экрана блокировки.
- Откройте приложение " Настройки".
- Нажмите на Touch ID и пароль или Face ID и пароль. Введите пароль вашего iPhone.
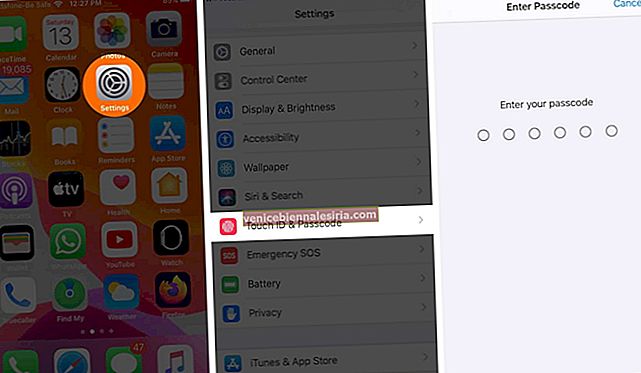
- Убедитесь, что в разделе РАЗРЕШИТЬ ДОСТУП, КОГДА ЗАБЛОКИРОВАНО, включен переключатель для просмотра «Сегодня» .
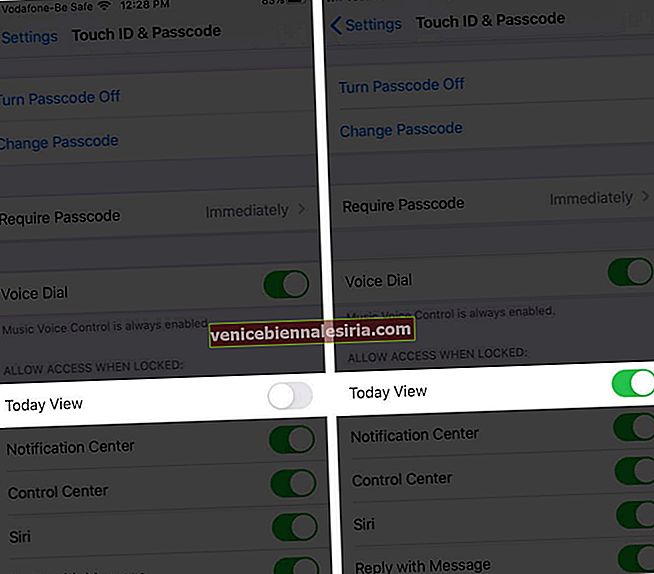
Подводя итоги
Различные виджеты предлагают разные варианты того, что вы можете с ними делать. Например, некоторые перенаправляют вас в свое приложение, когда вы нажимаете на них. Другие позволяют просматривать дополнительную информацию прямо на экране виджета, выбрав опцию «Показать больше» . Некоторые предлагают функциональные возможности, а некоторые просто предоставляют информацию. Какие ваши любимые виджеты? Дайте нам знать в комментариях ниже.
Вы также можете прочитать здесь:
- Лучшие виджеты для iPhone и iPad
- Как изменить избранную фотографию в iOS 14 на iPhone
- Как добавить виджет WhatsApp на экран блокировки iPhone
- iOS 14: Как использовать приложение WidgetSmith на вашем iPhone