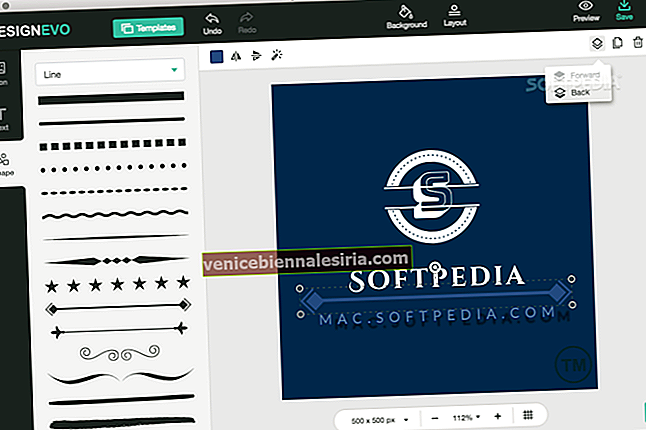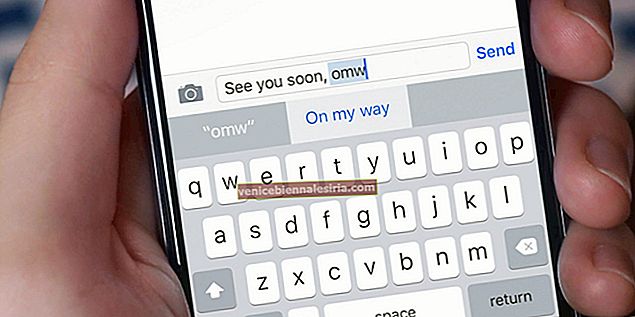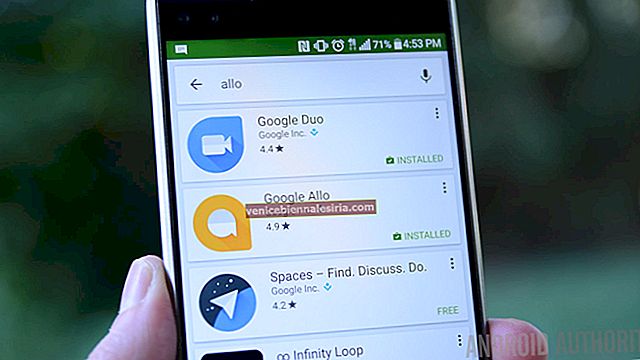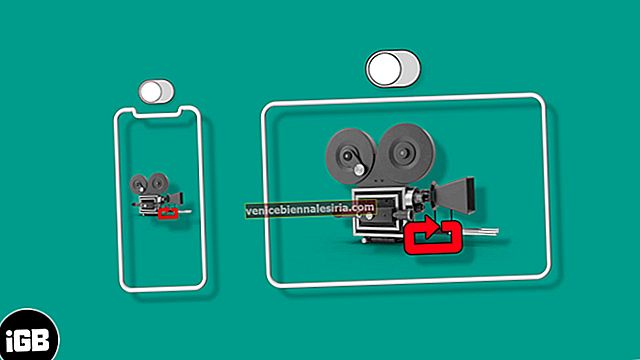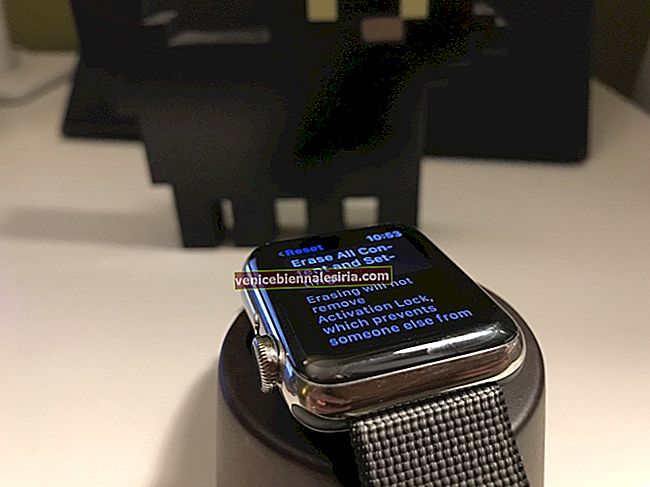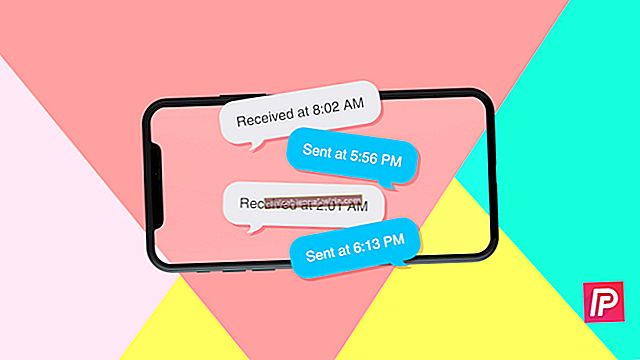«Камера непрерывности» предназначена для улучшения взаимодействия между iOS и macOS. Для тех, кто не знаком, эта новая функция Continuity позволяет открывать камеру iPhone прямо с Mac, чтобы сделать снимок или отсканировать документ и автоматически перенести их в поддерживаемое приложение. Это экономия времени, а также гарантия того, что вы сможете продолжить работу над своим проектом, не отвлекаясь.
Но что, если вы обнаружите, что камера Continuity не работает между вашим iPhone и Mac? Есть несколько уловок, которые помогут вам сократить погоню и вернуть эту удобную функцию в действие без каких-либо проблем. Давай попробуем!
Как исправить проблему с неработающей камерой непрерывности между iPhone и Mac
Примечание:
- На данный момент только несколько приложений поддерживают Continuity Camera. Это Finder, Keynote 8.2, Mail, Messages, Notes, Numbers 5.2, Pages 7.2 и TextEdit.
- Убедитесь, что вы включили двухфакторную аутентификацию для своего Apple ID.
Решение №1: ВЫКЛЮЧИТЕ / ВКЛЮЧИТЕ Wi-Fi и Bluetooth как на Mac, так и на iPhone / iPad.
Чтобы камера непрерывности работала; на ваших устройствах должны быть включены Wi-Fi и Bluetooth. Если они уже включены, обновите их. Несколько раз это помогло мне, и я надеюсь, что оно пригодится и вам.
На устройстве iOS: перейдите в приложение «Настройки» → Wi-Fi / Bluetooth → Выключите переключатель.

На Mac: щелкните значок Wi-Fi / Bluetooth и выключите его.


Затем перезагрузите iPhone и Mac . После перезапуска включите Bluetooth и Wi-Fi на своих устройствах. Они пытаются использовать эту особенность; теперь он должен работать.
Просто откройте поддерживаемое приложение, щелкните правой кнопкой мыши место, куда вы хотите вставить изображение, а затем нажмите «Сделать фото» → Теперь используйте свой iPhone, чтобы сделать выбор. Проверьте, фото моментально появится в приложении.
Решение № 2: выйдите из учетной записи iCloud и войдите снова
Убедитесь, что ваши устройства iOS и macOS вошли в одну и ту же учетную запись iCloud. Если вы уже используете ту же учетную запись; выйдите, а затем войдите снова.
На Ваш IOS: Открыть приложение Настройки → Ваше имя → Выход из системы и подтверждения.

На Mac: откройте « Системные настройки» → iCloud → нажмите « Выйти» и подтвердите.

Теперь снова войдите в учетную запись iCloud на обоих своих устройствах.
Если проблема устранена - замечательно! Но если вы все еще не можете решить проблему, перейдите к следующему решению.
Решение №3: проверьте возможность подключения к Wi-Fi
Если вышеупомянутые уловки не устранили проблему, причиной может быть Wi-Fi. Мы создали подробное руководство по устранению неполадок для решения проблем с Wi-Fi на iPhone и Mac. Проверьте их, если сетевое подключение кажется злодеем.
- Как решить проблему с Wi-Fi на iPhone или iPad
- Советы по устранению проблем с Wi-Fi на Mac
Если Wi-Fi начинает работать правильно, вы сможете выполнять свою работу в обычном режиме.
Заключение:
Я думаю, вы наконец-то справились с этой проблемой, не так ли? Итак, какой из вышеперечисленных приемов помог вам устранить препятствие? Было бы здорово узнать ваш отзыв.
Вы также можете прочитать:
- Как изменить цвет системного акцента на Mac
- Добавление значков на вкладки Safari на iPhone и Mac