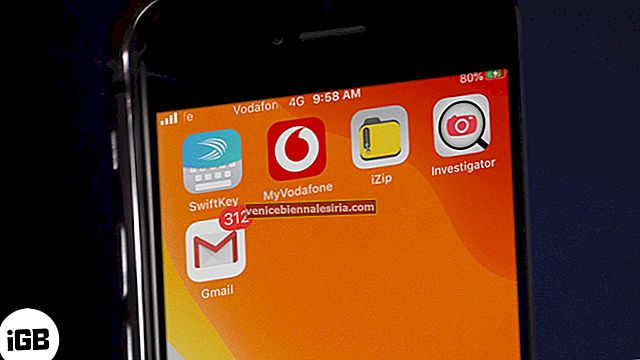Некоторые из моих друзей, которые недавно обновили свой Mac до macOS Sierra, сообщили, что Wi-Fi стал довольно медленным после обновления программного обеспечения. Это незначительная проблема, которую можно легко исправить с помощью нескольких быстрых советов.
Сталкивались ли вы с проблемой медленного Wi-Fi после обновления macOS Sierra? Следуйте этим советам, чтобы ускорить работу Wi-Fi на вашем Mac.
Wi-Fi работает медленно в macOS Sierra: советы по его ускорению
Решение №1 Быстрый обзор
- Во-первых, вам нужно выключить роутер. (Проверьте, есть ли запросы на обновление.)
- Выключите Bluetooth и Wi-Fi.
- Перезагрузите ваш Mac
- После перезагрузки Mac включите маршрутизатор и включите Wi-Fi.
Решение № 2 Отменить выбор прокси
Шаг 1. Перейдите в Системные настройки .
 Шаг 2. Щелкните Сеть.
Шаг 2. Щелкните Сеть.

Шаг 3. Щелкните « Дополнительно» .

Шаг 4. Нажмите на вкладку «Прокси» → Теперь вам нужно снять флажок, отмеченный в разделе « Выбрать протокол» → нажмите « ОК», а затем « Применить» .

Решение # 3 Сбросить сеть до значений по умолчанию
Сброс конфигурации сети до заводских настроек на вашем Mac может помочь вам исправить медленный Wi-Fi.
Шаг 1. Отключите Wi-Fi. Затем вам нужно отключить сетевое соединение.
Шаг 2. В Finder на вашем Mac щелкните путь типа GO: /Library/Preferences/SystemConfiguration


Шаг 3. Затем вам нужно переименовать preferences.plist в preferences.plist.bak

Шаг 4. Перезагрузите ваш Mac.
Теперь preferences.plist будет создан новый , и конфигурация сети будет сброшена до заводских значений по умолчанию.
Решение №4 Удалите существующие настройки Wi-Fi
Если первые два решения не помогли устранить проблему, удалите существующие настройки Wi-Fi. Поскольку он избавится от файлов конфигурации системы, вы должны создать резервную копию своего Mac, прежде чем продолжить процесс.
Шаг 1. Для начала закройте указанные приложения.
Шаг 2. Затем вам нужно отключить проблемные приложения с помощью меню Wi-Fi. Затем выключите также Wi-Fi.
Шаг 3. Теперь откройте папку Go и выберите Перейти в папку .
Шаг 4. Далее необходимо ввести:/Library/Preferences/SystemConfiguration/
Шаг 5. Далее вам нужно выбрать файлы, указанные ниже.
com.apple.airport.preferences.plist
com.apple.network.eapolclient.configuration.plist
com.apple.wifi.message-tracer.plist
NetworkInterfaces.plist
preferences.plist

Шаг 6. Затем удалите эти файлы, просто переместив их в корзину. На всякий случай убирать их не хочется, можно хранить в отдельной папке.
Шаг 7. Далее вам нужно перезагрузить Mac. После перезапуска снова включите Wi-Fi и приложения из меню Wi-Fi.
Проверить! WiFi должен заработать нормально.
Готово!
macOS Sierra с такими интеллектуальными функциями, как автоматическая разблокировка и универсальный буфер обмена, несомненно, является самым большим обновлением за всю историю. Я уверен, что тебе это очень нравится.
У вас есть какие-нибудь советы по увеличению скорости Wi-Fi в macOS Sierra? Мы были бы очень рады узнать их в поле для комментариев.



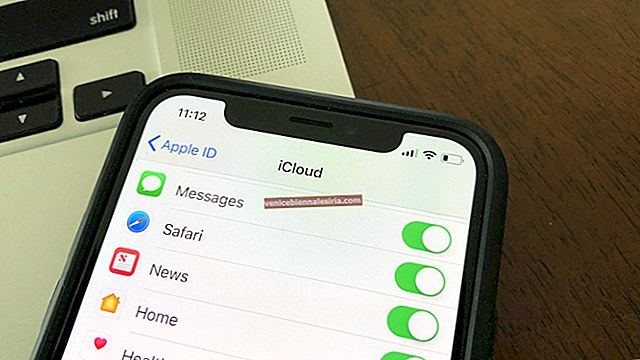
![Лучшие футляры для 12,9-дюймовых iPad Pro 2018 г. [издание 2021 г.]](https://pic.venicebiennalesiria.com/wp-content/uploads/blog/1097/GGEJ5S5B4Mpic.jpg)