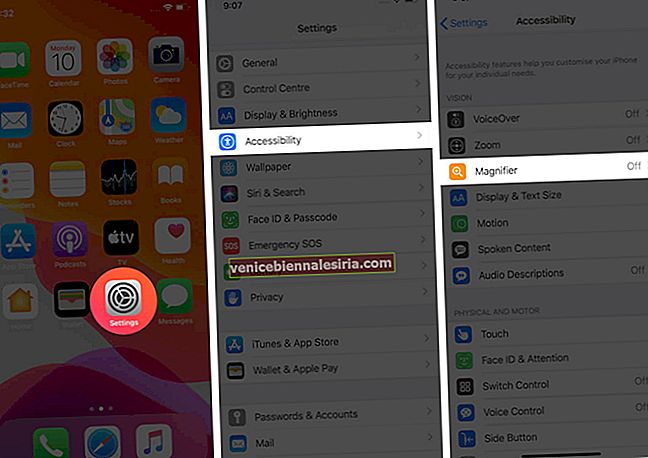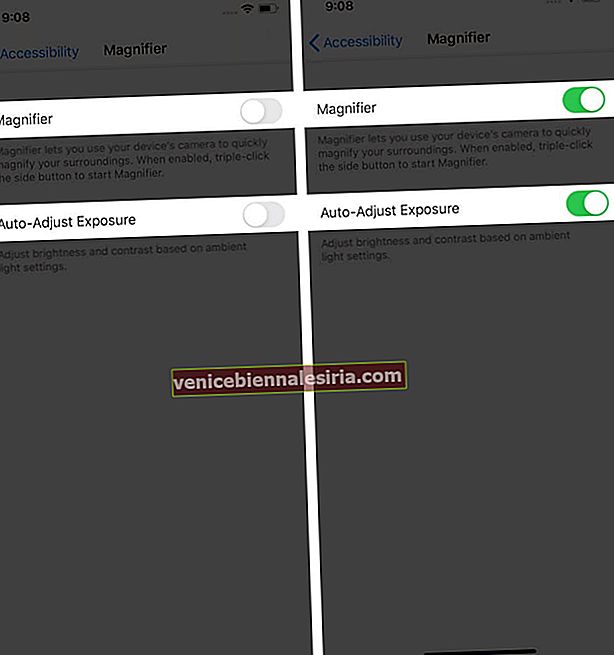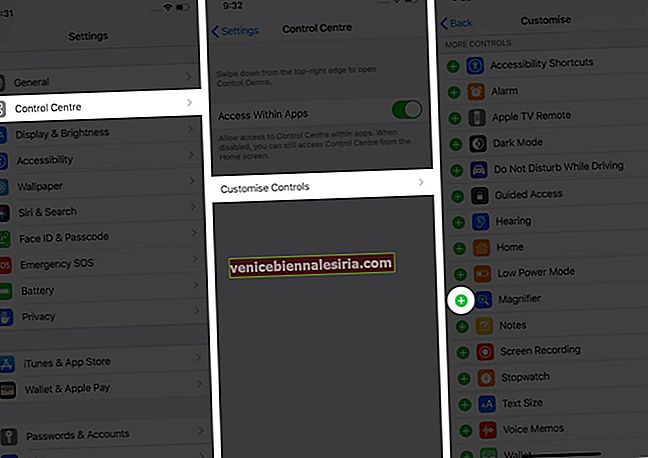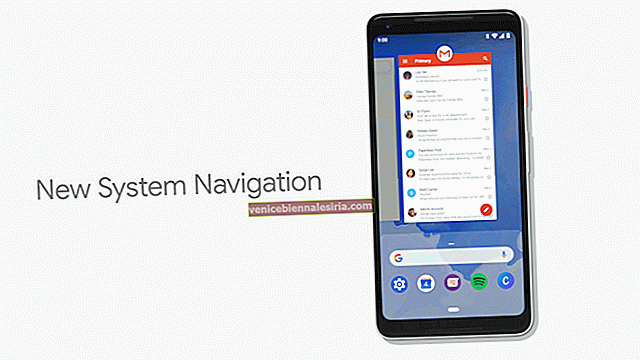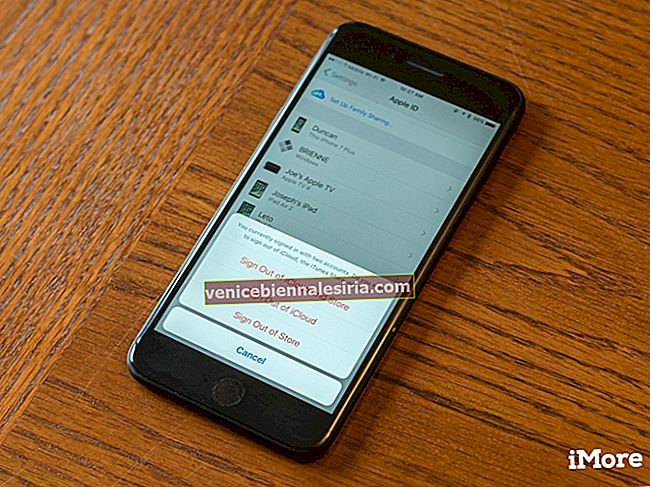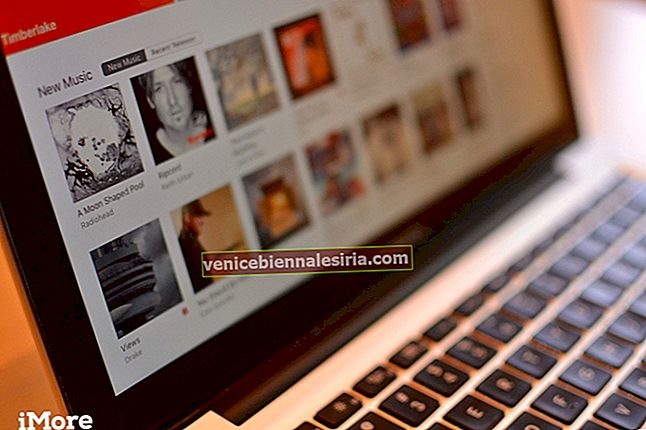Ваш iPhone и iPad оснащены удобной встроенной лупой, которая поможет вам увеличить все, что трудно увидеть. Например, мелкий шрифт на бутылке с лекарством, уличный знак, который находится слишком далеко на расстоянии и т. Д. Эта функция специальных возможностей содержит ряд дополнительных опций, таких как возможность регулировки контрастности и яркости, применение фильтров. , и больше. Итак, давайте посмотрим, как использовать лупу на вашем iPhone или iPad.
- Как включить лупу на iPhone или iPad
- Как быстро получить доступ к лупе
- Как использовать лупу на iPhone или iPad
Как включить лупу на iPhone или iPad
Сначала вам нужно включить лупу на вашем устройстве, выполнив следующие действия:
- Откройте « Настройки» → « Специальные возможности» → « Лупа».
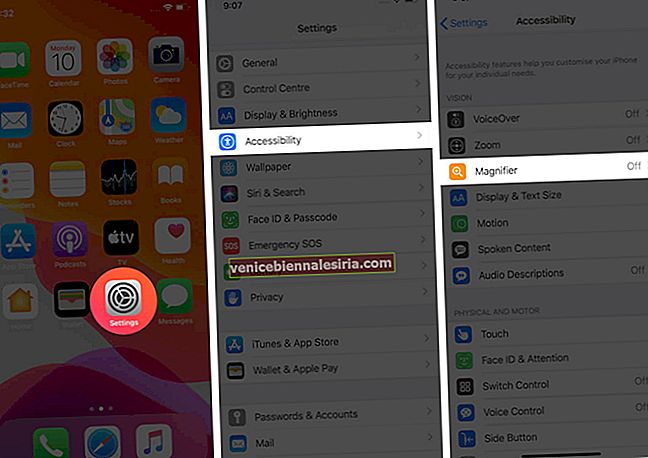
- Переключение ON в лупой.
- Вы также можете переключить ON опции для автоматического Настройка экспозиции , чтобы сделать увеличитель регулировать яркость и контрастность в зависимости от окружающего освещения условий для лучшего визуального опыта.
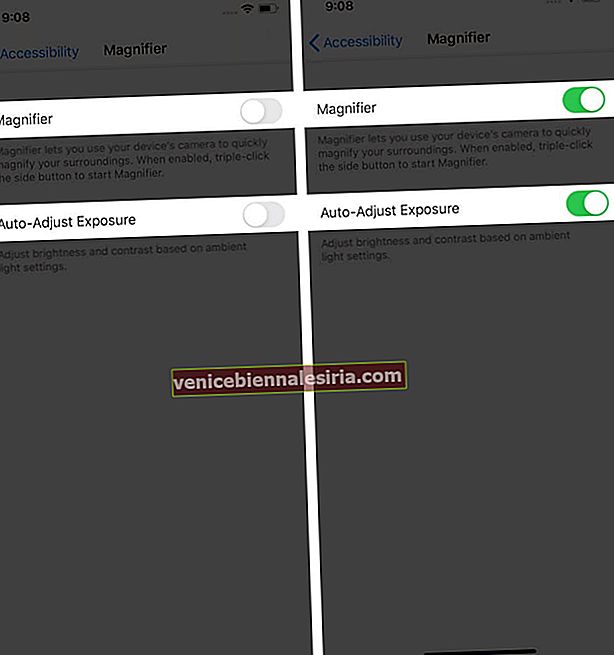
Как быстро получить доступ к лупе
После того, как вы включили лупу, как описано выше, есть два способа запустить ее, когда вам нужно.
Во-первых, если вы используете iPhone X и новее или iPad с Face ID, вы можете быстро открыть лупу, трижды нажав боковую кнопку . Чтобы закрыть лупу, проведите вверх от нижней части экрана.
Если у вас iPhone 8 или более ранней версии , а также модели iPad с кнопкой «Домой», трижды нажмите кнопку «Домой» . Чтобы закрыть лупу, нажмите кнопку «Домой».
Как добавить лупу в Центр управления
Во-вторых, вы также можете использовать Центр управления для быстрого доступа к лупе. Чтобы добавить опцию:
- Перейдите в Настройки → Центр управления → Настроить элементы управления.
- Прокрутите вниз и нажмите маленькую зеленую кнопку с плюсом рядом с лупой.
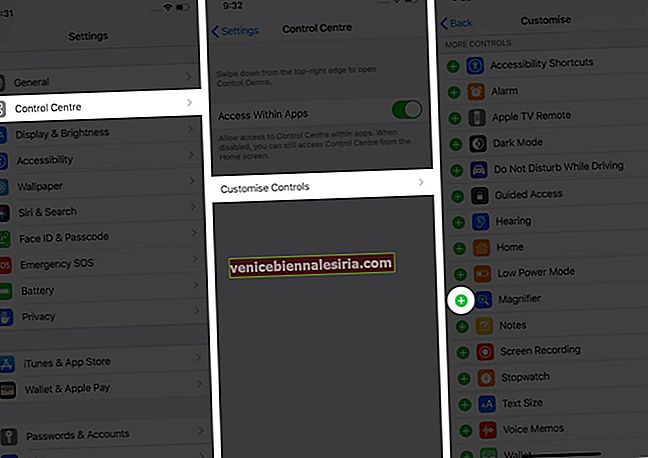
Теперь вы можете коснуться значка лупы в Центре управления, чтобы запускать ее, когда вам нужно.

Как использовать лупу на iPhone или iPad
После запуска лупы, как описано выше, вы можете использовать несколько вариантов:
Чтобы настроить уровень увеличения, перетащите ползунок в нижней части экрана, чтобы увеличить или уменьшить масштаб объекта.

Включите фонарик для лучшей видимости, нажав на значок молнии .

Включите блокировку фокуса , коснувшись небольшого значка блокировки. Это предотвратит постоянную перефокусировку камеры.

Чтобы остановить кадр , нажмите круглую кнопку в нижней части экрана, и вокруг нее появится желтое кольцо. Это позволит вам свободно перемещать телефон, но при этом смотреть на увеличенное изображение. Вы можете перетащить ползунок, чтобы увеличивать или уменьшать масштаб замороженного изображения. Чтобы вернуться к активной лупе, снова нажмите круглую кнопку.

Чтобы сохранить изображение стоп-кадра в библиотеке фотографий или поделиться им с контактом, коснитесь экрана и удерживайте его. Затем выберите вариант « Сохранить» или « Поделиться» .

Чтобы изменить яркость и контрастность лупы , нажмите кнопку «Фильтры» в правом нижнем углу. Это похоже на три пересекающихся круга. Затем используйте ползунки, чтобы настроить яркость и контраст по своему усмотрению.

Чтобы изменить фильтры в лупе , коснитесь значка фильтров в правом нижнем углу. Затем пролистайте параметры, чтобы выбрать разные фильтры.

Чтобы инвертировать цвета и фильтры в лупе , нажмите значок «Фильтры», а затем нажмите кнопку слева с изогнутыми стрелками.

Подводя итоги
Итак, вы уже пробовали использовать лупу на своем iPhone или iPad? Поделитесь с нами своим опытом в комментариях ниже. Вы также можете узнать, как использовать ярлыки специальных возможностей на вашем устройстве.
Вы также можете прочитать это:
- Как использовать голосовое управление на iPhone
- Как отключить «Нажмите домой, чтобы разблокировать» на iPhone
- Как включить объявление о звонках на iPhone