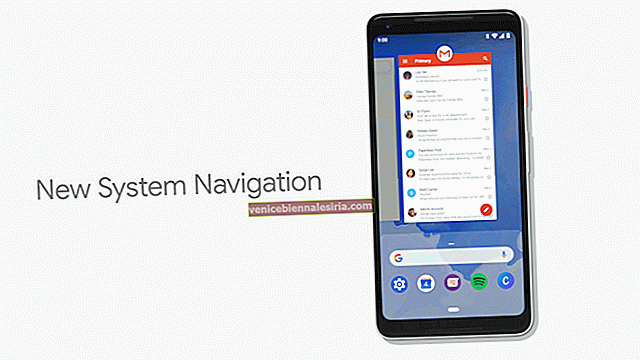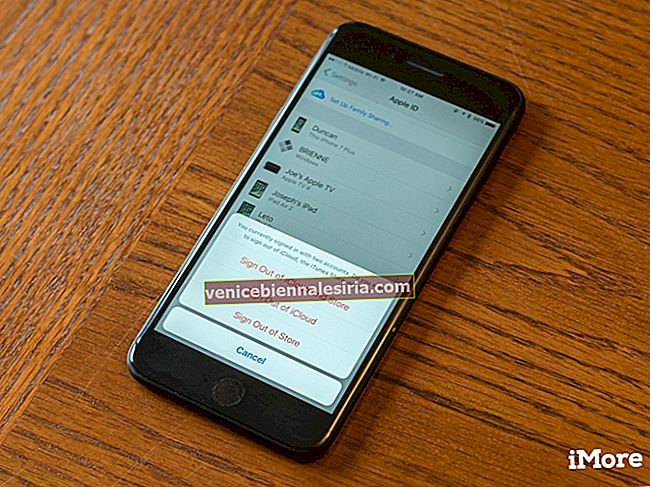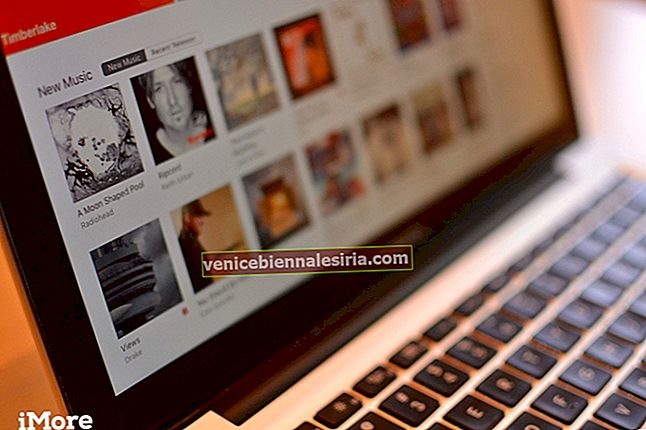Screen Time позволяет удобно управлять использованием приложений и устройств. Когда вы узнаете, как использовать экранное время на своем iPhone и iPad, вы сможете легко отслеживать, сколько времени вы проводите на своем устройстве. Он также позволяет ограничивать откровенный контент и приложения для социальных сетей. Кроме того, вы также можете управлять устройством вашего ребенка, чтобы регулировать его использование. Итак, давайте подробнее рассмотрим эти функции.
- Как включить экранное время на iPhone или iPad
- Установить пароль для экранного времени
- Как включить время простоя на iPhone
- Установите дневные лимиты времени для категорий приложений с помощью лимитов приложений
- Установите дневные лимиты времени для конкретного приложения с помощью лимитов приложений
- Установите дневные лимиты времени для веб-сайта с помощью лимитов приложений
- Включите ограничения содержимого и конфиденциальности для iPhone и iPad
- Как предотвратить покупки в iTunes и App Store с помощью экранного времени
- Включить экранное время ребенка на iPhone и iPad
- Настройте экранное время для вашего ребенка через семейный доступ
- Как отключить экранное время на iPhone и iPad
Как включить экранное время на iPhone или iPad
Шаг 1. Откройте приложение « Настройки» на своем iPhone или iPad.
Шаг 2. Коснитесь Время экрана.
 Шаг 3. Затем нажмите « Включить экранное время» → « Продолжить» → « Это мой iPhone».
Шаг 3. Затем нажмите « Включить экранное время» → « Продолжить» → « Это мой iPhone».
 Теперь вы будете получать еженедельный отчет о вашем экранном времени. Однако это еще не все. Screen Time имеет несколько функций. Продолжай читать.
Теперь вы будете получать еженедельный отчет о вашем экранном времени. Однако это еще не все. Screen Time имеет несколько функций. Продолжай читать.
Как установить пароль для экранного времени
Шаг 1. Прежде всего, включите экранное время (используя вышеуказанные шаги).
Шаг 2. Нажмите « Использовать пароль для экранного времени».
Шаг 3. Введите пароль . Подтверди это.

Как включить время простоя на iPhone
Шаг 1. После включения экранного времени нажмите Время простоя → Введите пароль экранного времени, если потребуется .
 Шаг 2. Включите переключатель времени простоя.
Шаг 2. Включите переключатель времени простоя.
 Шаг 3. Отсюда выберите « Каждый день» или « Настроить дни» → «Выбрать время».
Шаг 3. Отсюда выберите « Каждый день» или « Настроить дни» → «Выбрать время».
 Во время простоя будут доступны только телефонные звонки и приложения, которые вы разрешите. Вернитесь и коснитесь Всегда разрешено. Отсюда вы можете всегда разрешать приложение.
Во время простоя будут доступны только телефонные звонки и приложения, которые вы разрешите. Вернитесь и коснитесь Всегда разрешено. Отсюда вы можете всегда разрешать приложение.
Последний вариант « Блокировать во время простоя» означает, что ваш ребенок должен будет отправить запрос на продление разрешенного времени, когда будет достигнут предел времени простоя. Если это ваш телефон, вы можете ввести код доступа к экранному времени и продолжить использование приложения.
Установите дневные лимиты времени для категорий приложений с помощью лимитов приложений
Шаг 1. В экранном времени нажмите « Ограничения приложений».
Шаг 2. Коснитесь Добавить предел. Если потребуется, введите пароль для экранного времени.
 Шаг 3. Выберите подходящую категорию приложения → Нажмите Далее.
Шаг 3. Выберите подходящую категорию приложения → Нажмите Далее.
Шаг 4. Установите ограничение по времени. Вы также можете настроить дни. → Нажмите на Добавить.
 Блокировать по окончании лимита означает, что приложение будет невозможно использовать по истечении установленного времени. Однако есть возможность попросить больше времени.
Блокировать по окончании лимита означает, что приложение будет невозможно использовать по истечении установленного времени. Однако есть возможность попросить больше времени.
Все лимиты приложений сбрасываются каждый день в полночь.
Чтобы удалить ограничение для приложений: проведите пальцем вправо налево от экрана «Ограничения приложений» и нажмите «Удалить». Введите пароль экранного времени и подтвердите, нажав Удалить ограничение.

Установите дневные лимиты времени для конкретного приложения с помощью лимитов приложений
Шаг 1. В экранном времени нажмите на Ограничения приложений.
Шаг 2. Нажмите на Добавить лимит → Введите пароль для экранного времени, если будет предложено.
 Шаг 3. Коснитесь стрелки рядом с категорией приложений.
Шаг 3. Коснитесь стрелки рядом с категорией приложений.
Шаг 4. Выберите одно или несколько приложений. Вы можете выбирать приложения из разных категорий. Просто продолжайте нажимать стрелку и выберите несколько приложений. Нажмите Далее.
Шаг 5. Установите ограничение по времени и нажмите « Добавить».

Установите дневные лимиты времени для веб-сайта с помощью лимитов приложений
Шаг 1. В экранном времени нажмите « Ограничения приложений».
Шаг 2. Нажмите « Добавить ограничение» → Введите пароль для экранного времени, если будет предложено.
 Шаг 3. В конце нажмите на Веб-сайты.
Шаг 3. В конце нажмите на Веб-сайты.
Шаг 4. Нажмите « Добавить веб-сайт» и введите URL-адрес → Нажмите « Далее».
 Шаг 5. Установите ограничение по времени и нажмите « Добавить».
Шаг 5. Установите ограничение по времени и нажмите « Добавить».
 Вам также может быть интересно узнать, как заблокировать веб-сайт в Safari на iPhone и iPad.
Вам также может быть интересно узнать, как заблокировать веб-сайт в Safari на iPhone и iPad.
Как включить ограничения контента и конфиденциальности для iPhone и iPad
Шаг 1. Откройте приложение « Настройки» → Нажмите на экранное время.
Шаг 2. Нажмите на Контент и ограничения конфиденциальности.
Шаг 3. Включите переключатель Ограничения содержимого и конфиденциальности → Введите пароль для экранного времени, если потребуется.
 Шаг 4. Из длинного списка здесь вы можете нажать на соответствующие параметры и выбрать « Разрешить изменения» или « Не разрешать изменения».
Шаг 4. Из длинного списка здесь вы можете нажать на соответствующие параметры и выбрать « Разрешить изменения» или « Не разрешать изменения».
Как предотвратить покупки в iTunes и App Store с помощью экранного времени
Шаг 1. Откройте приложение « Настройки» и нажмите « Экранное время».
Шаг 2. Нажмите на Контент и ограничения конфиденциальности. Включите, если еще не сделали.
 Шаг 3. Нажмите на Покупки в iTunes и App Store.
Шаг 3. Нажмите на Покупки в iTunes и App Store.
 Шаг 4. Нажмите « Установка приложений» и выберите « Не разрешать».
Шаг 4. Нажмите « Установка приложений» и выберите « Не разрешать».
 Ограничения на общение позволяют вам выбирать, кому ребенок может звонить в разрешенное экранное время и во время простоя. Ознакомьтесь с нашим подробным руководством, чтобы узнать, как установить и использовать ограничения связи в Экранное время.
Ограничения на общение позволяют вам выбирать, кому ребенок может звонить в разрешенное экранное время и во время простоя. Ознакомьтесь с нашим подробным руководством, чтобы узнать, как установить и использовать ограничения связи в Экранное время.
Как включить время экрана ребенка на iPhone и iPad
Шаг 1. Откройте приложение « Настройки» на iPhone вашего ребенка.
Шаг 2. Нажмите на экранное время → Включить экранное время → Продолжить → Это iPhone моего ребенка.
Шаг 3. Вы можете установить время простоя , лимиты приложений и т. Д. Вы также можете сделать это позже. Затем создайте пароль для экранного времени (не сообщайте об этом своему ребенку). Теперь вы находитесь в режиме «Экранное время» на iPhone вашего ребенка.
После настройки iPhone ребенка, выполнив описанные выше действия, вы можете включить время простоя, установить ограничения приложений для iPhone вашего ребенка и т. Д., Выполнив те же действия, что и в этом сообщении.
Если вы используете Семейный доступ, вы также можете включить Экранное время для своего ребенка, выполнив действия, указанные в следующем совете.
Как настроить экранное время для вашего ребенка с помощью семейного доступа
У вас должен быть включен семейный доступ, чтобы настроить экранное время для членов семьи. После этого вы можете просматривать отчеты о времени экрана вашего ребенка, а также устанавливать родительский контроль со своего iPhone.
Шаг 1. Откройте приложение « Настройки» на своем iPhone.
Шаг 2. Нажмите на свое имя сверху.
Шаг 3. Нажмите « Семейный доступ» → « Экранное время».
Шаг 4. Затем нажмите на имя члена семьи, а затем нажмите « Включить экранное время» → « Продолжить» и следуйте инструкциям на экране.
Кроме того, после того, как вы установите экранное время на своем устройстве, вы увидите внутри него параметр «Настроить экранное время для семьи». Нажмите на него и следуйте инструкциям.
Как отключить экранное время на iPhone и iPad
Шаг 1. Откройте приложение « Настройки» на своем iPhone.
Шаг 2. Нажмите на экранное время.
 Шаг 3. Нажмите на « Отключить экранное время» → Введите пароль, если потребуется. Снова нажмите на Отключить время экрана.
Шаг 3. Нажмите на « Отключить экранное время» → Введите пароль, если потребуется. Снова нажмите на Отключить время экрана.

Вы можете очистить данные об использовании экранного времени, отключив экранное время. После этого вы можете снова включить Экранное время, если хотите и дальше его использовать.
Примечание. При этом будут удалены все существующие настройки или настройки, которые вы установили во время экрана.
Подождите…
Это все о том, как начать и использовать Screen Time на iOS 13. Это отличный инструмент для отслеживания активности вашего ребенка и его благополучия в Интернете. Что вы скажете об этом? Поделитесь в комментариях внизу.
Вы также хотели бы прочитать эти сообщения:
- Лучшие приложения для родительского контроля для iPhone и iPad
- Как найти устройства членов семьи с помощью приложения Find My
- Как заблокировать профиль Netflix с помощью PIN-кода
- Сброс пароля экранного времени на iPhone или iPad в iOS 14/13