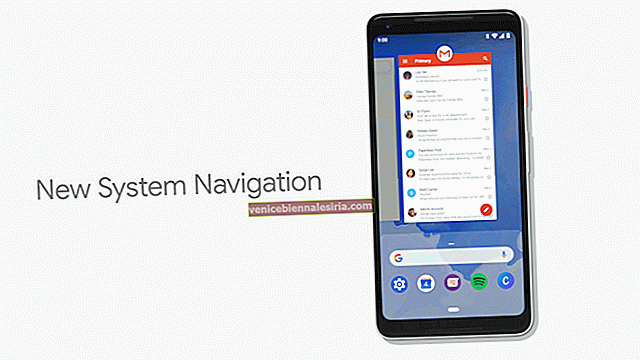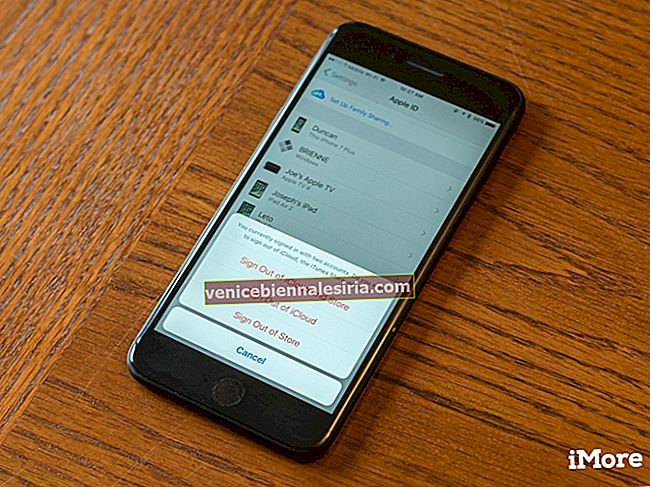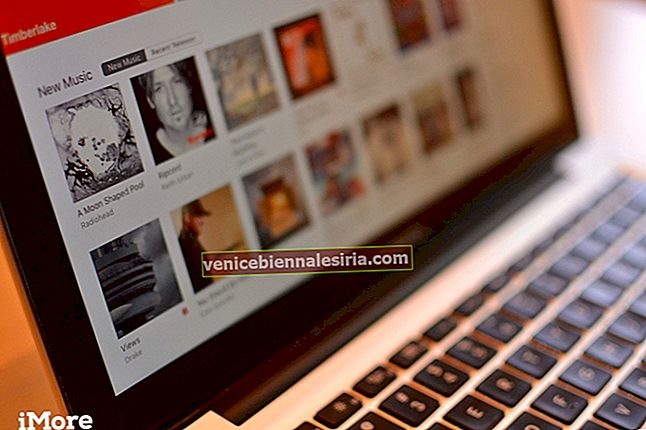Через некоторое время вы обычно замечаете, что ваш Mac начинает вести себя странно. Эту странность нельзя решить, выполнив основные действия по устранению неполадок, такие как перезапуск Mac. Для этого вам может потребоваться перейти на более глубокий уровень, чтобы решить эту проблему.
PRAM или Parameter RAM (оперативное запоминающее устройство) хранят некоторые основные значения вашего оборудования Mac. Эти значения регулярно обновляются, когда вы вносите какие-либо изменения в настройки. Иногда эти значения могут быть повреждены или неправильно записаны, что вызывает странное поведение вашего Mac.
С другой стороны, SMC (System Management Controller) предназначен специально для компьютеров Mac на базе Intel. SMC управляет другими вещами, чем PRAM. Например, он заботится о вашем вентиляторе процессора, индикаторах на вашем Mac и клавиатуре, питании и производительности системы. Сброс PRAM и SMC - это последние шаги устранения неполадок. Поэтому не делайте этого регулярно в качестве основного средства устранения неполадок.
Хотя сброс этих двух параметров не связан с риском, даже в этом случае есть резервные копии важных данных на внешнем диске. Прежде чем продолжить работу с руководством, снимите с Mac динамики и другое модное оборудование. Следуйте инструкциям в последовательности, а не сразу переходите к сбросу SMC.
Как сбросить PRAM (память с произвольным доступом к параметрам) на Mac
Шаг №1 . Полностью выключите свой Mac. Это означает полное отключение, а не просто спящий режим или выход из системы. Если возможно, выключите выключатель питания, а затем включите его снова.
Шаг 2 . Нажмите кнопку питания на Mac вместе с Command + Option + P + R. Убедитесь, что вы нажали все кнопки клавиатуры до появления серого экрана, иначе это не сработает.
Шаг №3 . Удерживайте ее нажатой, пока ваш Mac полностью не загрузится.
Шаг 4 . После того, как вы отпустите клавиши, перезагрузите Mac еще раз в обычном режиме.
Вот и все; ваш Mac сбросил PRAM. После того, как вы снова войдете в систему, вам нужно будет сделать несколько настроек, таких как регулировка скорости мыши, времени, громкости и некоторых других вещей. Все ваши данные будут в целости и сохранности.
Как сбросить SMC (контроллер управления системой) на Mac
Кроме того, процесс сброса SMC делится на три части: Mac со съемной батареей, Mac с несъемной батареей и Mac PC или серверы.
Сброс SMC на Mac со съемным аккумулятором
Шаг №1 . Как обычно, полностью выключите Mac.
Шаг 2 . Отсоедините шнур питания, а также аккумулятор.
Шаг №3 . Теперь нажмите кнопку питания на 5 секунд.
Шаг 4 . Наденьте аккумулятор и шнур питания.
Шаг 5 . Включите ON вашего Mac.
Как сбросить SMC на Mac с несъемным аккумулятором
Шаг №1 . Полностью выключите Mac.
Шаг 2 . На этот раз не отсоединяйте кабель питания.
Шаг №3 . Теперь на клавиатуре Mac одновременно нажмите Shift + Option + Control + Power .
Шаг 4 . Отпустите все ключи.
Шаг 5 . Теперь снова включите Mac, нажав кнопку питания . SMC был успешно сброшен.
Как сбросить SMC на Mac ПК или серверах
Шаг №1 . Заткнись вниз ваш Mac PC полностью.
Шаг 2 . Отключите на сетевой шнур от машины.
Шаг №3 . Нажмите и удерживайте кнопку питания в течение 5 секунд.
Шаг 4 . Отпустите кнопку питания и снова подключите шнур питания к Mac.
Шаг 5 . Включите ON вашего Mac нормально.
Вот и все. Ваш Mac успешно сбросил PRAM и SMC. Эти два процесса не предназначены для регулярного обслуживания. После выполнения основных действий по устранению неполадок этому руководству следует руководствоваться как лучшему оружию.
Ваш Mac когда-нибудь вел себя странно? Что вы сделали, чтобы вернуть его в норму? Поделитесь этим с нами, оставив комментарий ниже.