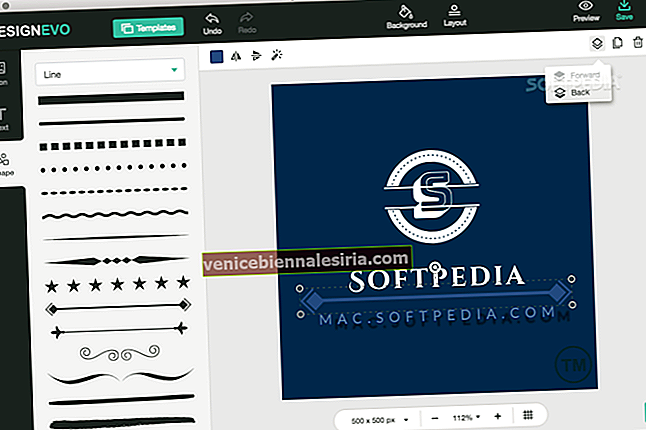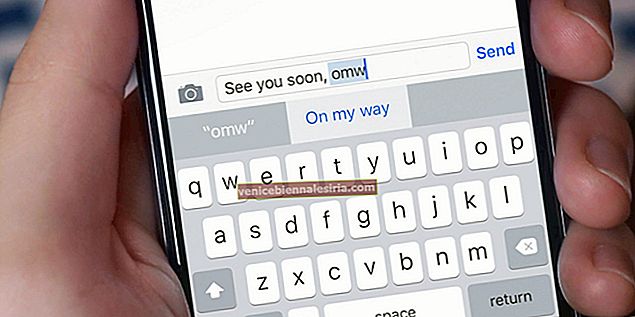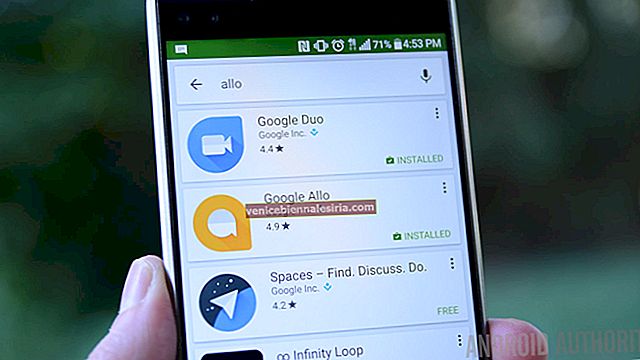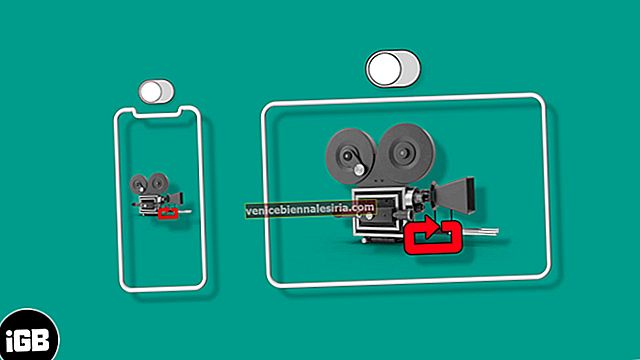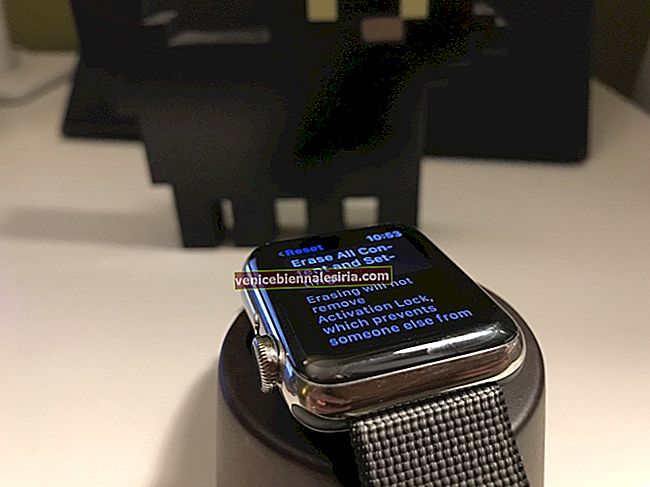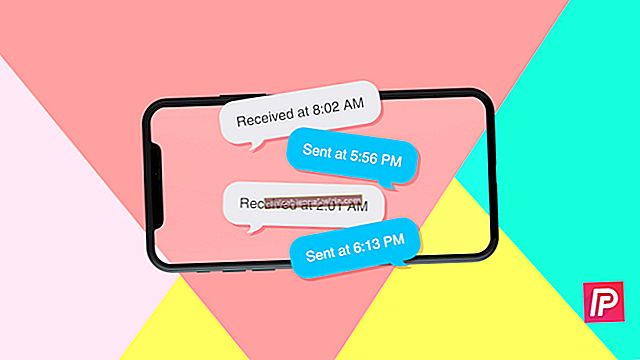Для меня открытки всегда были вечнозеленым и любящим способом отправить поздравление с праздником. Вместо готовых открыток я предпочитаю индивидуальные, так как они предлагают мне желаемую свободу для выражения своих чувств. Создать собственную поздравительную открытку в приложении «Фото» на Mac очень просто, и любой может создавать привлекательные открытки, не прилагая особых усилий.
Хотите создать красивые поздравительные открытки с помощью приложения «Фото» для macOS, чтобы пожелать своим близким? Большой! Давайте отправимся, чтобы сделать несколько хороших, чтобы покорить ваших друзей и близких!
- Как сделать открытку в приложении "Фото" на Mac
- Как редактировать карту
- Измените тему карты
- Изменить формат карты
- Добавление изображений на открытку в фотографиях
- Как заказать карту в фотографиях на Mac
Как сделать открытку в приложении "Фото" на Mac
Шаг 1. Откройте приложение «Фото» на Mac и выберите изображения из своей библиотеки фотографий.
Шаг 2. Теперь вам нужно нажать кнопку «Добавить» (+) на боковой панели рядом с « Мои проекты».

Шаг 2. Затем нажмите «Карточка».
 Примечание. Кнопка «+» будет скрыта, но когда вы наведете указатель рядом с «Мой проект», она появится.
Примечание. Кнопка «+» будет скрыта, но когда вы наведете указатель рядом с «Мой проект», она появится.
Затем вам нужно выбрать местоположение магазина в зависимости от вашей страны.
Шаг 3. Затем выберите стиль карты: высокая, сложенная или плоская.

Затем вам нужно выбрать тему карты из доступных вариантов.
 Выберите тот, который идеально подходит для ваших изображений.
Выберите тот, который идеально подходит для ваших изображений.
Более того, у вас есть возможность изменить темы, добавить изображения и даже отформатировать позже, если вам не нравится тот, который вы выбрали.
Шаг 4. Затем нажмите « Создать карту».
 Вот и все! Вы успешно создали карту. Теперь вы можете настроить его с помощью умного редактирования.
Вот и все! Вы успешно создали карту. Теперь вы можете настроить его с помощью умного редактирования.
Как редактировать карту
Шаг 1. Откройте приложение «Фото» и щелкните проект. Затем нажмите «Спереди», «Внутри» или «Назад», чтобы отредактировать конкретный раздел.
 Затем вам нужно щелкнуть изображение и перетащить курсор влево или вправо, чтобы точно изменить его положение.
Затем вам нужно щелкнуть изображение и перетащить курсор влево или вправо, чтобы точно изменить его положение.
Шаг 2. Теперь нажмите « Параметры» под карточкой, чтобы отредактировать шаблон.
Затем выберите новый шаблон. Затем у вас есть возможность изменить макет фотографий на карте, добавить больше фотографий или удалить фотографии с карты.
Вы можете выбрать один из нескольких вариантов шаблона. Итак, выберите тот, который выделяется. Кроме того, вы также можете написать на открытке трогательное сообщение.
Шаг 3. Дважды щелкните фотографию, чтобы отредактировать ее.
Затем у вас есть несколько вариантов увеличения фотографий.
Например, добавьте фильтры, увеличьте масштаб и кадрируйте, а также настройте изображение и т. Д.
 Щелкните текстовое поле и добавьте интересный заголовок. Также напишите приветствие на внутренней или обратной стороне открытки.
Щелкните текстовое поле и добавьте интересный заголовок. Также напишите приветствие на внутренней или обратной стороне открытки.
Измените тему карты
Вам не нравится тема или формат карты? Что ж, вы всегда можете это изменить. Стоит отметить, что изменение темы карточки приведет к удалению всего текста и изменению порядка некоторых фотографий.
Шаг 1. Нажмите кнопку « Изменить настройки» (выглядит как небольшой буклет) в правом верхнем углу, а затем нажмите «Изменить тему».
 Затем вы можете просмотреть и выбрать доступные темы.
Затем вы можете просмотреть и выбрать доступные темы.

Изменить формат карты
Таким же образом можно изменить формат карты.
Шаг 1. Нажмите кнопку изменения настроек в правом верхнем углу, а затем нажмите кнопку изменения формата и размера.
 В разделе настроек вы также получите возможность удалить логотип Apple.
В разделе настроек вы также получите возможность удалить логотип Apple.
Добавление изображений на открытку в фотографиях
Я просто забыл прикрепить к открытке одну из ваших памятных фотографий? Не волнуйтесь, вы все равно можете их добавить.
Шаг 1. Нажмите « Добавить фото» в правом нижнем углу окна приложения «Фото».
 Теперь вы должны увидеть фотографии в зависимости от альбомов, из которых вы выбрали изображения.
Теперь вы должны увидеть фотографии в зависимости от альбомов, из которых вы выбрали изображения.
Но вы также можете легко выбрать изображения из других альбомов. Просто прокрутите вниз, чтобы просмотреть другие фотографии.
Выбрав изображения, нажмите «Добавить» в правом верхнем углу окна приложения «Фото».
Фотографии, которые вы только что добавили, появятся на панели в нижней части экрана проекта.
Вы можете перетащить фотографию на карточку, чтобы добавить ее. Или просто нажмите кнопку автозаполнения, чтобы добавить новые изображения в пустые места на карточке.
Как заказать карту в фотографиях на Mac
После того, как вы отредактировали свои фотографии и шаблон, вы можете заказать карту.
Шаг 1. Нажмите « Купить карту».
 Шаг 2. Затем введите свой адрес доставки.
Шаг 2. Затем введите свой адрес доставки.
 На всякий случай, если вы что-то отправляете своему другу, который находится в ваших контактах, найдите его / ее имя. Адрес автоматически отобразится в поле адреса.
На всякий случай, если вы что-то отправляете своему другу, который находится в ваших контактах, найдите его / ее имя. Адрес автоматически отобразится в поле адреса.
Шаг 3. Еще раз проверьте, чтобы убедиться, что все в порядке. Затем нажмите « Оформить заказ».
 Шаг 4. Если потребуется, введите свой Apple ID и пароль.
Шаг 4. Если потребуется, введите свой Apple ID и пароль.
Теперь подождите несколько минут, пока ваши проекты не будут загружены на серверы Apple. Как только это будет сделано, вы получите уведомление и электронное письмо.
Готово!
Подведение итогов:
Итак, каков ваш опыт создания карты? Расскажите об этом в комментариях ниже.
Вы также можете прочитать эти сообщения:
- Лучшие приложения-календари для Mac
- Добавить бесплатную музыку в iMovie на iPhone
- Как добавить песни Apple Music в медиатеку iTunes
- Создавайте слайд-шоу на Mac в приложении "Фото"