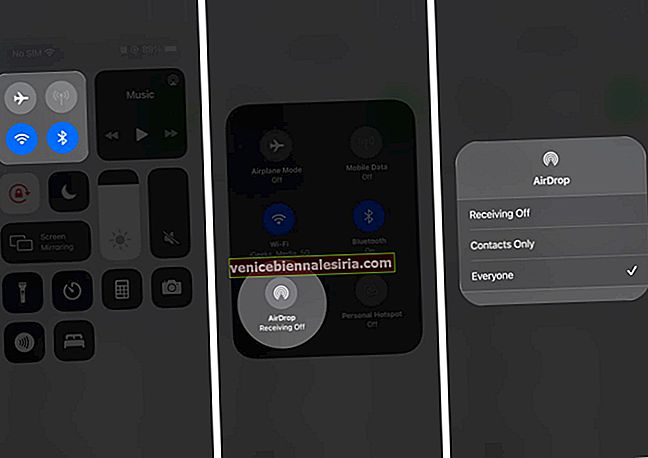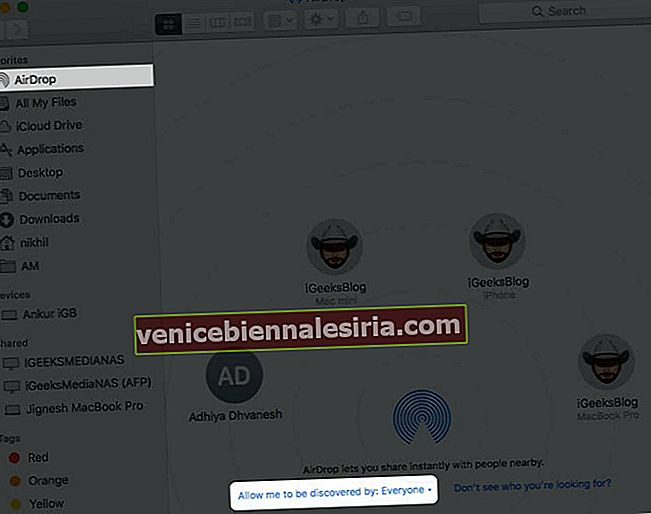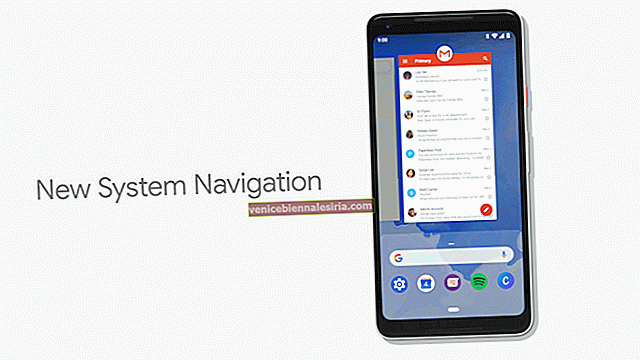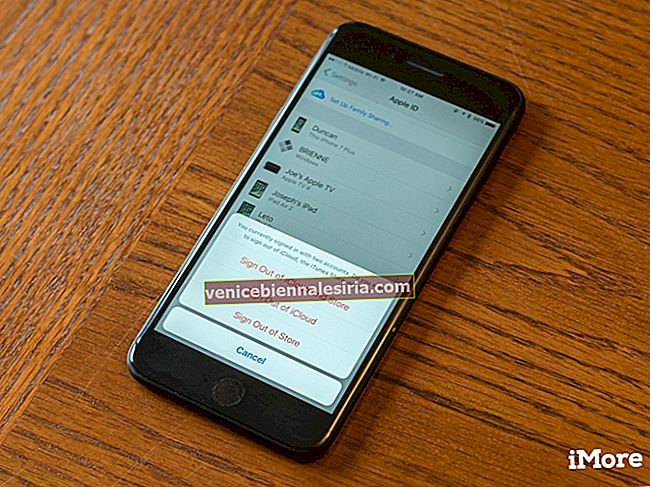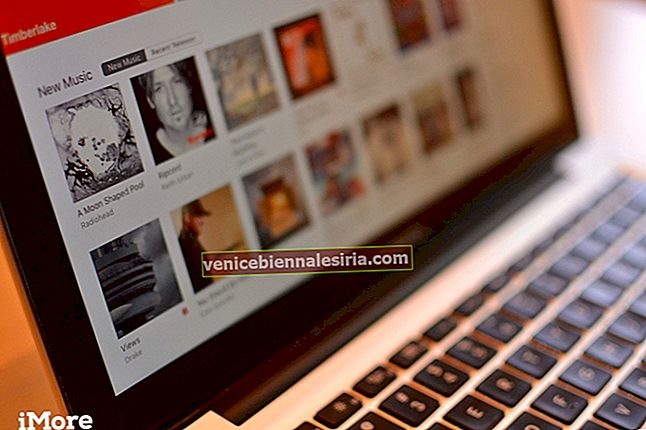AirDrop - одна из изюминок экосистемы Apple, позволяющая легко обмениваться фотографиями, видео и файлами между устройствами MacOS и iOS. Это быстрый, безопасный процесс с сохранением исходного качества. Однако когда эта функция не работает, все становится неприятно. Вот семь точных решений, которые помогут решить проблему, когда AirDrop не работает на iPhone, iPad и Mac.
Какие устройства Apple совместимы с AirDrop?
Он был представлен для Mac с OS X Lion в 2011 году. А для iPhone и iPad он был впервые запущен в 2013 году с iOS 7.
Раньше не было интероперабельности. Это означает, что вы можете передавать данные только между Mac на Mac или с устройства iOS на устройство iOS. Однако с появлением OS X Yosemite и iOS 8 все изменилось, и AirDrop стал возможен даже между Mac и iPhone или iPad.
Устройства iOS
- iPhone 5 и новее под управлением iOS 7
- iPod touch 5-го поколения и новее с iOS 7
- iPad 4-го поколения, iPad mini и новее под управлением iOS 7
Mac
Все Mac, представленные в 2012 году или позже, имеют функцию AirDrop. У них должна быть OS X Yosemite или новее. Список совместимости AirDrop для компьютеров Mac, выпущенных до 2012 года и работающих под управлением более ранней версии ОС, см. Здесь.
Интересный факт : для AirDrop нет ограничений на размер файла.
Перейдем к исправлениям прямо сейчас!
- Сделать оба устройства доступными для обнаружения
- Разрешить AirDrop от всех
- Выключить и включить Bluetooth и Wi-Fi
- Перезагрузите ваше устройство
- Обновите программное обеспечение
- Сбросить настройки сети
1. Сделайте оба устройства доступными для обнаружения
AirDrop на моделях Mac 2012 года выпуска и новее, а также на всех iPhone и iPad требуется как Wi-Fi, так и Bluetooth.
На iPhone и iPad:
Откройте приложение « Настройки» и нажмите Wi-Fi . Включите его переключатель.

Теперь вернитесь и сделайте то же самое для Bluetooth . Вы также можете выполнить эти действия из Центра управления.

Важно : вы не можете использовать AirDrop, когда устройство подключено к точке доступа iPhone или iPad. Лучше всего отключить эту опцию в приложении « Настройки» → « Сотовая связь» → « Личная точка доступа» → выключите переключатель « Разрешить другим присоединяться» .
На Mac:
Щелкните значок Wi-Fi в верхней строке меню и включите его. Также щелкните значок Bluetooth и включите его.


Совет : Если вы не видите значок Bluetooth в строке меню, откройте Системные настройки → Bluetooth → установите флажок Показывать Bluetooth в строке меню .

2. Разрешить AirDrop для всех
После базовой проверки очень важно убедиться, что он доступен для обнаружения другими устройствами. Вот как.
На iPhone или iPad:
- Откройте Центр управления: для этого на iPhone с Face ID проведите пальцем вниз от правого верхнего угла (там, где находится значок батареи). На iPhone с кнопкой «Домой» проведите вверх от нижней части экрана.
- Нажмите и удерживайте блюдо с четырьмя значками . Он будет расширяться.
- Теперь нажмите на AirDrop и выберите « Все» .
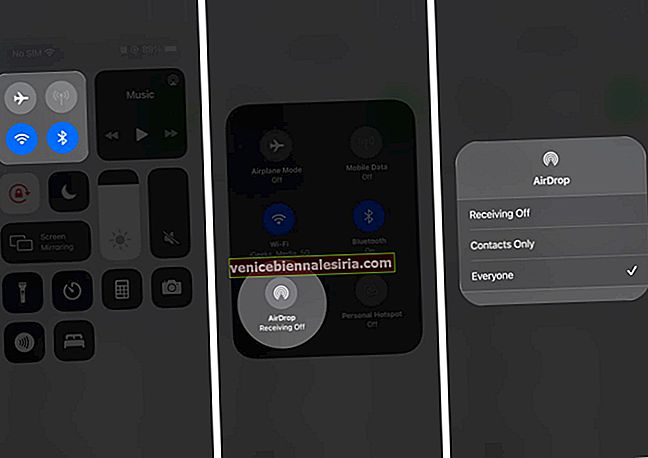
Совет : вы также можете открыть приложение «Настройки» → «Основные» → «AirDrop» → «Все».
На Mac:
- Откройте Finder .
- В верхней части левой боковой панели нажмите AirDrop .
- Нажмите « Разрешить мне быть обнаруженным: » и выберите « Все» .
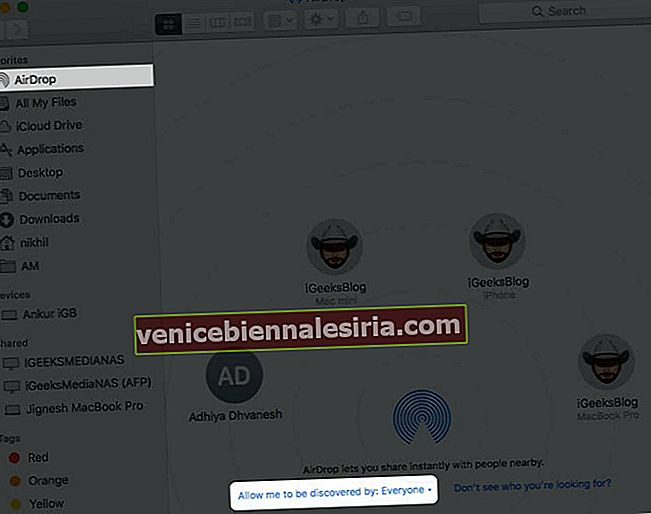
Совет : если вы используете macOS Big Sur, вы можете использовать недавно представленный Центр управления на Mac, чтобы переключать видимость AirDrop и многое другое.
3. Выключите и включите Bluetooth и Wi-Fi.
Иногда простые действия, такие как отключение и повторное включение Wi-Fi и / или Bluetooth, помогают.
На iPhone откройте приложение « Настройки» и нажмите Wi-Fi . Выключите тумблер.

Повторите те же действия для Bluetooth . Через 30 секунд снова включите соответствующие опции.

На Mac щелкните значки Wi-Fi и Bluetooth в верхней строке меню. Затем выключите их. Через 30 секунд снова включите их.
4. Перезагрузите устройство.
Перезагрузка - еще один способ быстро решить проблемы. Для меня это особенно полезно, если у меня проблемы с обменом файлами с iPhone на Mac и наоборот.
Чтобы выключить и включить iPhone, используйте кнопки, как обычно. Если вам нужна помощь, следуйте нашему руководству о том, как перезапустить любую модель iPhone или iPad.
На Mac щелкните логотип Apple в верхнем левом углу и выберите « Перезагрузить» .

5. Обновите программное обеспечение.
Когда я был на первой версии iOS 14, в некоторых случаях она давала сбой, и появлялось уведомление о том, что AirDrop не удалось сохранить элемент. Вместо этого сохранить на iCloud Drive? «Это происходило даже при отправке фотографий на iPhone 6s, которые были загружены с моего iPhone 6s Plus!
Чтобы исправить такие проблемы, вы должны обновить операционную систему до последней версии на вашем iPhone и Mac.
На iPhone: откройте приложение « Настройки» → « Основные» → « Обновление программного обеспечения» → « Загрузить и установить» , если доступно.


На Mac: откройте Системные настройки → Обновление ПО → Обновить сейчас , если доступно.


6. Сбросить настройки сети.
После того, как вы выполните следующие действия, все сохраненные учетные данные Wi-Fi, устройства Bluetooth, конфигурации VPN и т. Д. Будут восстановлены до состояния по умолчанию. Однако личные данные, такие как приложения, фотографии, видео, музыка и т. Д., Не изменятся.
- Откройте приложение « Настройки» на своем iPhone или iPad.
- Нажмите Общие → Сброс .

- Нажмите на Сбросить настройки сети . Введите пароль устройства и подтвердите.

Другие советы по устранению неполадок AirDrop
- Чтобы AirDrop был виден и работал, iPhone, iPad или Mac должны быть активированы и разблокированы.
- Попробуйте поиграть с опцией видимости AirDrop. То есть переключитесь на « Прием выключен» , а через 10 секунд верните его на « Все» .
- Может помочь, если вы отключите режим «Не беспокоить».
- Отключение VPN также может упростить обмен через AirDrop.
- Хотя AirDrop работает, даже когда устройства подключены к разным сетям Wi-Fi, подключение к одному и тому же Wi-Fi помогает, особенно при совместном использовании между iOS и Mac.
- Вы пробуете старый Mac (выпущенный до 2012 года)? Что ж, если вы используете macOS Mojave или более раннюю версию, откройте Системные настройки → AirDrop → нажмите Не видите, кого вы ищете? → Нажмите « Найти старый Mac» . Обратите внимание: если вы используете macOS Catalina или новее, эта опция больше недоступна.
Интересный факт: устаревший протокол AirDrop для передачи между старыми компьютерами Mac использует только Wi-Fi.
Выход
Это проверенные решения для устранения проблемы AirDrop на вашем iPhone, iPad и Mac. Я надеюсь, что одно из решений здесь устранило проблему для вас.
Для некоторых людей и организаций (например, нашей) AirDrop является одним из важнейших инструментов. Мы используем его ежедневно, чтобы делиться скриншотами статей, видеороликами о корпоративных праздниках и т. Д. Как часто вы им пользуетесь? Если у вас есть свободное время, поделитесь с нами своими мыслями в разделе комментариев ниже.
ЧИТАЙТЕ СЛЕДУЮЩИЙ:
- Какая у меня модель iPhone? Найдите свою модель iPhone
- Bluetooth не работает на iPhone или iPad? Как это исправить!
- Wi-Fi не работает на iPhone или iPad? 10 способов исправить это!
- iPhone продолжает сбрасывать вызовы? Попробуйте эти быстрые исправления