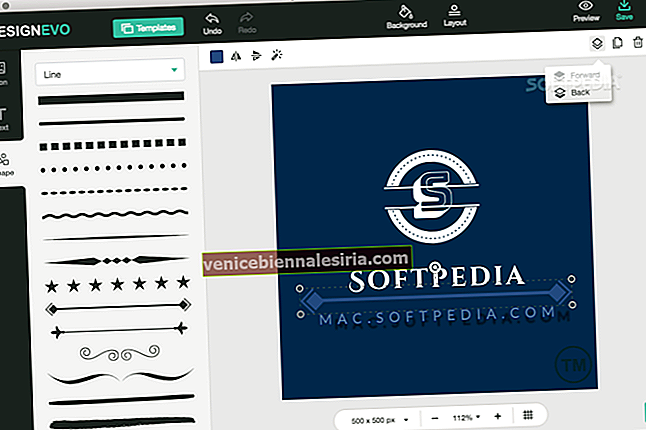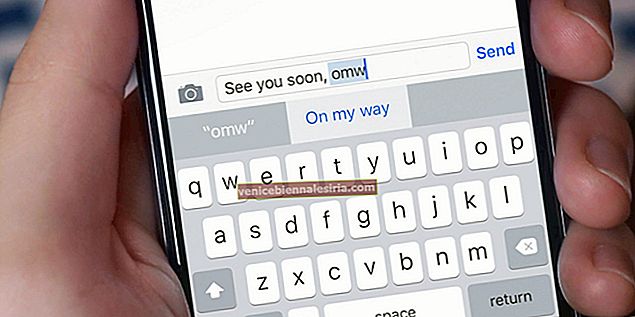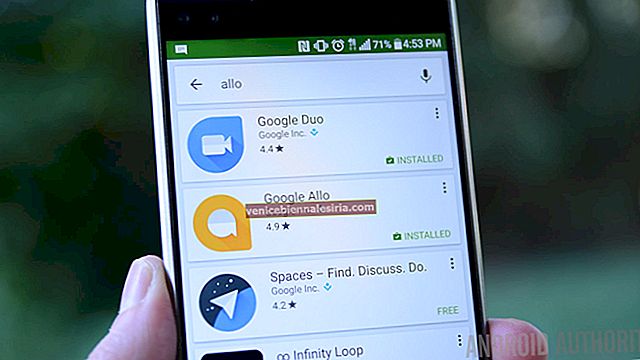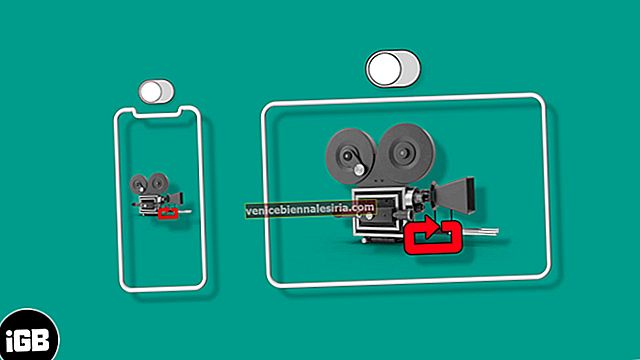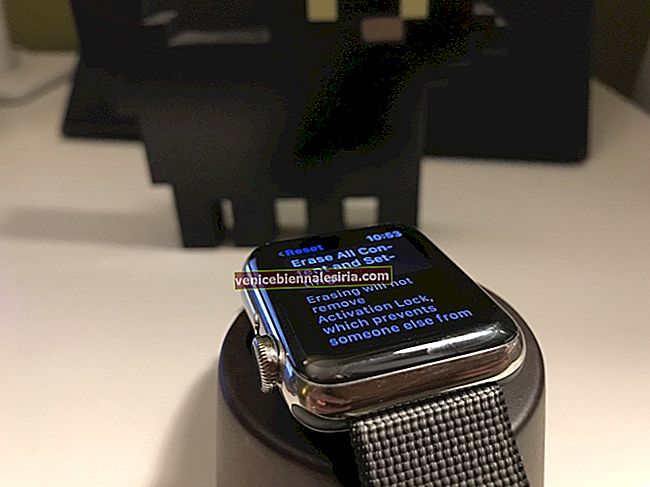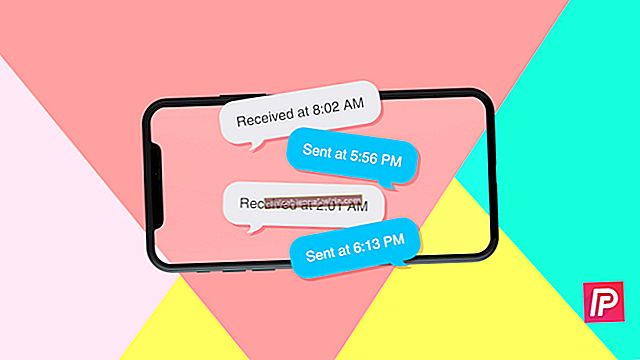К настоящему времени почти все знают, что предварительный просмотр Quick Look можно легко выполнить на Mac. Это можно сделать, выделив файл и нажав клавишу пробела. Но вы можете не знать, что предварительный просмотр Quick Look также может использоваться для нескольких файлов, и это даже включает в себя фотографии.
Вы можете легко просматривать индивидуальный выбор, используя клавиши со стрелкой влево или вправо на Mac, чтобы получить предварительный просмотр. Но мы собираемся направить кое-что получше. Здесь мы говорим о одновременном просмотре как файлов, так и фотографий с помощью функции Quick Look. Ознакомьтесь с приведенным ниже руководством, чтобы понять процесс.
Как использовать Quick Look для просмотра нескольких фотографий на Mac
Шаг №1 . Самое первое, что нужно сделать, это выбрать файлы, которые вы хотите иметь, в Quick Look, а затем нажать клавишу пробела.
Шаг 2 . Теперь нажмите и удерживайте клавиши Command + Return на клавиатуре Mac.
Вот и все; это было очень просто. Теперь, если вы хотите увидеть какой-либо конкретный файл в большом окне, просто щелкните по нему для полного просмотра. Помимо этого, вы также можете получить предварительный просмотр Quick Look в полноэкранном режиме, подробности см. Ниже.
Как использовать Quick Look в полноэкранном режиме на Mac
Шаг №1 . Как и раньше, сначала выберите файлы.
Шаг 2 . Теперь нажмите и удерживайте Option вместе с космическим ключом на вашем Mac клавиатуры. Это приведет к быстрому просмотру в полноэкранном режиме.
Вы также можете предварительно просмотреть фотографии в их реальном размере с помощью Quick Look. Процесс сделать то же самое довольно прост, как и два, которые мы обсуждали выше.
Как просматривать фотографии фактического размера в Quick Look на Mac
Шаг №1 . Перво-наперво откройте несколько фотографий в полноэкранном режиме Quick Look. Для этого выполните второй процесс, описанный выше.
Шаг 2 . Удерживайте клавишу Option, чтобы увеличить любую фотографию.
Шаг №3 . Вы также можете использовать курсор для перемещения по изображению.
Есть еще какие-нибудь советы для Mac OS X? Поделитесь с нами, комментируя ниже.