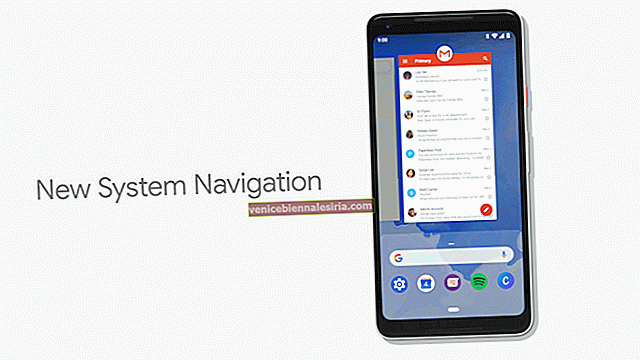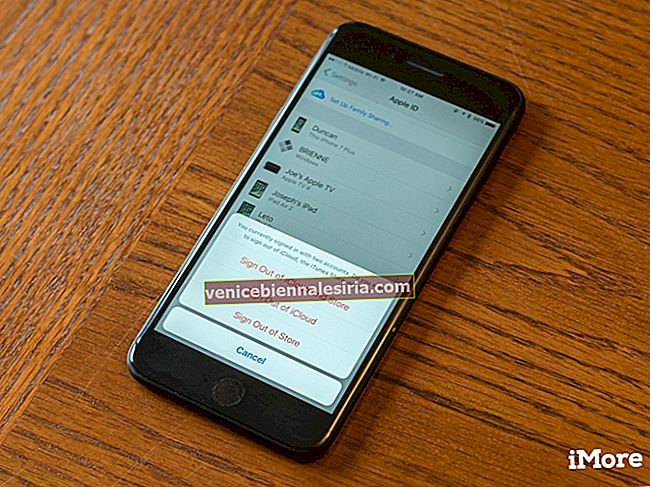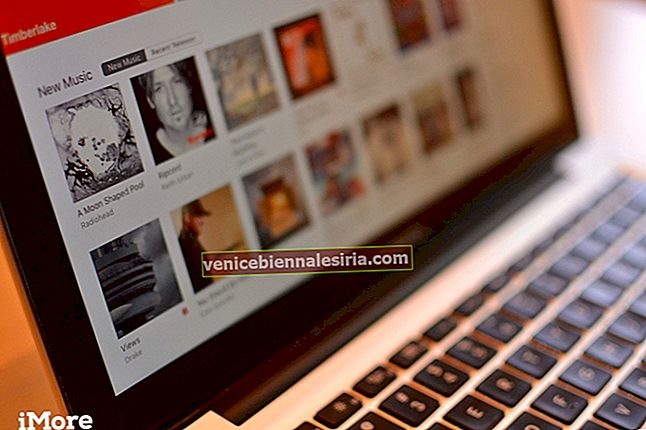Что мне понравилось в приложении «Фото» в последней экосистеме iOS, так это то, что оно группирует ваши фотографии и превращает их в красивое слайд-шоу. Благодаря технологии машинного обучения он распознает людей на изображениях и даже может идентифицировать одного и того же человека на нескольких фотографиях. Хотите идеально использовать альбом "Люди" на своем iPhone или iPad? Давайте нырнем вперед!
Как использовать альбом людей в приложении "Фото" на iPhone / iPad
- Как просматривать людей и лица в приложении "Фото"
- Назовите или переименуйте людей в приложении "Фото" на iPhone / iPad
- Как добавить любимых людей или лица в приложение "Фото"
- Удаление людей или лиц в приложении «Фото» на iPhone / iPad
- Объединение нескольких коллекций людей и лиц в одного человека
- Как добавить новых людей или лиц в приложение "Фото"
- Скрыть людей или лица в приложении "Фото"
- Как просмотреть скрытые люди или лица в приложении "Фото"
- Показать людей или лица в приложении "Фото" на iPhone / iPad
- Добавление людей или лиц к воспоминаниям в приложении "Фото"
Как просматривать людей и лица в приложении "Фото"
Как и в «Воспоминаниях», коллекция отдельных людей представлена в виде слайд-шоу. Он отображает все фотографии этого человека.
Шаг 1. Запустите приложение «Фото» на своем iPhone.
Шаг 2. Затем нажмите вкладку «Альбом» внизу.

Шаг 3. Теперь вам нужно нажать на альбом «Люди».

Шаг 4. Нажмите на человека или лицо, чтобы просмотреть коллекцию.

Шаг 5. Чтобы просмотреть видео, вам нужно нажать на кнопку воспроизведения.

Кроме того, у вас есть возможность изменить тему слайд-шоу. Для этого просто проведите пальцем влево или вправо по строке меню, чтобы выбрать нужную тему.
Чтобы продолжить редактирование, вам нужно будет экспортировать видео в «Воспоминания». Для этого сначала приостановите видео, нажмите кнопку редактирования в правом нижнем углу, а затем нажмите OK во всплывающем окне для подтверждения.

Назовите или переименуйте людей в приложении "Фото" на iPhone / iPad
Шаг 1. Откройте приложение Фото → Альбомы → Альбом людей.
Шаг 2. Теперь вам нужно выбрать человека / лицо.

Шаг 3. Нажмите на + Добавить имя вверху в центре, чтобы назвать человека. Если человек уже идентифицирован, нажмите на Имя вверху в центре, чтобы переименовать его / ее → Введите имя человека.

Когда вы начнете вводить имя, на экране появятся варианты автозаполнения. Либо выберите предложенные варианты, либо введите имя вручную.
Шаг 4. Нажмите Готово в правом нижнем углу.
Как добавить любимых людей или лица в приложение "Фото"
Шаг 1. Откройте приложение Фото → Альбомы → Альбом людей → Человек.
Шаг 2. Прокрутите вниз и нажмите «Добавить в избранное».

Примечание. Вы также можете нажать «Выбрать» в правом верхнем углу, а затем нажать «Избранное» в нижнем центре. Есть еще один способ добавить в избранное любого человека. Просто коснитесь и удерживайте изображение любого человека, а затем перетащите его в верхнюю половину экрана.
Позже, если вы передумаете, вы можете выполнить те же действия и удалить этого человека из избранного.
Есть возможность просматривать только избранных людей. Для этого просто нажмите « Показать только избранное» .
Удаление людей или лиц в приложении «Фото» на iPhone / iPad
Вы можете удалить людей или лица, которые были идентифицированы неправильно.
Шаг 1. Откройте приложение Фото → Альбомы → Альбом людей.
Шаг 2. Далее вам нужно выбрать человека / лицо.
Шаг 3. Нажмите на кнопку « Выбрать» в верхнем левом углу.

Примечание. Вы можете нажать «Показать все», чтобы легко просмотреть все изображения. Затем нажмите «Сводка», чтобы вернуться к нормальному виду.
Шаг 4. Нажмите « Показать лица» , чтобы увеличить изображение человека, указанного на миниатюрах фотографий.

Шаг 5. Теперь нажмите на любое лицо или несколько лиц, чтобы выбрать их.

Шаг 6. Нажмите на кнопку «Поделиться» в нижнем левом углу.

Шаг 7. Нажмите на кнопку « Не этот человек» в нижнем левом углу.

Если у вас iPhone 6s, 6s Plus, 7 и 7 Plus, просто взгляните на любую фотографию, а затем проведите пальцем вверх, чтобы открыть параметр «Не этот человек».

Объединение нескольких коллекций людей и лиц в одного человека
Шаг 1. Откройте приложение Фото → Альбомы → Люди.
Шаг 2. Нажмите на Выбрать вверху. Теперь вам нужно выбрать коллекции людей, которые вы хотите объединить. (Убедитесь, что выбрали два или более.) → Нажмите на «Объединить» в правом нижнем углу.

Шаг 3. Снова нажмите «Объединить» во всплывающем окне для подтверждения.

Как добавить новых людей или лиц в приложение "Фото"
Шаг 1. Откройте приложение Фото → Альбомы → Люди.
Шаг 2. Прокрутите вниз и нажмите кнопку «Добавить людей».

Шаг 3. Выберите человека или несколько человек, которых вы хотите добавить. Затем нажмите «Добавить» в правом нижнем углу.

(Кроме того, вы можете выбрать несколько фотографий одного и того же человека, нажмите «Объединить». Затем нажмите «Объединить и добавить» во всплывающем окне, чтобы облегчить задачу идентификации этого человека.)
Скрыть людей или лица в приложении "Фото"
Шаг 1. Откройте приложение Фото → Альбомы → Люди.
Шаг 2. Нажмите на Выбрать в правом верхнем углу.

Шаг 3. Теперь выберите людей, которых вы хотите скрыть → Нажмите «Скрыть» в нижнем левом углу.

Как просмотреть скрытые люди или лица в приложении "Фото"
Шаг 1. Откройте приложение Фото → Альбомы → Люди.
Шаг 2. Нажмите на Показать скрытых людей.

Нажмите «Показать меньше», чтобы скрыть эти лица с главного экрана.

Показать людей или лица в приложении "Фото" на iPhone / iPad
Шаг 1. Откройте приложение Фото → Альбомы → Люди.
Шаг 2. Нажмите на Выбрать в правом верхнем углу. Скрытые люди появятся в нижней части. Нажмите на лица, которые хотите показать. Затем нажмите «Показать» в нижнем левом углу.

Добавление людей или лиц к воспоминаниям в приложении "Фото"
Шаг 1. Откройте приложение Фото → Альбомы → Люди → Человек.
Шаг 2. Прокрутите вниз и нажмите «Добавить в воспоминания».

Вот и все!
Теперь пришло время максимально использовать эти советы, чтобы извлечь максимум из альбома People.
У вас есть вопросы? Дайте нам знать в комментариях ниже.