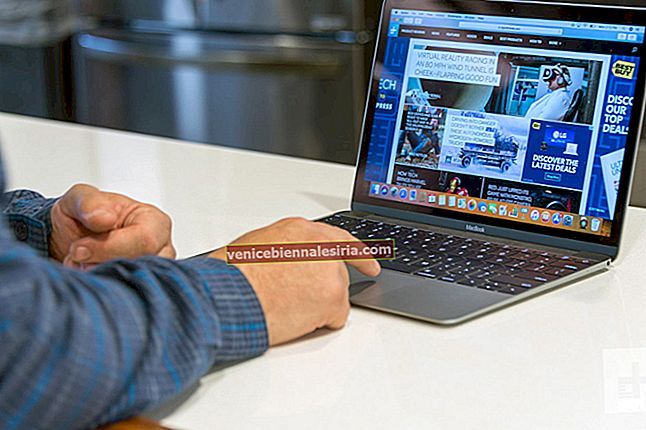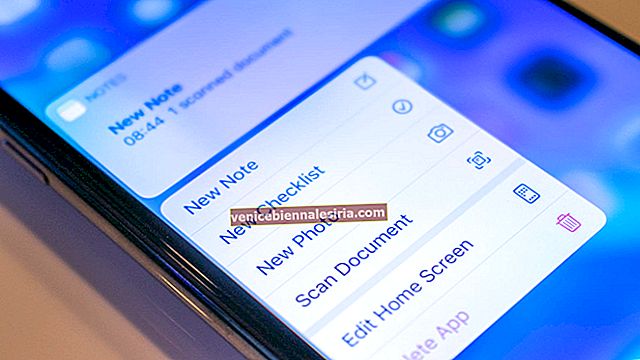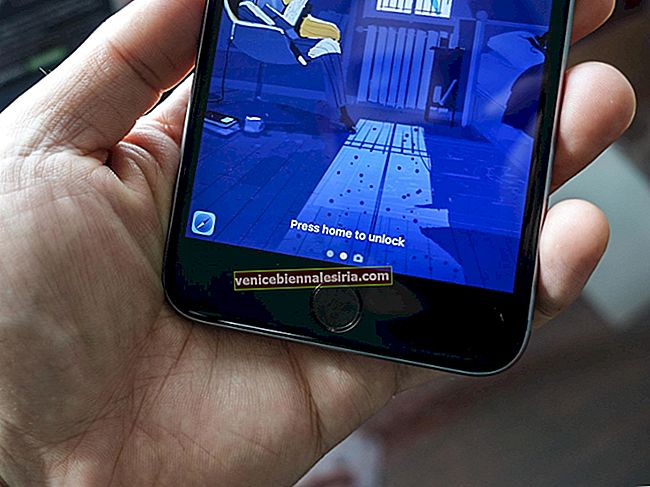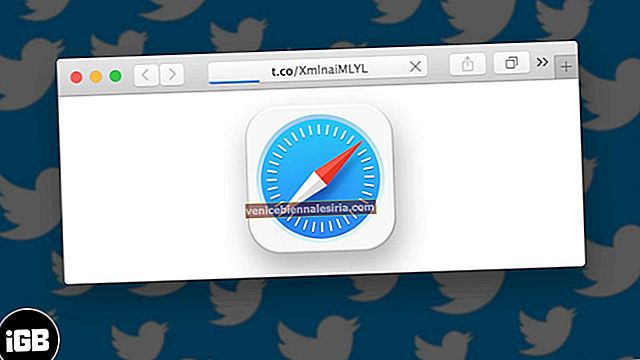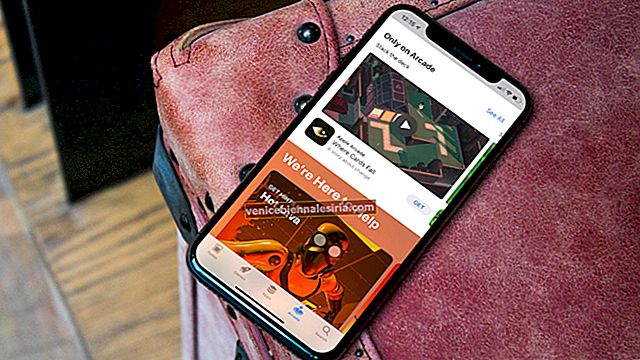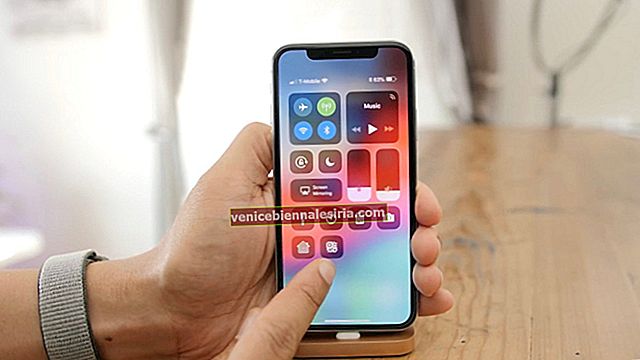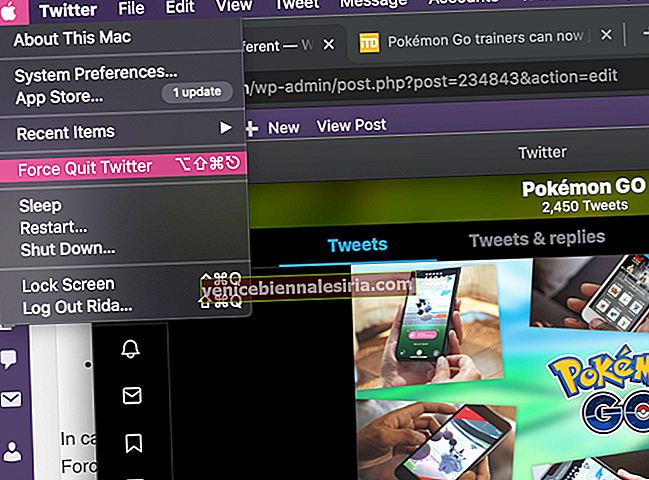С macOS High Sierra вы можете импортировать фотографии с цифровой камеры в нужную папку или доставлять их в новый альбом на вашем Mac.
Поэтому, если вы хотите импортировать все свои памятные фотографии, которые вы сделали с помощью мощной цифровой зеркальной фотокамеры во время отпуска со своими близкими, на свой Mac, вы с легкостью сможете поместить их в определенную папку. В отличие от предыдущего, вам не придется перемещаться по всей библиотеке фотографий, чтобы отфильтровать только что добавленные снимки, а затем упаковать их в отдельную папку. Более того, есть также возможность настроить приложение «Фотографии» для macOS для автоматического импорта фотографий с этого конкретного устройства.
Быстрый доступ:
- Как импортировать фотографии с цифровой камеры в папку на Mac
- Найдите фотографии, которые вы добавили в новую папку на Mac
- Как найти импортированные изображения (не указанные) с цифровой камеры в приложении «Фото» на Mac
Как импортировать фотографии с цифровой камеры в папку на Mac
Шаг 1. Подключите камеру к вашему Mac.
Теперь вам нужно убедиться, что камера включена и правильно настроена для импорта фотографий. Если у него «спящий» режим, выключите его.
Шаг 2. Откройте приложение «Фото» на своем Mac.
Шаг 3. Затем вам нужно щелкнуть цифровую камеру на боковой панели в разделе «Устройства».
Шаг 4. Затем вам нужно выбрать фотографии или видео, которые вы хотите импортировать в папку.
Примечание. На всякий случай, если вы хотите, чтобы фотографии открывались всякий раз, когда вы подключаете эту цифровую камеру к Mac, обязательно установите флажок «Открыть фотографии».
Если вы хотите удалить все фотографии с камеры после их импорта, установите флажок «Удалить элементы». Этот параметр может отображаться не на всех камерах.
Шаг 4. Затем вам нужно нажать « Библиотека» в верхней части приложения «Фотографии».
Шаг 5. Затем выберите уже существующую папку или альбом, в который вы хотите импортировать фотографии.
Примечание. Если вы хотите импортировать фотографии в новую папку, вам нужно нажать «Создать новый альбом» → «Введите его имя» и затем нажать «ОК».
Готово! Все ваши фотографии будут импортированы в выбранную вами папку.
Найдите фотографии, которые вы добавили в новую папку на Mac
Шаг 1. Откройте приложение «Фото» на своем Mac.
Шаг 2. Теперь вам нужно нажать « Мои альбомы» на боковой панели.
Шаг 3. Затем дважды щелкните альбом .
Как найти импортированные изображения (не указанные) с цифровой камеры в приложении «Фото» на Mac
Все ваши фотографии будут доставлены в библиотеку фотографий, если вы не выберете папку при импорте изображений.
Шаг 1. Запустите приложение «Фото» на вашем Mac.
Шаг 2. Щелкните Импорт .
Теперь фильтруйте импортированный контент только по фотографиям, избранным, ключевым словам, отредактированным и т. Д., Чтобы быстро находить конкретные.
Шаг 3. Нажмите « Отображение» в верхнем левом углу и выберите фильтр .
Готово!
Подведение итогов:
Итак, вы можете легко импортировать любимые снимки с цифровой камеры в отдельную папку. Есть отзывы? Сообщите нам об этом в комментариях ниже.
Вы также можете взглянуть на эти сообщения:
- Как использовать режим портретного освещения на iPhone X и iPhone 8 Plus
- Лучшие приложения для смайликов для Mac
- Как увеличить время автономной работы MacBook
- Создавайте слайд-шоу на Mac в приложении "Фото"