Чтобы уделять больше внимания музыке, фильмам и телешоу, в прошлом году Apple удалила функцию управления приложениями из версии iTunes 12.7. После всеобщего разочарования технологическому гиганту пришлось выпустить iTunes 12.6.3 в качестве альтернативы, позволяющей пользователям синхронизировать приложения. К сожалению, macOS Mojave больше не поддерживает эту старую версию iTunes. Это означает, что вам придется найти другой способ резервного копирования и установки приложений iPhone или iPad с Mac или ПК с Windows без iTunes.
iOS 11 или новее позволяет удалять приложения без удаления документов и данных. Таким образом, вы можете защитить свои важные данные без необходимости хранить приложения на своем устройстве. Это лучший способ освободить много места на устройстве iOS.
Однако некоторые из вас могут захотеть сделать резервную копию приложений iOS на своем компьютере по старинке. Лично; Мне все еще нравится использовать этот традиционный метод для большей гибкости. Это также помогает мне добавить еще один уровень защиты для моих любимых приложений. Если вы похожи на меня, следующий урок для вас!
Как сделать резервную копию и установить приложения iPhone и iPad на Mac или ПК с Windows без iTunes
Есть несколько сторонних менеджеров iPhone, которые позволяют с легкостью управлять приложениями. IMazing - одна из лучших альтернатив iTunes, которые я пробовал и нашел весьма полезными. Вы можете использовать этот инструмент для резервного копирования всех ваших приложений и восстановления их на свое устройство без каких-либо проблем. Он совместим как с macOS, так и с Windows. Он поддерживает iOS 12 и доступен бесплатно.
Резервное копирование приложений iPhone или iPad на компьютере Mac / Windows с помощью iMazing
Примечание. В следующем пошаговом руководстве я собираюсь продемонстрировать действия на Mac. Шаги аналогичны для ПК с Windows. Таким образом, у вас не будет проблем с выполнением работы.
Шаг 1. Прежде всего, загрузите iMazing на свой компьютер. А затем подключите свой iPhone или iPad к компьютеру с помощью кабеля Lightning.

Шаг 2. Теперь запустите iMazing на своем компьютере и нажмите « Приложения» .

На следующем экране вы должны увидеть все приложения, которые вы установили на свой iPhone. Затем выберите приложения для резервного копирования и нажмите внизу « Копировать на Mac» .

Шаг 3. Затем выберите место назначения, в котором вы хотите сохранить данные приложения, и нажмите « Выбрать».

Шаг 4. Затем приложение запросит ваше подтверждение, чтобы оно могло извлечь данные приложения. Щелкните ОК в сообщении.

Шаг 5. Теперь вы должны увидеть другое сообщение: «Чтобы извлечь данные приложения, iMazing необходимо создать резервную копию вашего устройства».
У вас есть два варианта: « Создать резервную копию сейчас» или «Извлечь данные из текущей резервной копии». Нажмите «Создать резервную копию сейчас».

Шаг 6. Приложение начнет извлечение данных приложения . Когда процесс будет завершен, нажмите Очистить, чтобы закончить.

Теперь, когда вы успешно создали резервные копии своих приложений, вы сможете в любое время установить их на свое устройство iOS.
Допустим, вы случайно удалили одно из своих любимых приложений и очень хотите, чтобы они вернулись вместе с данными. Благодаря защищенной резервной копии, доступной на вашем компьютере, вы сможете легко восстановить их. Вот почему стоит предложить дополнительный уровень защиты!Установите приложения для iPhone или iPad с компьютера Mac / Windows с помощью iMazing
Шаг 1. Подключите iPhone к компьютеру, затем запустите iMazing на своем компьютере и нажмите « Приложения».

Примечание. Убедитесь, что вы отключили «Найти iPhone», иначе вы не сможете устанавливать приложения со своего компьютера. Настройки → Ваше имя → iCloud → Найти iPhone, а затем выключите переключатель.
Шаг 2. Теперь нажмите « Копировать на устройство».

Шаг 3. Затем перейдите в папку, в которой вы сохранили данные своих приложений, и выберите приложение, которое вы хотите установить на свое устройство iOS, а затем нажмите « Выбрать».

Шаг 5. Далее вы должны увидеть сообщение: «iMazing восстановит данные приложения и перезагрузит ваше устройство. Восстановить сейчас? " Щелкните Продолжить .

Шаг 6. Теперь iMazing начнет установку приложений на ваше устройство iOS.

Вам будет предложено пройти аутентификацию с использованием пароля Apple ID. В конце концов, ваше устройство перезагрузится. И после перезапуска приложения будут на главном экране.
Бесплатная версия приложения для визуализации имеет некоторые ограничения. Например, он позволяет передавать ограниченное количество элементов, таких как медиа: 50, история вызовов: 5, сообщения: 10 и т. Д. Если вы когда-нибудь захотите разблокировать все функции, вы можете перейти на полную версию. Стартовая цена программного обеспечения составляет около 45 долларов за один компьютер.
Вот и все!
Подведение итогов:
Хотя я хочу, чтобы iTunes был более сосредоточен на музыке, я был бы признателен, если бы он продолжал оставаться полноценным менеджером iPhone. Что вы думаете об этом?
Вы также можете прочитать эти сообщения:
- Как погасить подарочную карту App Store и iTunes
- Как изменить цвет системного акцента на Mac




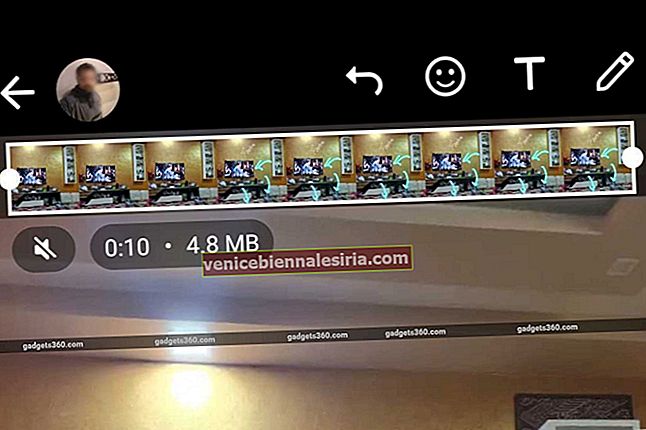
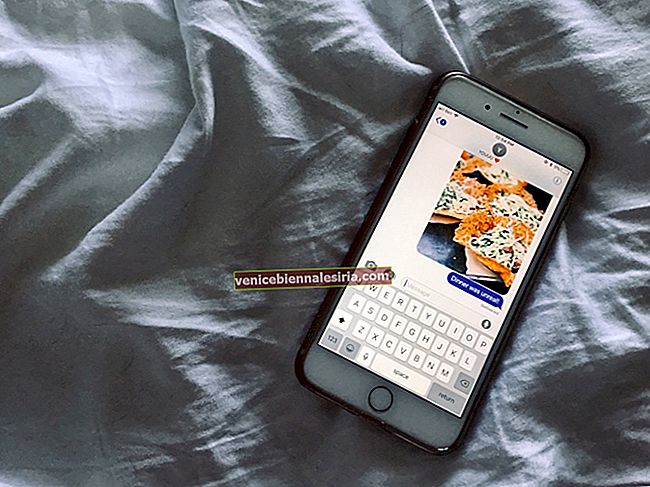

![Как активировать iMessage на iPhone и iPad [Руководство по установке]](https://pic.venicebiennalesiria.com/wp-content/uploads/blog/1608/WS094O2EGTpic.jpg)

