Приложение «Почта» на iPhone и iPad позволяет пользователям напрямую сохранять различные вложения в приложение «Файлы». Это означает, что вы можете получить доступ к своим документам со всех своих устройств iOS. Итак, если вы хотите сохранить любое вложение электронной почты из приложения Почта в iCloud Drive , выполните следующие быстрые шаги.
- Как сохранить вложения электронной почты на iPhone или iPad в iCloud Drive
- Как сохранить вложение электронной почты в Dropbox, Google Drive
Как сохранить вложения электронной почты на iPhone или iPad в iCloud Drive
- Откройте приложение Почта на своем iPhone.
- Нажмите на конкретное электронное письмо с вложением.
- Нажмите на документ, чтобы открыть его. (Или нажмите и удерживайте вложение, чтобы увидеть всплывающее окно с параметрами.)
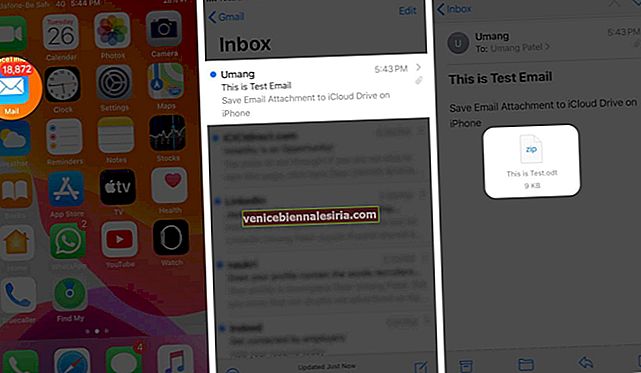
- Коснитесь значка поделиться
- Нажмите на Сохранить в файлы.
- Нажмите на iCloud Drive, чтобы выбрать его. Наконец, нажмите « Сохранить».
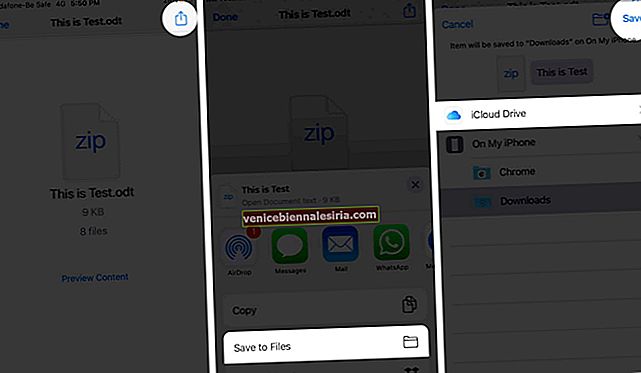
Вы также можете выбрать конкретную папку внутри iCloud Drive, если вы ее уже создали. Или вы можете нажать на значок новой папки (слева от слова «Сохранить») и создать новую папку, чтобы сохранить вложение электронной почты.
Примечание. На шаге № 6, если iCloud Drive неактивен, откройте приложение « Настройки» → нажмите на баннер Apple ID сверху → iCloud → прокрутите вниз и включите переключатель для iCloud Drive.

Как сохранить вложение электронной почты в Dropbox, Google Drive
Помимо iCloud Drive, вы также можете сохранять вложения электронной почты в Dropbox, Google Drive и других облачных хранилищах или сторонних приложениях для управления файлами.
Шаги такие же. Вы должны выполнить шаги с 1 по 4, как показано выше. После этого на шаге 5 вместо «Сохранить в файлы» нажмите « Сохранить в Dropbox» или « Сохранить на Google Диске» и т. Д. Соответственно.

Или, если вы включили Dropbox, Google Диск в приложении «Файлы», вы можете нажать «Сохранить в файлы», а затем выбрать желаемую службу вместо iCloud Drive.
Выход…
Таким образом вы можете легко сохранять вложения электронной почты из приложения Почта в iCloud Drive и другие подобные сервисы. Вы также можете включить iCloud Drive на Mac. Кроме того, вы можете получить доступ к файлам, хранящимся в iCloud Drive, на ПК с Windows с помощью браузера. Это означает, что вы можете использовать эти сервисы на любом устройстве, включая Android.
Вы также можете взглянуть на:
- Как удалить все электронные письма сразу в почтовом приложении на iPhone
- Остановить автоматическую загрузку изображений в почтовом приложении на iPhone и iPad
- Как добавить сторонние учетные записи электронной почты в приложение Gmail на iPhone или iPad
- Как изменить пароль электронной почты на iPhone
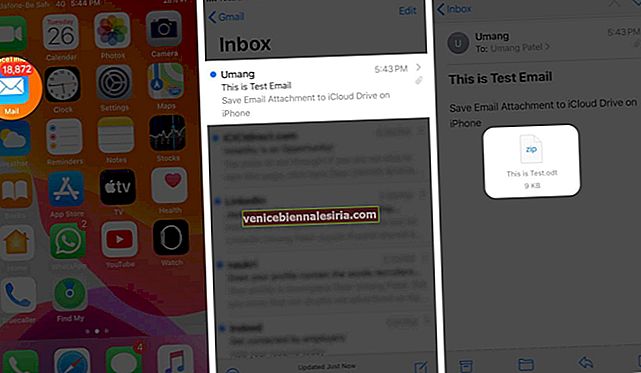
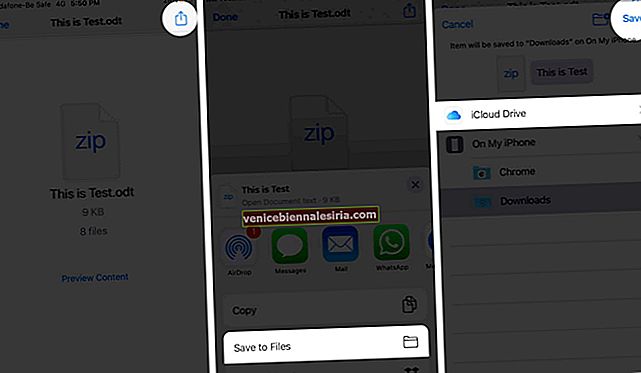




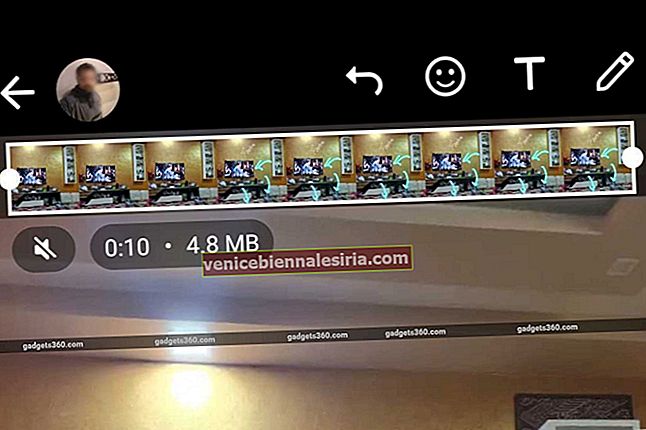
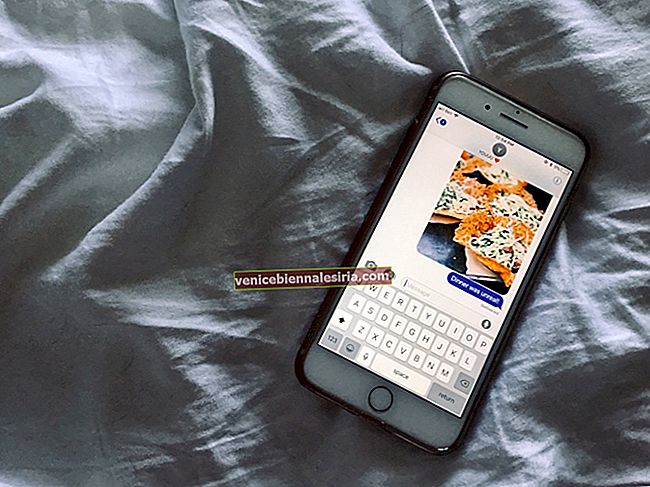

![Как активировать iMessage на iPhone и iPad [Руководство по установке]](https://pic.venicebiennalesiria.com/wp-content/uploads/blog/1608/WS094O2EGTpic.jpg)

