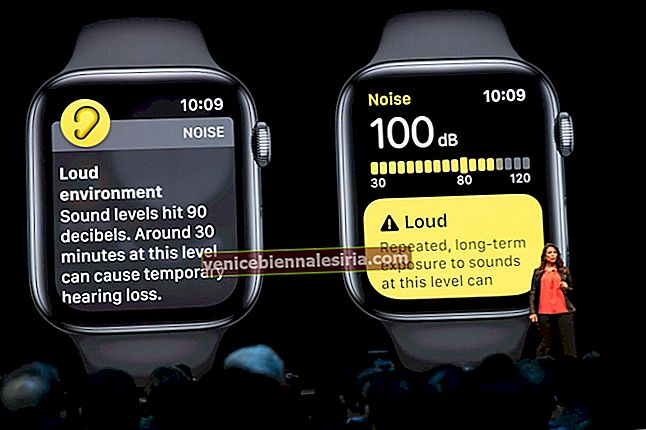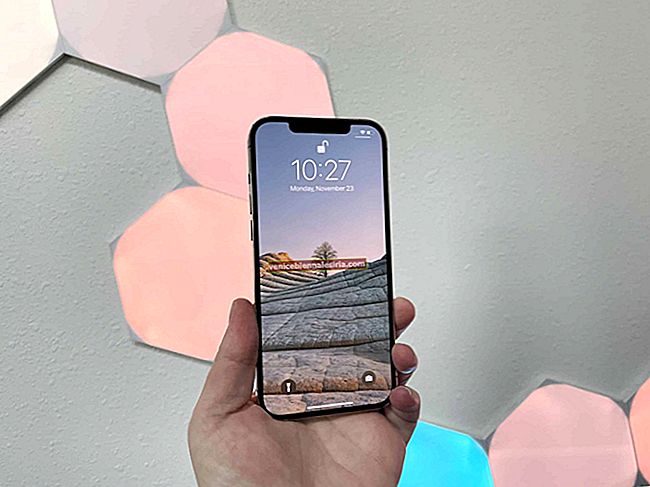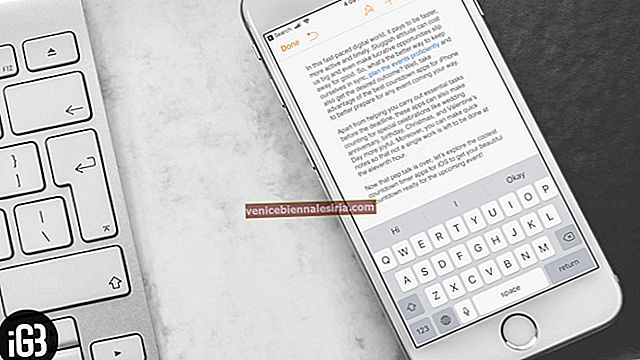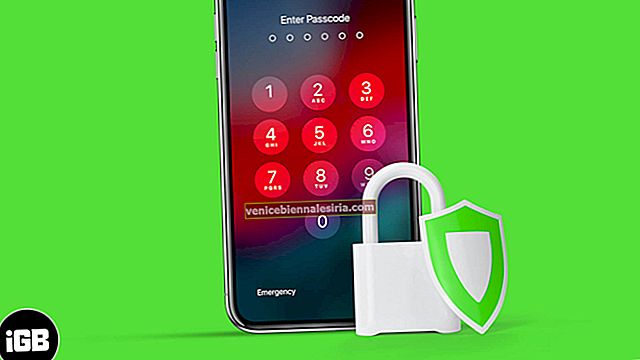Instant Hotspot похож на Personal Hotspot на iPhone или iPad, но одним из основных различий между ними является простота использования. Последний предполагает установку пароля и его аутентификацию на вашем Mac. Но с помощью Instant Hotspot вы можете мгновенно подключить свой Mac (OS X Yosemite) к Personal Hotspot вашего iPhone (конечно, через сотовые данные) без необходимости вводить пароли.
Мы много рассказали о том, как настроить и использовать Instant Hotspot между Mac и вашим iDevice, но есть большая вероятность, что у вас могут возникнуть проблемы.

Советы по устранению проблем с подключением к мгновенной точке доступа на Mac
Требования к устройству : если вы хотите подключить свой Mac к iPhone, убедитесь, что ваш Mac работает под управлением OS X Yosemite и iOS 8.x и более поздних версий на вашем устройстве.
Ниже перечислены устройства, поддерживающие Instant Hotspot:
- iPhone: iPhone 5 или новее
- iPad: iPad 4 или новее (работают только модели Wi – Fi + LTE)
- iPod Touch: только iPod Touch 5-го поколения
- iMac: модальный вариант 2012 года или новее
- MacBook Air: модель 2012 года или новее
- MacBook Pro: модель 2012 года или новее
- Mac Pro: модель 2013 года или новее
- Mac mini: модель 2012 года или новее
Убедитесь, что все устройства имеют одну и ту же учетную запись iCloud
Вам необходимо убедиться, что у вас есть одна и та же учетная запись iCloud, связанная со всеми устройствами. Например, если вы используете MacBook для подключения к данным вашего iPhone (через Instant Hotspot), это может произойти только в том случае, если вы использовали одну и ту же учетную запись iCloud на Mac и iPhone.
В Mac проверьте Системные настройки> iCloud, чтобы убедиться в этом. (На iPhone это в Настройках> iCloud )
Убедитесь, что ваш тарифный план поддерживает персональную точку доступа
Чтобы систематизировать Instant Hotspot, у вас должен быть тарифный план, совместимый с Personal Hotspot, на вашем iPhone или тот, который поддерживает модем. В противном случае обратитесь к своему оператору связи, чтобы проверить совместимость.
Включите Wi-Fi и Bluetooth на обоих устройствах
Прежде чем двигаться дальше, вы должны включить Wi-Fi и Bluetooth на устройствах, к которым вы хотите подключиться.
Перезагрузить устройства
Иногда перезагрузка устройств решает многие проблемы, поэтому попробуйте и эту альтернативу. Перезагрузите оба устройства. Сначала полностью выключите Mac и перезагрузите его. Затем перезагрузите устройство iOS.
Измените имя ваших устройств iOS
Иногда изменение имени iPhone может заставить работать мгновенную точку доступа. Итак, измените имя вашего iPhone, зайдя в Настройки. Если вы не знаете, как изменить имя своего iPhone / iPad, выполните следующие действия:
Шаг 1. Зайти в настройки
Шаг 2. Нажмите на Общие
Шаг 3. Нажмите на " О"
Шаг 4. Нажмите на имя
Шаг 5. Введите новое имя и нажмите Готово.
Шаг 6. Затем обновите соединение Wi-Fi на вашем Mac, чтобы увидеть, отображается ли сейчас имя вашего iPhone.
Шаг 7. Если нет, перезагрузите оба устройства еще раз и выполните тот же процесс.
Сбросить настройки сети на вашем iPhone / iPad
По-прежнему не можете подключить свои устройства?
Сбросьте настройки сети на вашем iPhone / iPad, это поможет решить проблемы с подключением. Помните, что сброс сети удалит все ваши сохраненные пароли Wi-Fi и подключенные устройства Bluetooth с iPhone / iPad. Для подключения к сетям Wi-Fi вам придется повторно ввести пароли.
Если вы не знаете, как сбросить настройки сети, выполните следующие действия:
Шаг 1. Перейти к настройке
Шаг 2. Нажмите на Общие
Шаг 3. Прокрутите вниз и нажмите Сброс
Шаг 4. Нажмите на Сбросить настройки сети
Шаг 5. Введите свой пароль, если его спросят
Шаг 6. Подтвердите, чтобы сбросить настройки сети
И проверьте, можете ли вы подключиться.
Попробуйте все варианты, указанные выше, на случай, если вы не можете подключить свои устройства.