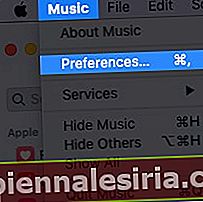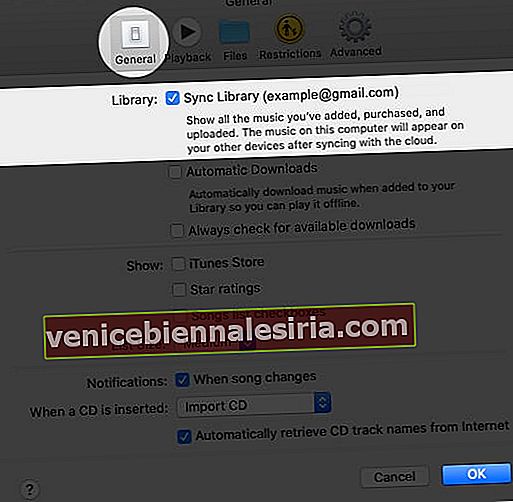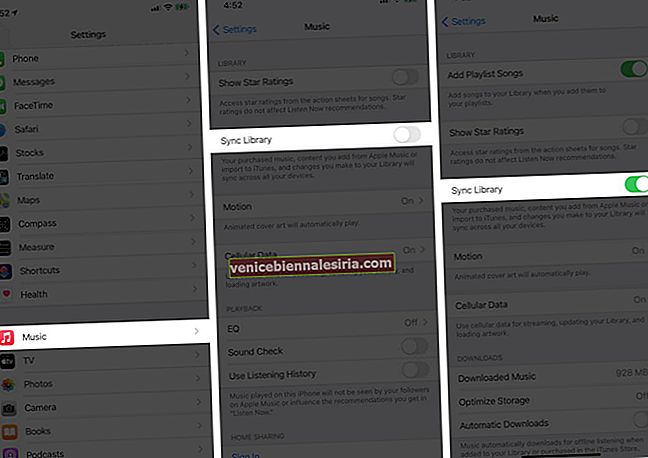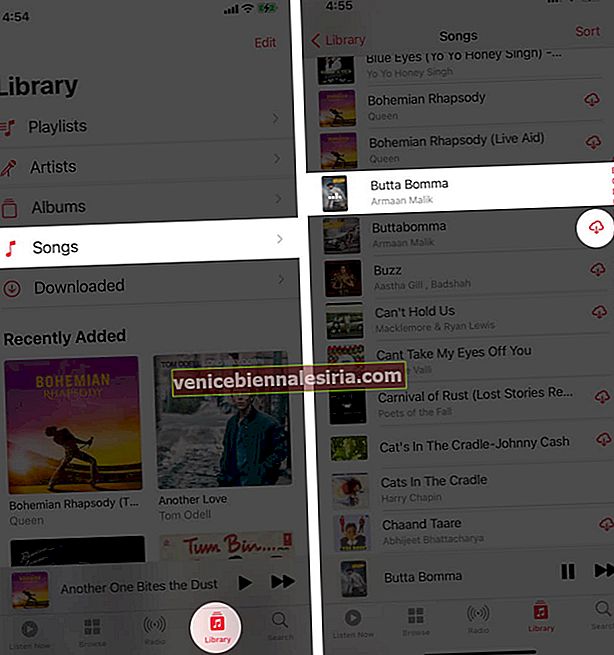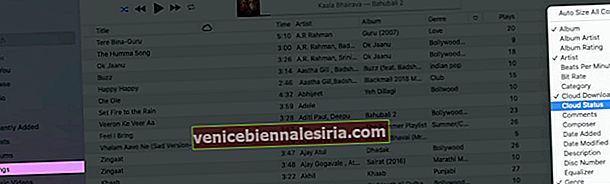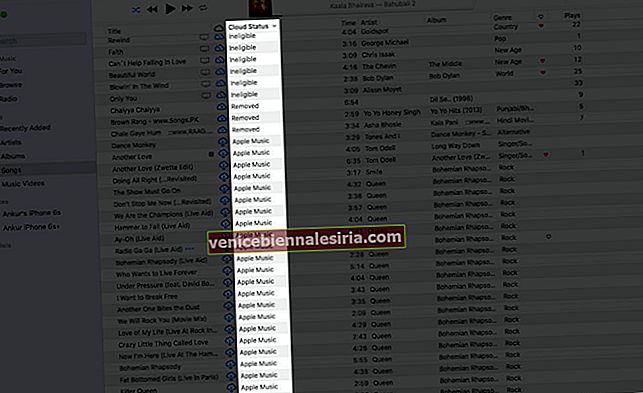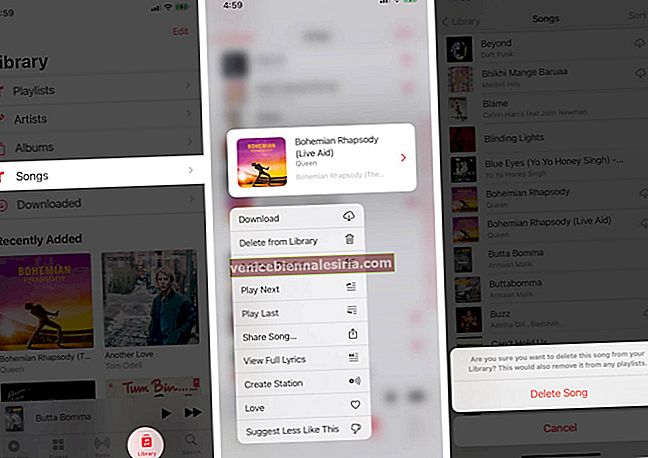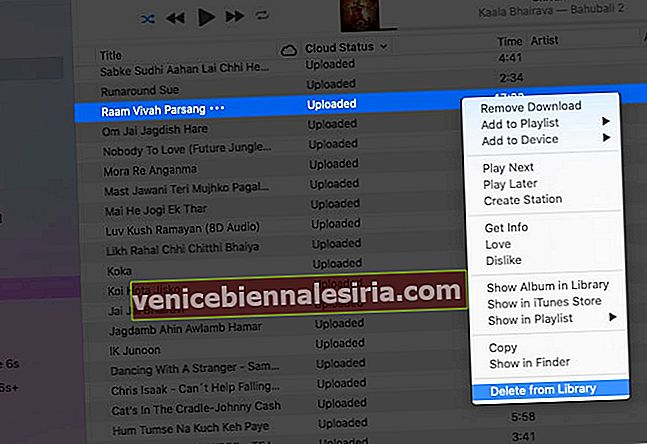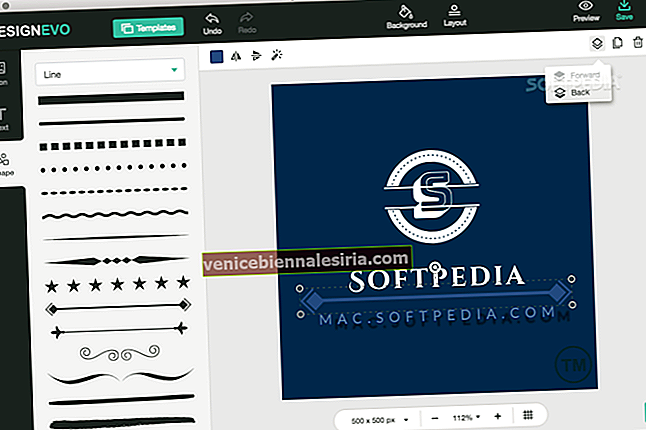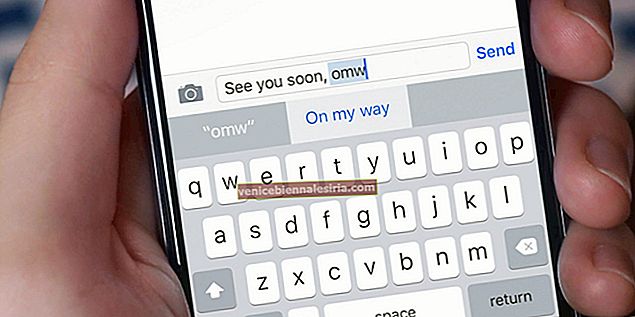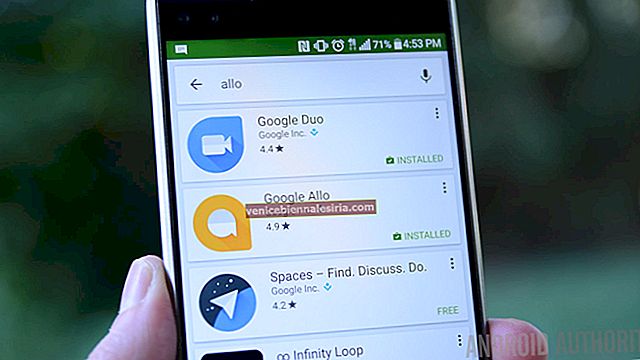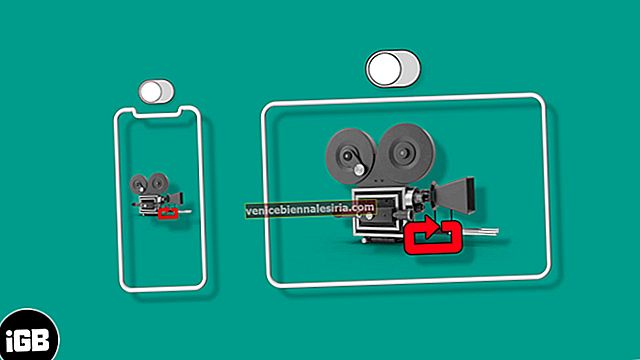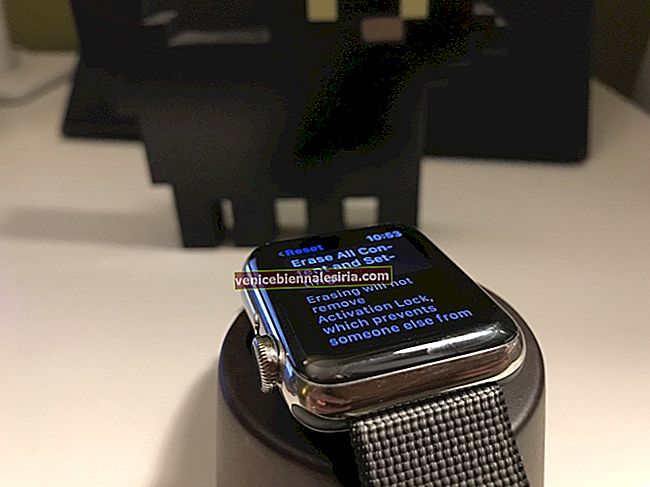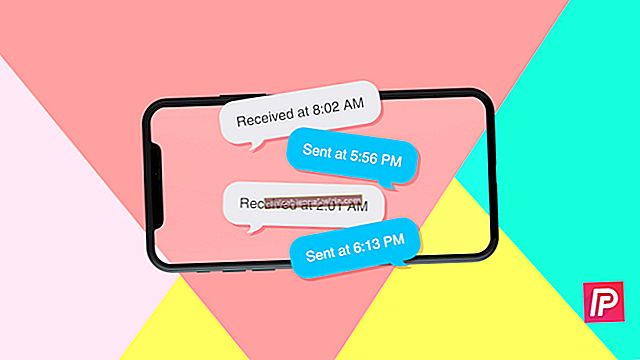Apple хочет, чтобы у вас всегда было удобство прослушивания музыки, независимо от того, какое устройство вы используете. Такие сервисы, как Apple Music и iTunes Match, гарантируют, что все ваши песни будут доступны на вашем устройстве iOS, Mac и даже на ПК или телефоне Android. Функция, которая делает все это возможным, - это музыкальная библиотека iCloud. Здесь мы создали полное руководство по использованию музыкальной библиотеки iCloud на iPhone, iPad и Mac.
Примечание . Музыкальная библиотека iCloud, Библиотека синхронизации и Облачная музыкальная библиотека - это просто разные названия одной и той же функции.
- Что такое музыкальная библиотека iCloud?
- Как работает музыкальная библиотека iCloud?
- Войдите в музыкальную библиотеку iCloud
- Как включить музыкальную библиотеку iCloud на компьютере
- Как включить музыкальную библиотеку iCloud на iPhone и iPad
- Воспроизведение или загрузка песен из музыкальной библиотеки iCloud
- Узнавайте статус песен в музыкальной библиотеке iCloud
- Как удалить песни из музыкальной библиотеки iCloud
- Что делать, если музыкальная библиотека iCloud не работает?
- Как отключить музыкальную библиотеку iCloud на iPhone, iPad или Mac
- Что произойдет, если вы отключите музыкальную библиотеку iCloud?
Что такое музыкальная библиотека iCloud?
Начнем с основ. Предположим, у вас есть iPhone, iPad, Mac, ПК с Windows и телефон Android. Вы хотите, чтобы ваша музыка была на всех этих устройствах. Конечно, вы можете подключить мобильные устройства к компьютеру и передавать песни. Вы можете делать то же самое между двумя компьютерами, используя внешний диск.
Но что, если вы хотите упростить весь этот процесс через облако. Что ж! Музыкальная библиотека iCloud (теперь показанная как библиотека синхронизации) поможет вам.
Музыкальная библиотека iCloud позволяет вам получать доступ к своей музыке, плейлистам и интеллектуальным плейлистам на всех ваших устройствах (до 10). Помимо обеспечения актуальности ваших песен Apple Music на всех устройствах, iCloud Music Library также загружает ваши существующие песни (загруженные или купленные из любого места, например, с Amazon, скопированные с компакт-диска и т. Д.) С вашего Mac или ПК и делает их доступными для потоковая передача и загрузка на ваш iPhone, iPad, телефон Android и компьютер.
Теперь вы можете спросить, как он это делает!
Как работает музыкальная библиотека iCloud?
После того, как вы включите эту опцию в приложении «Музыка» или iTunes, она сначала просканирует ваши существующие песни. Затем, используя отпечатки пальцев и сопоставление метаданных, он увидит, какие из ваших песен уже доступны в каталоге iTunes Store. Если трек доступен, он не будет загружать файл с вашего компьютера (для экономии времени и места), а просто « подберет » песню и сделает ее доступной на всех ваших устройствах. Это будет AAC 256 кбит / с без DRM! Милая!
Подсказка : предположим, у вас есть песня I Like It со скоростью 128 кбит / с. Если он совпадает с каталогом iTunes Store, вы можете загрузить трек со скоростью 256 кбит / с на свои устройства. Это апгрейд оригинала более низкого качества!
Если у вас есть песни (например, локальные треки или живые версии песни и т. Д.), Которые недоступны в iTunes Store, они будут загружены с вашего Mac или ПК в исходной форме на облачные серверы Apple и доступны для потоковой передачи и загрузка на все другие ваши устройства. Отлично!
Следующий естественный вопрос, который вы можете задать: «Как мне подписаться на эту замечательную функцию?»
Войдите в музыкальную библиотеку iCloud
С подпиской на Apple Music (9,99 доллара США) вы уже получаете функциональность iCloud Music Library.
Однако, если вы используете альтернативные приложения для потоковой передачи музыки, такие как Spotify, возможно, вы не захотите платить за Apple Music. В этом случае вы можете подписаться на услугу iTunes Match (24,99 доллара в год). Это позволит вам загружать существующие песни с Mac или ПК и делать их доступными для потоковой передачи и загрузки в приложении Музыка на iPhone, iPad, Android и т. Д.
Теперь, когда мы закончили с основами, давайте рассмотрим некоторые важные пункты, которые расскажут вам больше о музыкальной библиотеке iCloud.
- Вы можете иметь до 100000 сопоставленных или загруженных песен. Это не засчитывается в ваше хранилище iCloud.
- Обратите внимание, что это ограничение в 100000 песен не включает музыку (песни или видео), купленную вами в iTunes Store. Купленные вами треки доступны на всех устройствах без какой-либо подписки или специальных опций, таких как музыкальная библиотека iCloud.
- Если у вас есть песня, которая не соответствует каталогу iTunes Store и имеет низкое качество (менее 92 кбит / с), она не будет загружена в iCloud. То же самое и с песней размером более 200 МБ или продолжительностью более двух часов, купленной с использованием чужой учетной записи iTunes.
- Вы можете транслировать и загружать песни из своей музыкальной библиотеки iCloud максимум на 10 устройств.
Прежде чем вы начнете:
- Apple упоминает, что «после включения музыкальной библиотеки iCloud вся музыка, которая сейчас находится на вашем iPhone и iPad, удаляется и заменяется песнями из iCloud». (Но на Mac или ПК, которые вы использовали для синхронизации ранее, все еще есть исходные файлы.)
- Apple также ясно дает понять, что это не служба резервного копирования . Поэтому, прежде чем продолжить, убедитесь, что вы сделали резервную копию музыки на внешнем диске.
- Наконец, вы должны знать, что, поскольку вся синхронизация музыки будет происходить через облако, вы не сможете передавать песни на iPhone с помощью iTunes или Finder.
Как включить музыкальную библиотеку iCloud на компьютере
Убедитесь, что у вас есть подписка на Apple Music или iTunes Match и вы вошли в приложение «Музыка» или iTunes (на верхней панели нажмите «Учетная запись» → «Войти»).
Включение музыкальной библиотеки iCloud на Mac
Примечание . В macOS Catalina и Big Sur используйте приложение «Музыка». В macOS Mojave и более ранних версиях используйте iTunes. Шаги для обоих практически идентичны.
- Откройте приложение « Музыка» и в левой части верхней панели меню нажмите « Музыка» → « Настройки» .
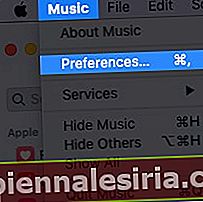
- Убедитесь, что вы находитесь на вкладке « Общие ». Здесь установите флажок Sync Library (ваш Apple ID) . Наконец, нажмите OK → Объединить библиотеку .
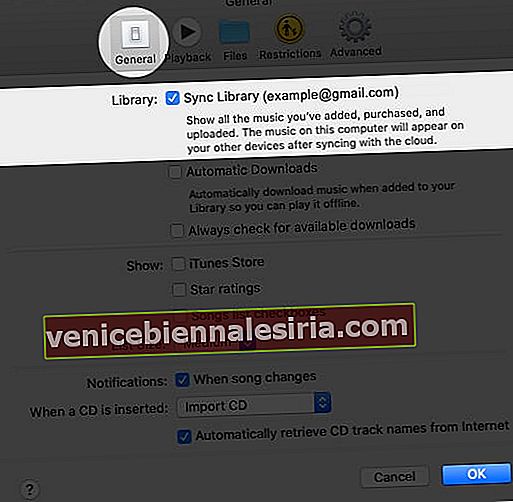
Включение музыкальной библиотеки iCloud в Windows
1. Откройте iTunes и нажмите « Правка» → « Настройки» .
2. Щелкните « Общие» и установите флажок « Музыкальная библиотека iCloud» (или « Синхронизация библиотеки» ).
В зависимости от размера вашей библиотеки и скорости интернета это может занять значительное время. Рядом с песнями вы можете увидеть различные символы облаков. Пунктирный значок iCloud в основном означает, что песня загружается.
Если у вас есть другой компьютер, обязательно войдите на него, используя тот же Apple ID, и выполните точно указанные выше действия. Это обеспечит слияние нескольких ваших библиотек, и у вас будут все песни отовсюду.
Как включить музыкальную библиотеку iCloud на iPhone и iPad
После того, как вы включите облачную синхронизацию на вашем Mac или ПК, вот как сделать то же самое на ваших мобильных устройствах.
- Откройте приложение « Настройки» , прокрутите вниз и нажмите « Музыка» .
- Включите переключатель для библиотеки синхронизации .
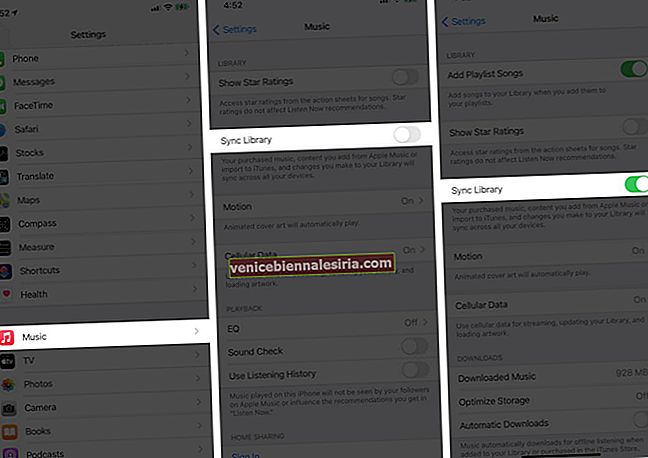
- Если вы видите всплывающее окно, прочтите описание и выберите «Сохранить музыку» или «Удалить и заменить». Если вы ранее синхронизировали песни с другого компьютера, выберите « Сохранить музыку» . Если у вас только одна музыкальная библиотека, вы можете использовать функцию « Удалить и заменить» . Это удалит текущие треки с iPhone и заменит их музыкой в вашей медиатеке iCloud.
Если у вас есть безлимитный тарифный план для мобильных данных, вы можете нажать на «Сотовые данные» и включить его на следующем экране.
Воспроизведение или загрузка песен из музыкальной библиотеки iCloud
После того, как все настроено с помощью музыкальной библиотеки iCloud, вы можете транслировать песни прямо из облака или загружать их, чтобы сохранять данные и слушать в автономном режиме.
- Откройте приложение « Музыка» на своем iPhone, iPad или телефоне Android.
- Нажмите на Библиотеку в нижнем ряду. Затем нажмите « Песни» .
- Нажмите на песню, чтобы воспроизвести ее.
- Нажмите на значок загрузки, чтобы сохранить его в автономном режиме. Если рядом с песней нет значка, это означает, что она уже загружена на устройство.
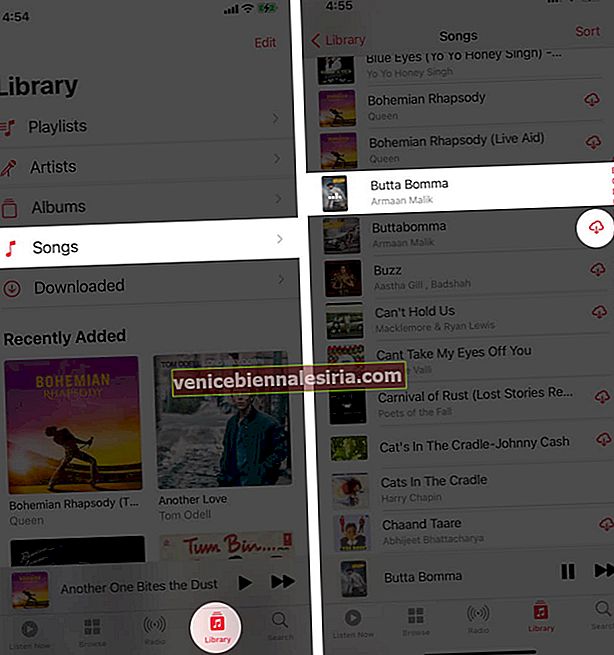
Чтобы увидеть только загруженные песни, нажмите «Библиотека» → «Загружено».
Таким же образом вы можете воспроизводить или загружать песни на свой Mac или ПК с помощью приложения «Музыка» или iTunes.
Узнавайте статус песен в музыкальной библиотеке iCloud
Следуя приведенные ниже инструкции , вы получите , чтобы узнать , какие из ваших песен Сопряганы , Загружено , добавляемая Apple Music , купленной вами, ожидающие загружать, Удалено , дублировать или не имеющие права для загрузки.
- Откройте приложение « Музыка» или iTunes на Mac или ПК.
- Нажмите « Песни» на левой боковой панели.
- Наведите указатель мыши на крошечный верхний ряд со словами « Название» , « Исполнитель» , « Альбом» и т. Д. Щелкните правой кнопкой мыши. Затем нажмите « Состояние облака» .
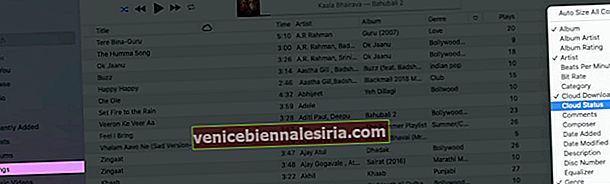
- Теперь нажмите на слово « Состояние облака» . Это соответственно отсортирует ваши песни.
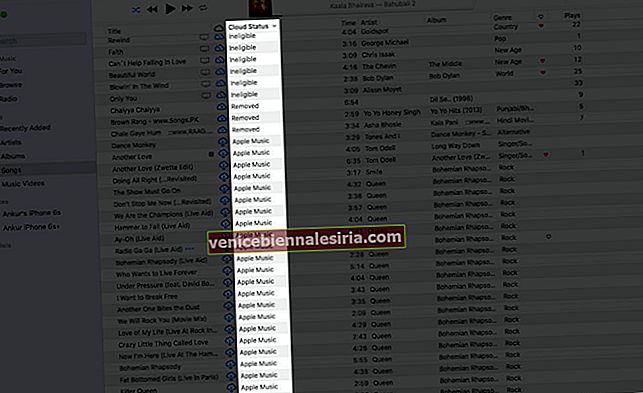
Как удалить песни из музыкальной библиотеки iCloud
На iPhone или iPad
- Откройте приложение « Музыка» на iPhone или iPad.
- На вкладке « Библиотека » нажмите « Песни» .
- Нажмите и удерживайте песню. Выберите « Удалить из библиотеки» → « Удалить песню» . (Или, если песня загружена, Удалить → Удалить из библиотеки)
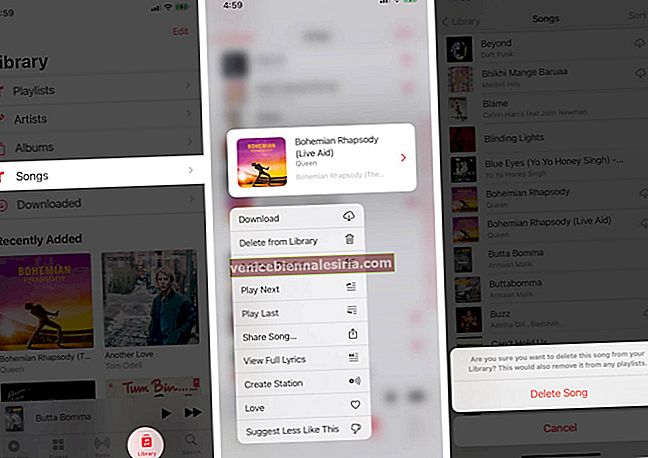
Это удалит песню со всех ваших устройств iOS и iPadOS.
Но если эта удаленная песня была загружена на любой Mac или ПК, она не будет удалена, пока вы не сделаете это вручную. Однако, если удаленная песня была загружена или сопоставлена, состояние облака в приложении Mac Music или iTunes будет отображаться как « Удалено» . Если вы хотите снова добавить его в музыкальную библиотеку iCloud, щелкните его правой кнопкой мыши и выберите « Добавить в библиотеку» . Он снова будет доступен для потоковой передачи и скачивания везде!
За компьютером
- Откройте приложение « Музыка» или iTunes на Mac или ПК.
- Щелкните песню правой кнопкой мыши и выберите « Удалить из библиотеки» . Наконец, нажмите «Удалить песню» во всплывающем окне. Он будет удален со всех ваших устройств iOS и этого компьютера.
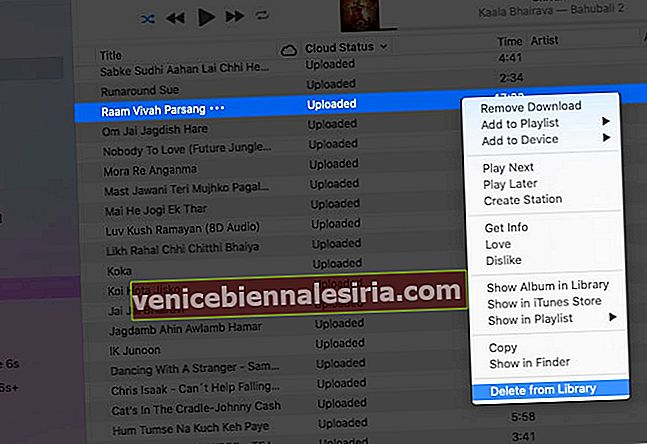
Что делать, если музыкальная библиотека iCloud не работает?
Вот несколько важных моментов, которые следует учитывать, если музыка неправильно синхронизируется между вашими устройствами.
- Если вы отмените подписку на Apple Music или iTunes Match, вы потеряете доступ к Cloud Music Library.
- Если вы выйдете из своего Apple ID на любом устройстве, вы не сможете использовать эту функцию.
- Подключитесь к стабильному Интернету на своих устройствах.
- Дважды проверьте указанные выше шаги и убедитесь, что библиотека синхронизации включена на всех требуемых устройствах.
- На мобильных устройствах не закрывайте приложение "Музыка". Не закрывайте его силой. На компьютере также убедитесь, что открыто приложение «Музыка» или iTunes.
- Если песня с явным содержанием выделена серым цветом, обязательно отключите ограничение экранного времени. Если ты ребенок, ты не сможешь этого сделать. И ваш опекун, скорее всего, не отключит его за вас!
- Посетите страницу состояния системы Apple и убедитесь, что рядом с такими вещами, как Apple Music, учетная запись iCloud и вход, iTunes Match, iTunes Store, есть зеленая точка.
- Отключите библиотеку синхронизации (шаги ниже) и снова включите ее после перезапуска iPhone и Mac.
- Деавторизуйте и повторно авторизуйте свой компьютер.
- В редких случаях может оказаться возможным, что добавленная песня Apple Music больше не доступна из-за разногласий в лицензировании между производителем и Apple. Или он может быть доступен под другим именем. Попробуйте найти его еще раз в Apple Music. Теперь вы можете искать даже по тексту песен!
- Тем не менее, если у вас возникнут проблемы, посетите эту страницу или обратитесь в службу поддержки Apple.
Как отключить музыкальную библиотеку iCloud на iPhone, iPad или Mac
Больше не хотите использовать эту функцию? Вот как отключить музыкальную библиотеку iCloud на мобильных устройствах и компьютерах.
На iPhone и iPad : откройте приложение «Настройки» → «Музыка» → «Отключите синхронизацию библиотеки» → «Выключить». Это приведет к удалению всех песен Apple Music (добавленных или загруженных) и всех незагруженных списков. Однако при этом не будут удалены те загруженные песни, которые были куплены, сопоставлены или загружены.
На Mac : в приложении «Музыка» (или iTunes) в верхней строке меню нажмите «Музыка» (или iTunes) → «Настройки» → «Общие» → снимите флажок « Синхронизировать медиатеку (ваш Apple ID) → ОК».
В iTunes : нажмите «Правка» → «Настройки» → «Общие» → снимите флажок « Музыкальная библиотека iCloud» (или «Синхронизация библиотеки»).
Что произойдет, если вы отключите музыкальную библиотеку iCloud?
- Ваши песни не будут обновляться или передаваться по беспроводной сети между устройствами.
- Даже если у вас есть подписка на Apple Music, вы сможете транслировать музыку только в потоковом режиме, а не добавлять ее в свою библиотеку или загружать в автономном режиме.
- После выключения музыкальной библиотеки iCloud вы снова можете вручную копировать музыку с Mac или ПК на iPhone или iPad через кабель Lightning.
Выход
Это почти все, что вам нужно знать о включении и использовании музыкальной библиотеки iCloud на различных устройствах. Как только вы его настроите, все станет гладко. Если у вас есть дополнительные вопросы, снимайте их в разделе комментариев ниже.
ЧИТАЙТЕ СЛЕДУЮЩИЙ:
- Как создать плейлист Apple Music и поделиться им с друзьями
- Шаги по переносу плейлистов Spotify в Apple Music
- Как создать собственную радиостанцию в Apple Music
- Супер крутые команды Siri для Apple Music