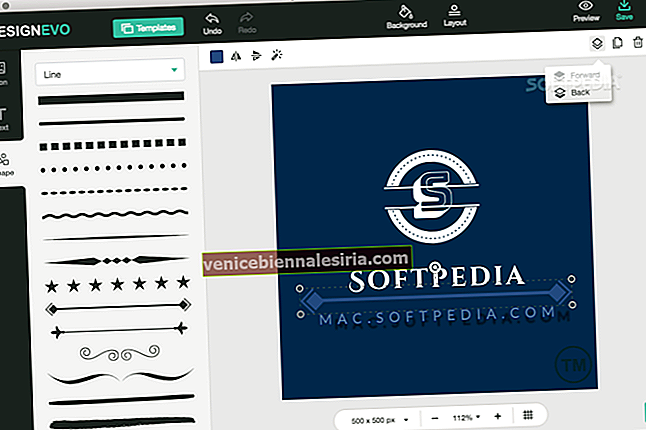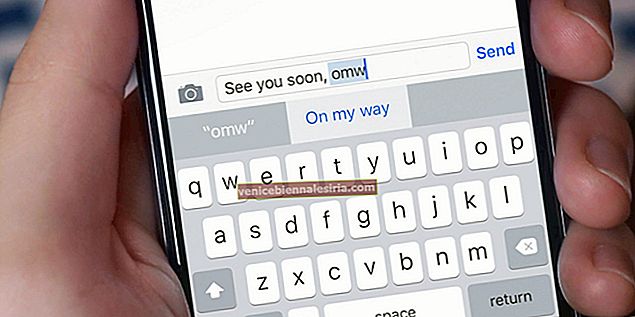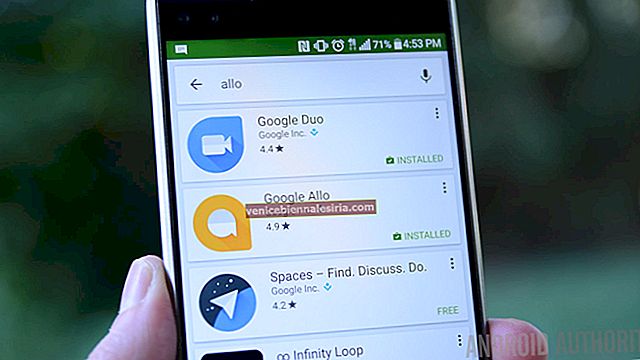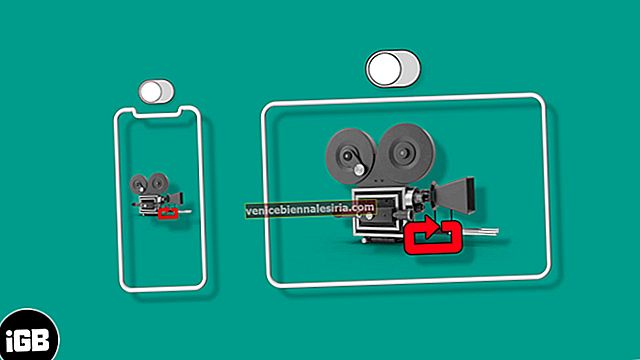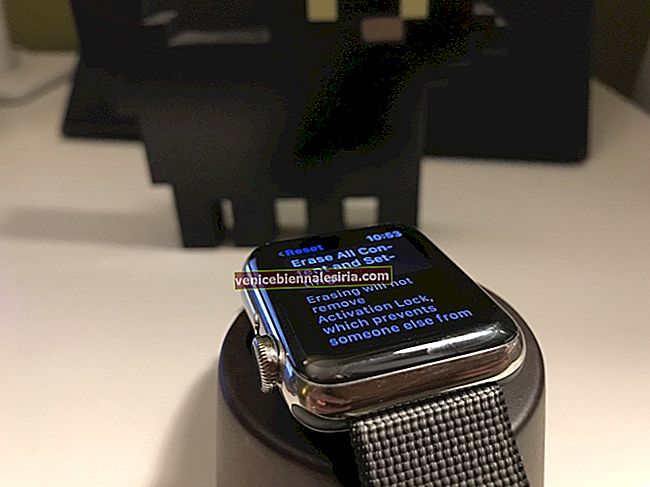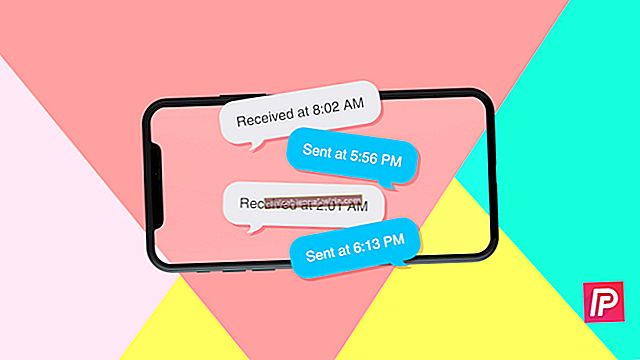Несмотря на наличие ряда жизнеспособных вариантов, iMessage остается моим лучшим выбором для общения с людьми, которые используют экосистему Apple. Приложение для обмена сообщениями, несомненно, является самым безопасным, помимо того, что оно многофункционально. Если вы перешли на macOS, вы (скорее всего) были бы рады настроить iMessage на своем Mac, чтобы начать свободное общение с друзьями.
Приступить к работе с приложением Сообщения для macOS настолько заранее, насколько это возможно. Все, что вам нужно сделать, это просто войти в систему и выбрать адрес электронной почты и номер телефона, которые вы хотите использовать.
- Как настроить iMessage на Mac
- Как начать разговор в приложении "Сообщения" на Mac
- Как добавить обратную связь в iMessage на Mac
- Как включить режим "Не беспокоить" для отдельного разговора в iMessage на Mac
- Как начать видеозвонок FaceTime с помощью iMessage на Mac
- Как поделиться своим экраном прямо из iMessage на Mac
- Как отключить уведомления о прочтении для индивидуального разговора в приложении "Сообщения" на Mac
- Как удалить пузырь iMessage на Mac
- Как удалить разговор iMessage на Mac
- Как синхронизировать сообщения с iCloud в iOS 11 и macOS High Sierra
Как настроить iMessage на Mac
Когда вы впервые открываете приложение «Сообщения», оно предлагает вам войти в систему, используя ваш Apple ID. Для бесперебойной работы вы можете войти в систему, используя тот же идентификатор, который вы используете на других своих устройствах.
Шаг 1. Запустите приложение «Сообщения» на своем Mac и войдите в систему, используя свой Apple ID и пароль.

Примечание: если вы включили двухэтапную или двухфакторную аутентификацию для своего Apple ID, введите свой проверочный код.
Шаг 2. Теперь нажмите «Сообщения» в строке меню и выберите « Настройки» .

Шаг 3. Затем перейдите на вкладку «Учетные записи» и выберите номер телефона и адреса электронной почты, с которыми вы хотите связаться.

После того, как вы вошли в систему, вы можете начать общаться с друзьями.
Как начать разговор в приложении "Сообщения" на Mac
Шаг 1. Откройте приложение «Сообщения» на своем Mac.
Шаг 2. Теперь введите сообщение в поле внизу окна.

Шаг 3. Если вы хотите добавить смайлики, нажмите кнопку смайликов и выберите крутой.
и выберите крутой.

Чтобы включить изображение или другой файл, вам нужно перетащить или вставить его в поле сообщения.
Если вы хотите добавить аудиозапись, нажмите кнопку микрофона и запишите свое сообщение.
и запишите свое сообщение.

Шаг 4. Как только вы закончите, нажмите кнопку возврата, чтобы отправить сообщение.
В macOS Sierra вы можете добавить Tapback в свое сообщение. По сути, это быстрый ответ, который позволяет высказать свое мнение. Продолжай читать:
Как добавить обратную связь в iMessage на Mac
Шаг 1. Откройте приложение «Сообщения» и начните беседу .
Шаг 2. Теперь вам нужно, удерживая клавишу Control, щелкнуть всплывающее сообщение, чтобы открыть контекстное меню, и выбрать в нем Tapback .

Шаг 3. Затем выберите щелчок Tapback, чтобы добавить его во всплывающее окно сообщения .

Ваш Tapback будет виден всем участникам беседы, которые используют iMessage с macOS Sierra или iOS 10.
Не хотите, чтобы вас беспокоили уведомления о конкретном разговоре? Нет проблем, у вас есть возможность отключить режим "Не беспокоить" для определенного чата.
Как включить режим "Не беспокоить" для отдельного разговора в iMessage на Mac
Шаг 1. Откройте « Сообщения» на своем Mac и перейдите к нужной беседе .
Шаг 2. Нажмите « Подробности» в правом верхнем углу, а затем установите флажок « Не беспокоить».

В дальнейшем вас не будут беспокоить входящие разговоры.
Как начать видеозвонок FaceTime с помощью iMessage на Mac
Во время разговора с друзьями вы можете начать видео- или аудиовызов с помощью FaceTime прямо из приложения.
Шаг 1. Откройте приложение «Сообщения» на Mac → Индивидуальный разговор → Подробности в правом верхнем углу.
Шаг 2. Теперь выберите аудиозвонок или видеозвонок,
или видеозвонок, чтобы начать разговор.
чтобы начать разговор.

Как поделиться своим экраном прямо из iMessage на Mac
Шаг 1. Запустите приложение «Сообщения» на Mac → Индивидуальный разговор → Подробности в правом верхнем углу.
Шаг 2. Теперь выберите .
.

Больше не нужно, чтобы другие знали, прочитали ли вы их сообщение. У вас есть возможность отключить уведомления о прочтении для определенных разговоров для большей конфиденциальности.
Как отключить уведомления о прочтении для индивидуального разговора в приложении "Сообщения" на Mac
Шаг 1. Запустите приложение «Сообщения» на Mac → Индивидуальный разговор → Подробности в правом верхнем углу.
Шаг 2. Теперь снимите флажок « Отправить уведомления о прочтении».

Если вы когда-нибудь захотите снова включить уведомления о прочтении, выполните те же действия и установите флажок в конце.
Как удалить пузырь iMessage на Mac
Шаг 1. Откройте Сообщения и перейдите в беседу.
Шаг 2. Теперь вам нужно, удерживая клавишу Control, щелкнуть пустую область всплывающего сообщения, которое вы хотите удалить, и выбрать « Удалить» .

Шаг 3. Щелкните Удалить для подтверждения.

Как удалить разговор iMessage на Mac
Шаг 1. Откройте приложение «Сообщения» на Mac, а затем щелкните беседу, удерживая клавишу Control.
Шаг 2. Теперь выберите Удалить беседу и подтвердите.

Как синхронизировать сообщения с iCloud
С macOS High Sierra и iOS 11 вы можете синхронизировать свои сообщения с iCloud. Перейдите к этому руководству, чтобы узнать больше.
Вот и все!
Не пропустите:
- Лучшие альтернативы WhatsApp для iPhone
- Лучшие приложения для видеочата для iPhone и iPad
- Лучшие приложения для работы с календарем для Mac
- Лучшие приложения диспетчера задач для Mac