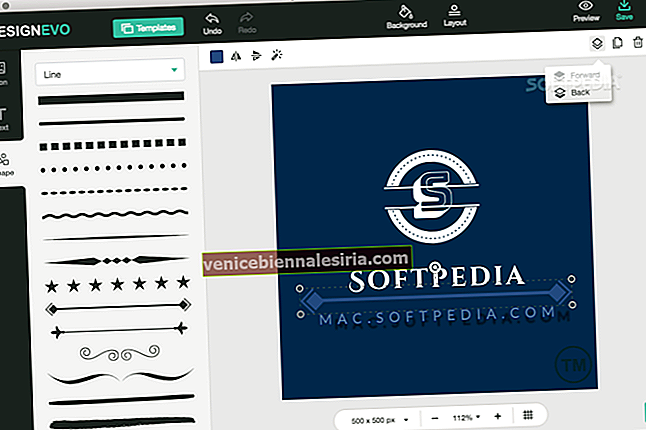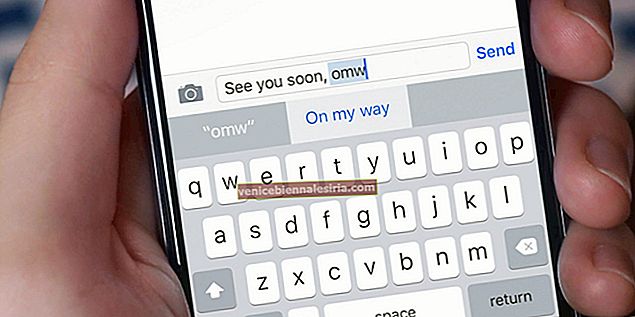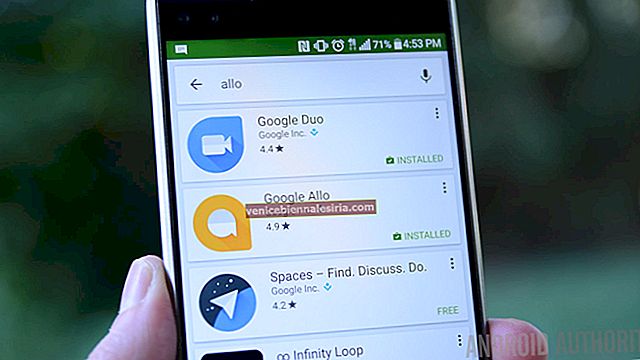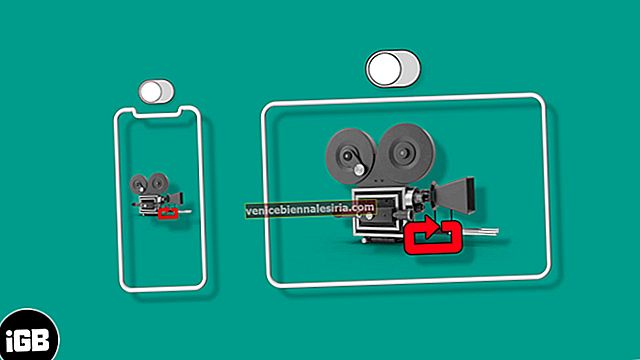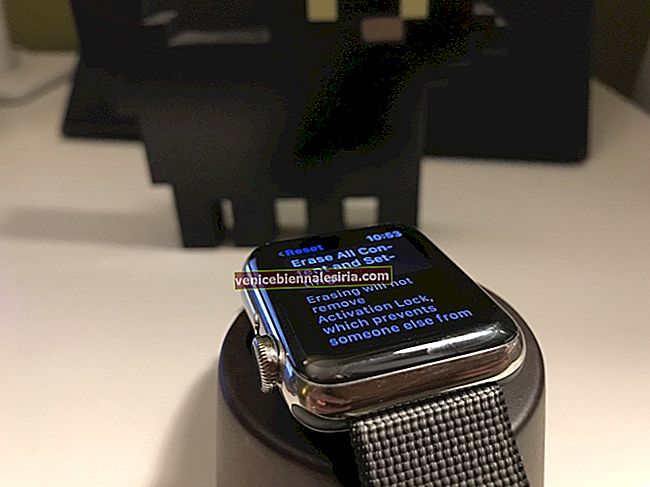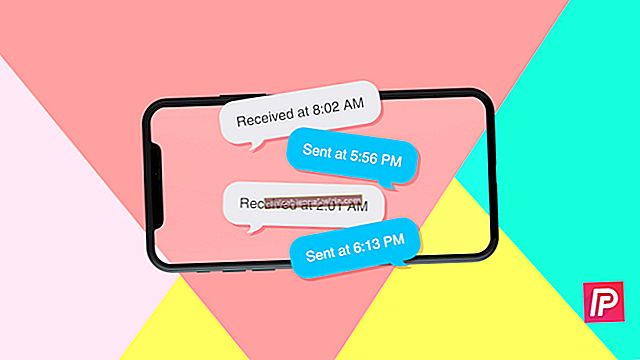Bluetooth делает жизнь такой простой. На нем многое зависит, например, Continuity, Handoff, обмен файлами, беспроводная клавиатура, мышь и AirPods. Время от времени на вашем Mac вы можете увидеть сообщение «Bluetooth недоступен».
Не существует фиксированных причин возникновения этой ошибки. Скорее всего, это может быть связано с тем, что вы давно не перезагружали Mac, или внешнее подключенное устройство Bluetooth работает некорректно, или в macOS есть ошибка. Какой бы ни была причина, мы нашли решения, чтобы исправить ошибку Bluetooth Not Available на Mac. Давайте двигаться дальше…
- Перезагрузите ваш Mac
- Перезагрузите устройство Bluetooth в macOS
- Отключить и включить Bluetooth на Mac
- Извлечь все USB-устройства, подключенные к Mac
- Удалить файлы .plist на Mac
- Сброс модуля Bluetooth Mac
- Сбросить SMC
- Обновите macOS до последней версии
Перезагрузите ваш Mac
В большинстве случаев перезагрузка Mac помогает решить проблему с Bluetooth. Когда вы используете свой Mac в течение длительного периода, выключив его и подключив несколько устройств и периферийных устройств, есть вероятность, что ваш Mac начнет показывать небольшие сбои.
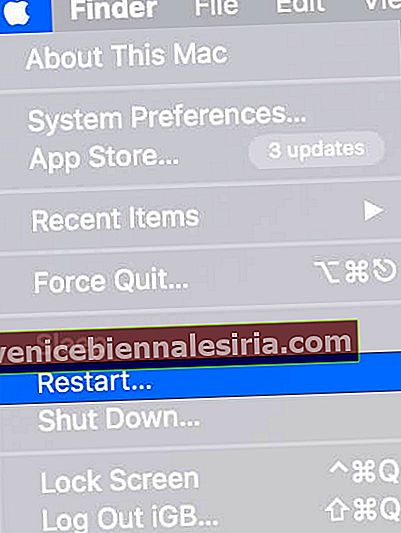
Перезагрузите устройство Bluetooth в macOS
Если перезагрузка Mac не помогает, пора проверить уровень заряда батареи вашего устройства Bluetooth, а затем перезапустить его. AirPods можно хранить в зарядном футляре, а для перезапуска других устройств Bluetooth выполните стандартную процедуру.
Отключить и включить Bluetooth на Mac
Если вы не можете отключить Bluetooth в строке меню,
- Щелкните Системные настройки.
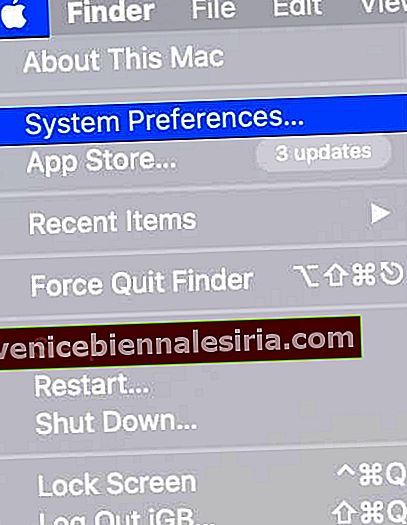
- Щелкните Bluetooth.
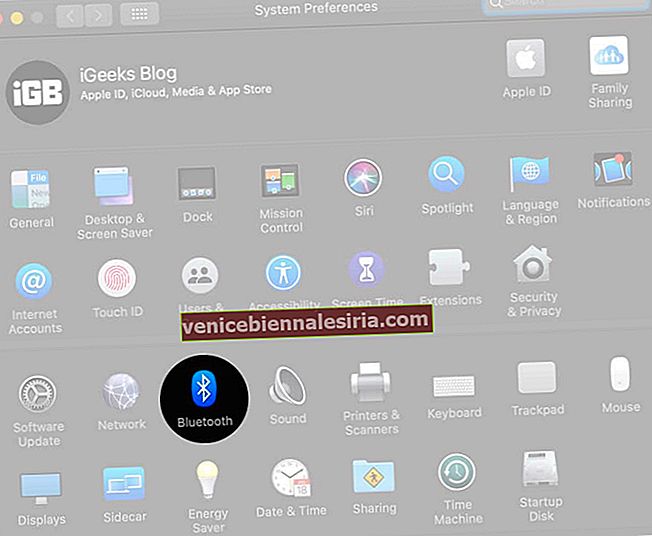
- Выключите Bluetooth.
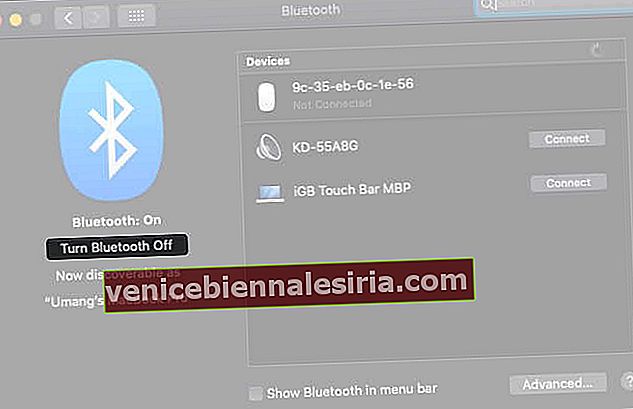
- Через минуту снова включите его.
Извлечь все USB-устройства, подключенные к Mac
Быстрый способ исправить ошибку Bluetooth - физически удалить все USB-устройства, подключенные к вашему Mac.
После отключения USB-клавиатуры, мышей, фломастеров и т. Д. Подождите минуту или две и попробуйте снова использовать Bluetooth.
Удалить файлы .plist на Mac
- Закройте Системные настройки и все приложения, работающие на Mac, которые пытались установить соединение с Bluetooth.
- В Finder нажмите вместе Command (⌘) + Shift ⇧ + G
- Он запустит «Перейти к папке» и там введите (или скопируйте и вставьте) этот адрес
/Library/Preferences/и нажмите «Перейти».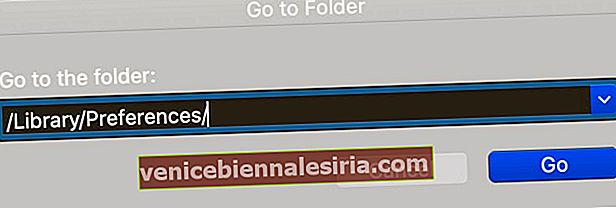 Совет от профессионала: в Finder вы также можете нажать « Перейти» в строке меню и нажать клавишу « Option». Вы увидите Библиотеку. Щелкните по нему, а затем щелкните « Настройки».
Совет от профессионала: в Finder вы также можете нажать « Перейти» в строке меню и нажать клавишу « Option». Вы увидите Библиотеку. Щелкните по нему, а затем щелкните « Настройки». - Найдите файл с расширением com.apple.Bluetooth.plist и удалите его. Если есть другие файлы с таким же расширением, удалите их тоже.
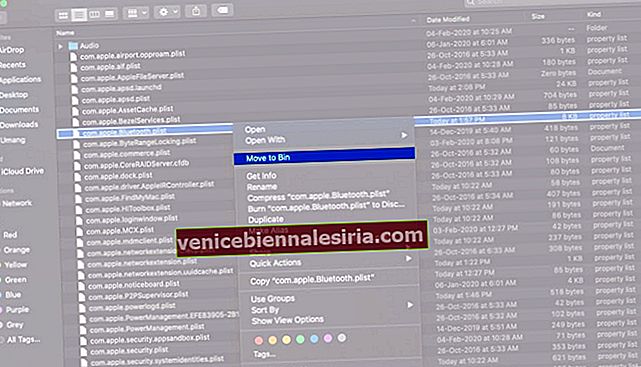
- Следуйте шагу № 3, а теперь найдите
~/Library/Preferences/ByHostи нажмите « Перейти». Теперь найдите и удалите файл (ы) с именем: com.apple.Bluetooth.xxxxxx (xxxxx = случайные числа).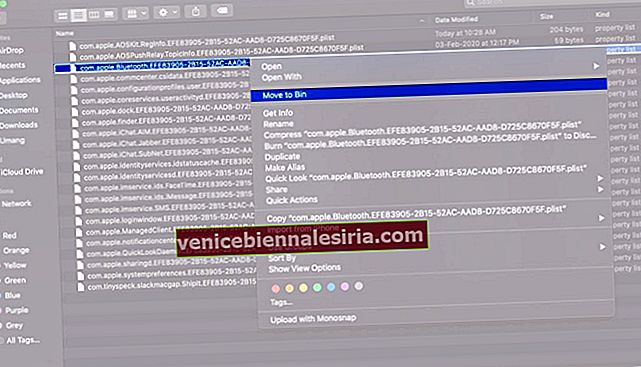 Совет от профессионалов: внутри папки настроек (для шагов 4 и 5 выше) вы можете ввести Bluetooth в строке поиска, затем нажмите «Настройки» (или «ByHost») рядом с «Этот Mac», и вы увидите файлы .plist. Удалите их.
Совет от профессионалов: внутри папки настроек (для шагов 4 и 5 выше) вы можете ввести Bluetooth в строке поиска, затем нажмите «Настройки» (или «ByHost») рядом с «Этот Mac», и вы увидите файлы .plist. Удалите их. - Выполнив указанные выше действия, перезагрузите Mac. Не беспокойтесь, так как macOS автоматически воссоздает удаленные файлы .plist.
После перезагрузки проблемы с Bluetooth будут исправлены.
Сброс модуля Bluetooth Mac
- Одновременно нажмите Shift ⇧ + Option (⌥) и, не покидая клавиши, щелкните значок Bluetooth в строке меню Mac.
- Наведите указатель мыши на « Отладка» и нажмите « Удалить все устройства» → « Удалить».

- Снова выполните шаг №1. В разделе « Отладка» нажмите « Сбросить модуль Bluetooth» → « ОК».

- Перезагрузите ваш Mac
Это исправит ошибку Bluetooth недоступен. Но если это не так, возможно, проблема в подключенных устройствах Bluetooth. В этом случае вы можете восстановить заводские настройки всех подключенных устройств Apple с помощью параметра «Отладка».
Сбросить SMC
Если у вас возникли проблемы после использования вышеуказанного метода, вы можете попробовать сбросить SMC (Контроллер управления системой). Он работает по-разному для разных типов компьютеров Mac. Вот наше пошаговое руководство по сбросу SMC на Mac.
Обновите macOS до последней версии
Чтобы обновить свой Mac, нажмите логотип Apple → Системные настройки → Обновление программного обеспечения.
Выход…
Я надеюсь, что один из перечисленных выше методов устранил вашу проблему. Если нет, последнее, что вы можете попробовать, - это сбросить настройки Mac до заводских. Однако, если вы чувствуете недоумение, купите жесткий диск, сделайте резервную копию своего Mac и обратитесь в службу поддержки Apple или посетите Apple Store, чтобы исправить ситуацию.
Вам может понравиться…
- Как проверить, поддерживает ли ваш MacBook Handoff?
- Как восстановить Mac из резервной копии
- Лучшее программное обеспечение для резервного копирования Mac
- Как исправить ошибку «Недопустимая структура узла» на Mac
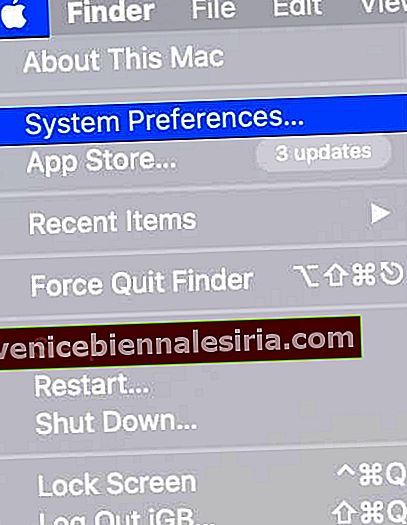
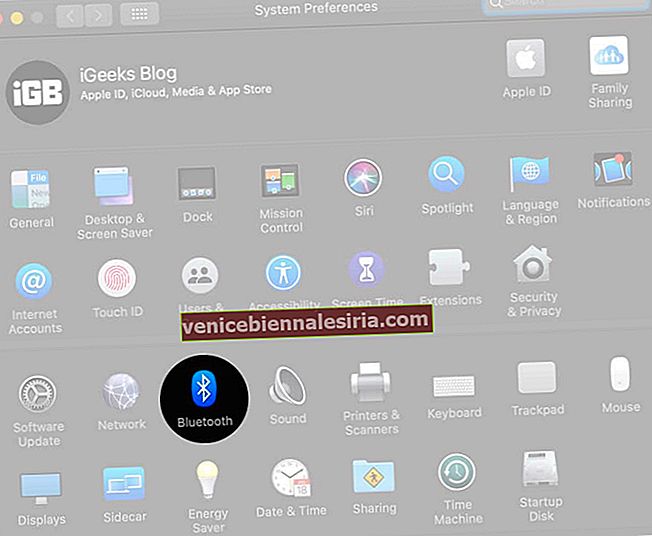
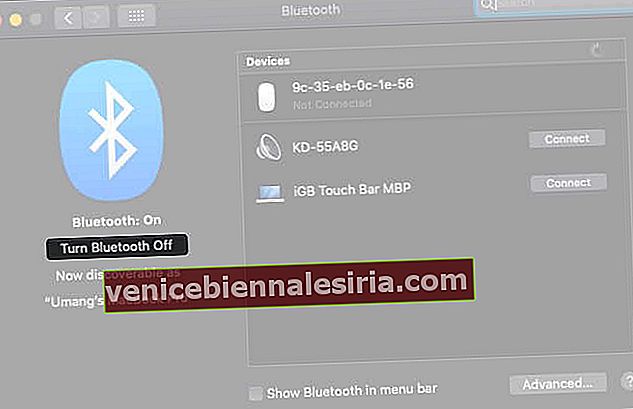
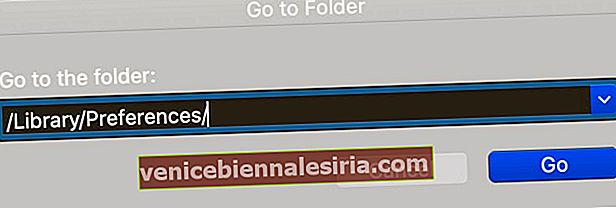 Совет от профессионала: в Finder вы также можете нажать « Перейти» в строке меню и нажать клавишу « Option». Вы увидите Библиотеку. Щелкните по нему, а затем щелкните « Настройки».
Совет от профессионала: в Finder вы также можете нажать « Перейти» в строке меню и нажать клавишу « Option». Вы увидите Библиотеку. Щелкните по нему, а затем щелкните « Настройки».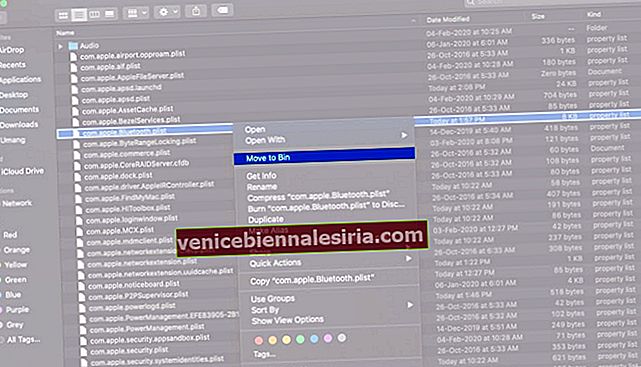
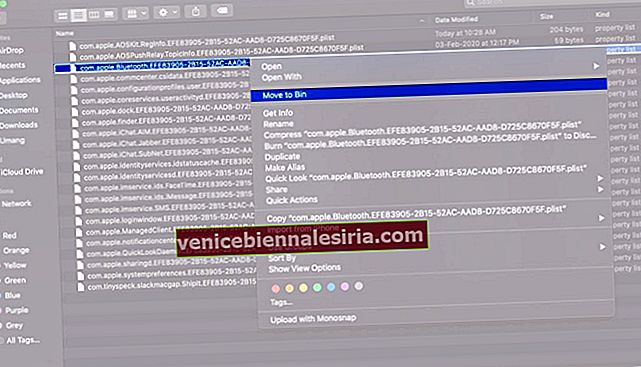 Совет от профессионалов: внутри папки настроек (для шагов 4 и 5 выше) вы можете ввести Bluetooth в строке поиска, затем нажмите «Настройки» (или «ByHost») рядом с «Этот Mac», и вы увидите файлы .plist. Удалите их.
Совет от профессионалов: внутри папки настроек (для шагов 4 и 5 выше) вы можете ввести Bluetooth в строке поиска, затем нажмите «Настройки» (или «ByHost») рядом с «Этот Mac», и вы увидите файлы .plist. Удалите их.