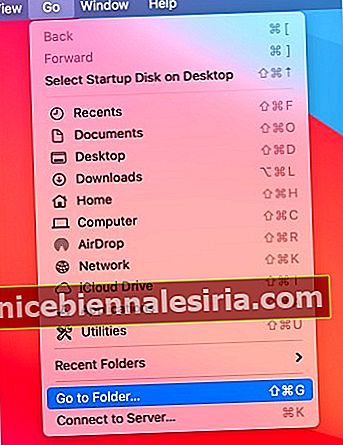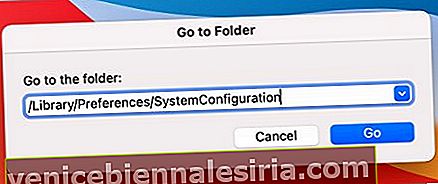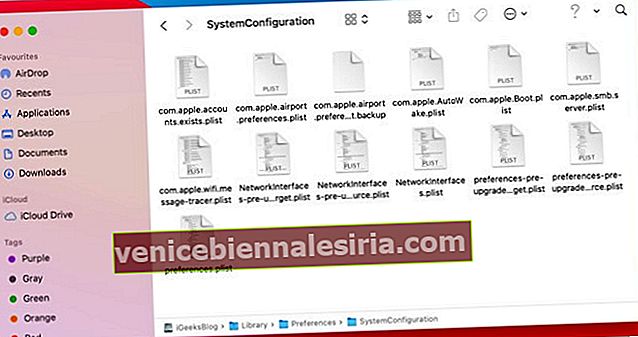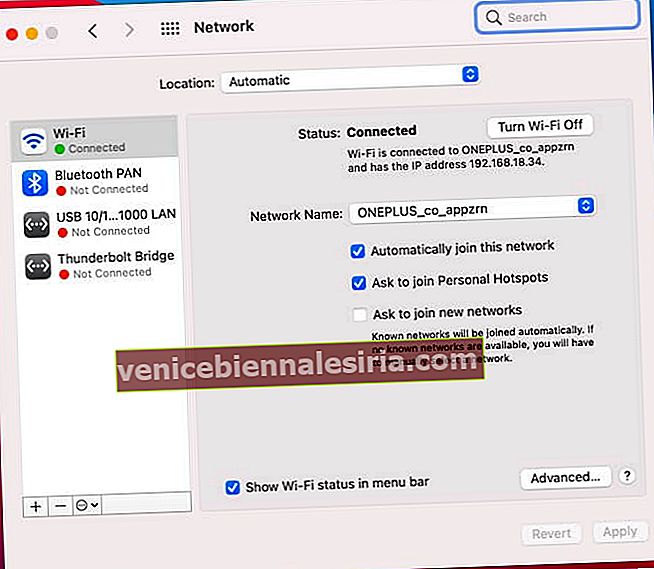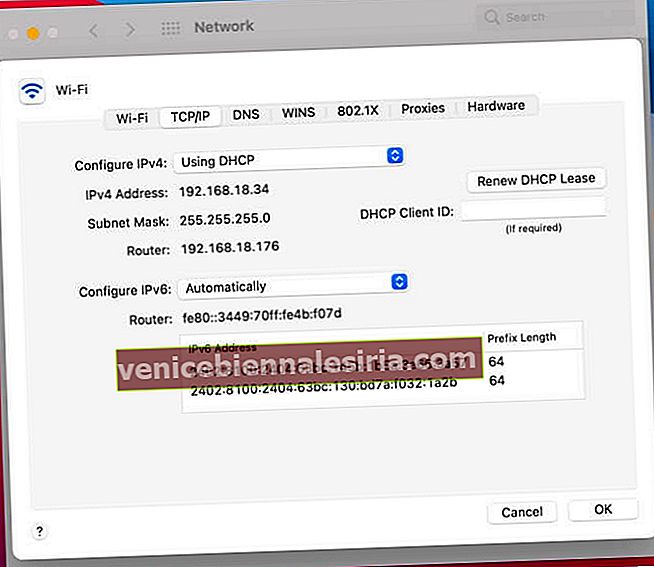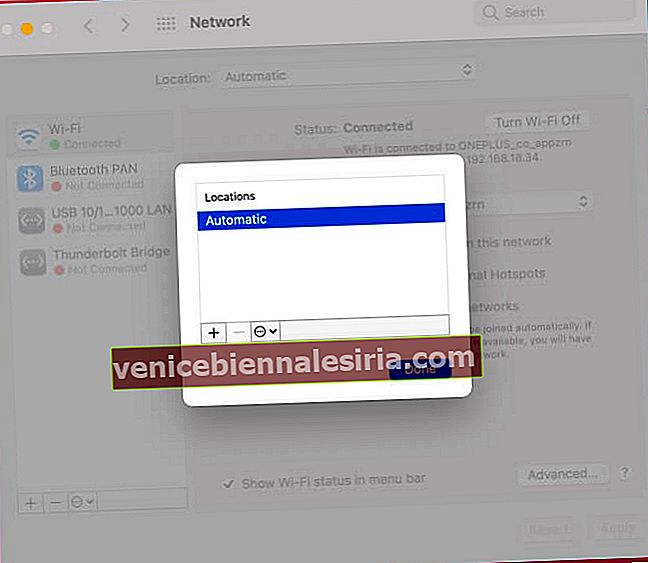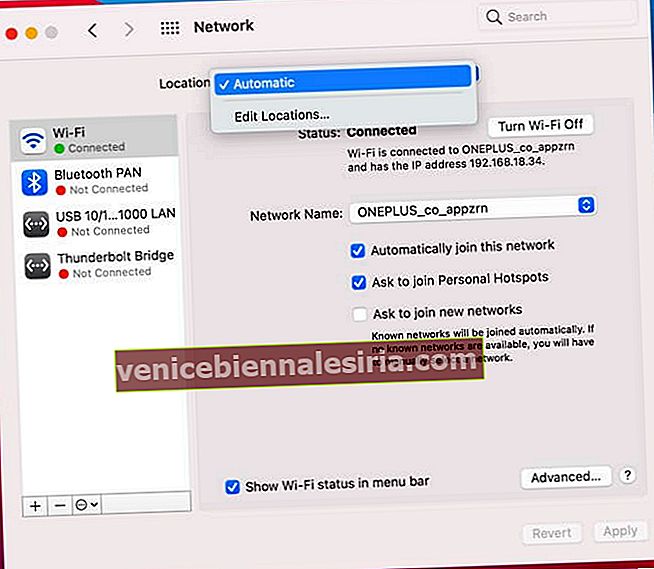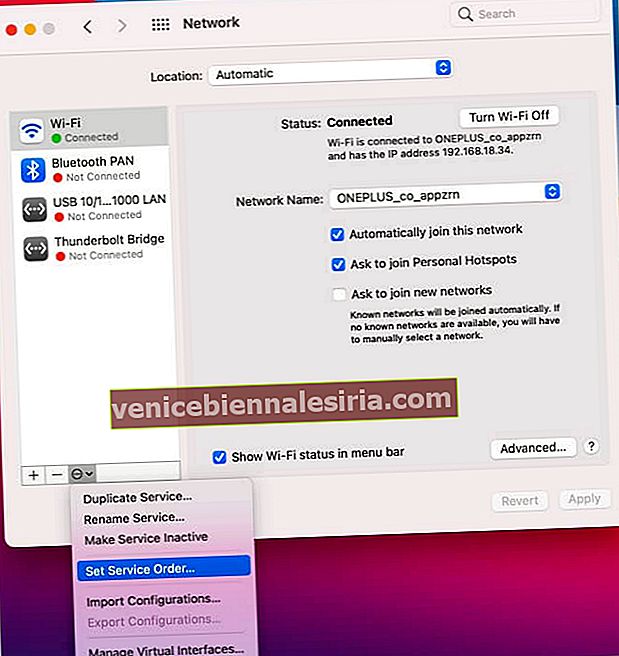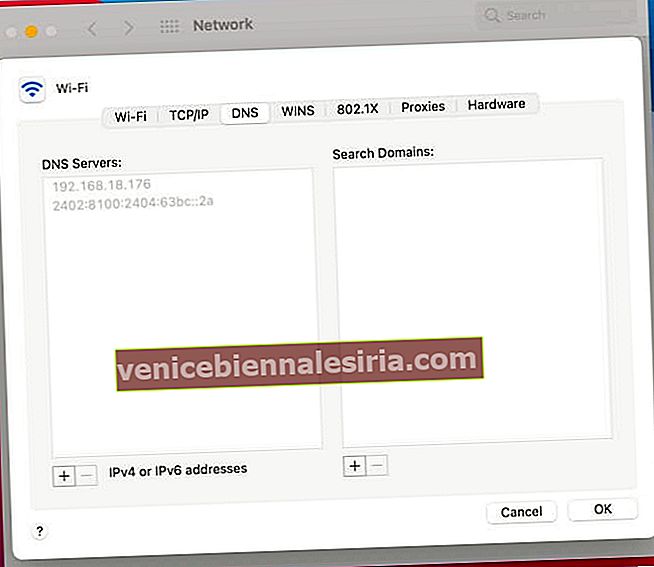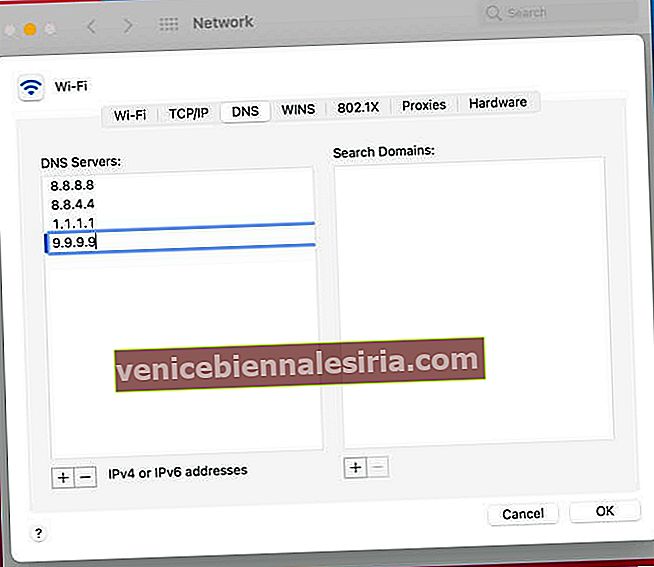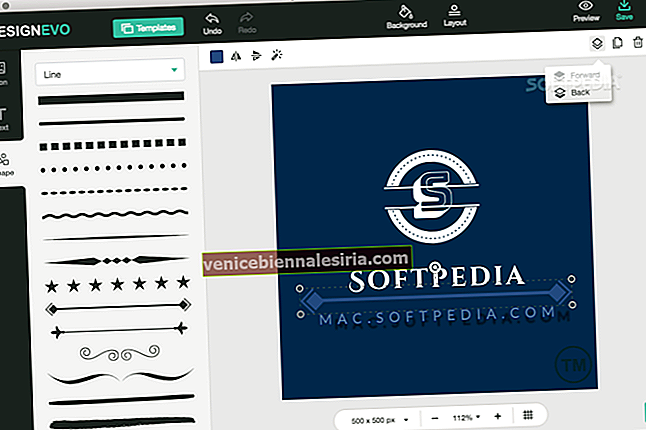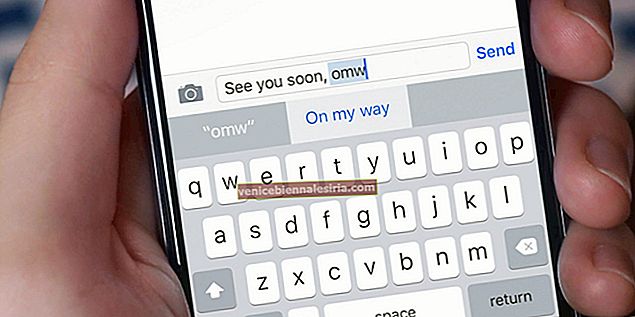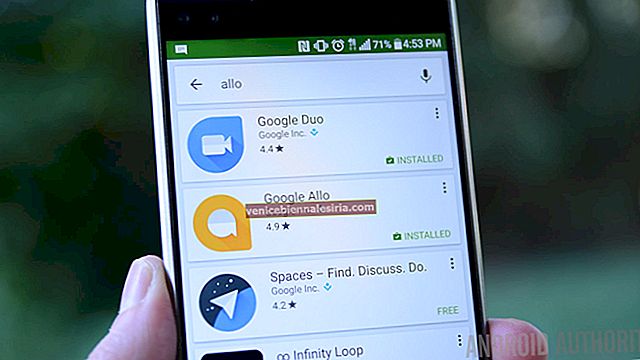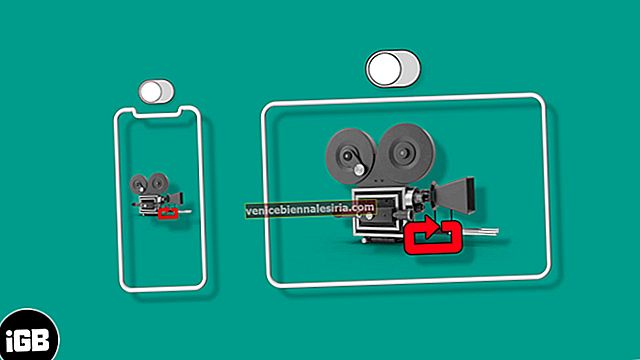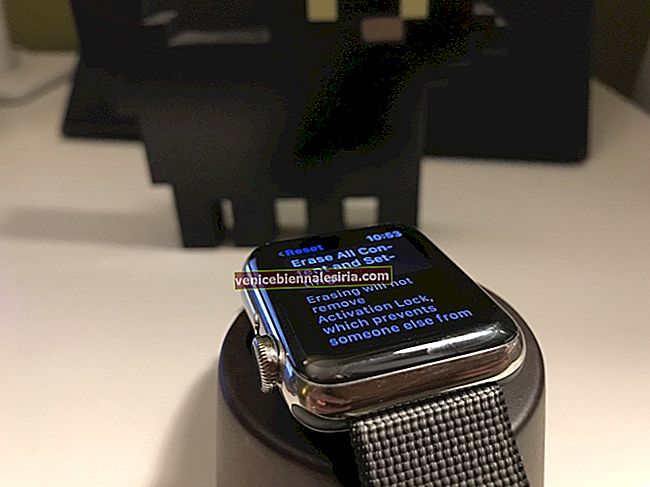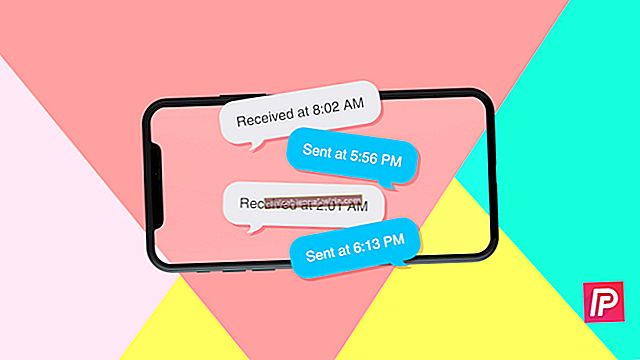Пользователи macOS часто сталкиваются с проблемой автоматического назначения IP-адреса, которая позволяет сетевому интерфейсу при необходимости создавать одноранговое соединение. Это означает, что даже если у вас есть работающий Wi-Fi, сообщения о том, что интернет не работает, будут появляться постоянно.
Ваша система создаст одноранговую сеть только в том случае, если они обнаружат оборудование, но у них возникнут проблемы с обменом данными с сервером DCHP для получения вашего IP-адреса. Проблема заключается в проблемах конфигурации системного брандмауэра, и существует множество способов ее решения.
Позвольте мне показать вам пошаговое руководство о том, как решить проблему с самоназначенным IP-адресом на Mac.
- Метод 1. Сбросьте настройки сети на Mac
- Метод 2: продлить аренду DHCP в macOS
- Метод 3. Создайте новое сетевое расположение.
- Метод 4: сбросьте брандмауэр на вашем Mac
- Метод 5: установите порядок обслуживания в сетевых настройках Mac
- Метод 6: изменить DNS-серверы в macOS
Метод 1. Сбросьте настройки сети на Mac
- Запустите Finder .
- В строке меню нажмите Перейти → Перейти в папку .
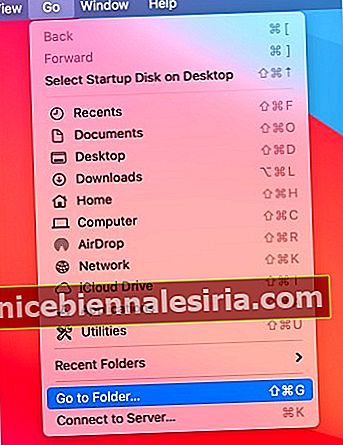
- Во всплывающем окне введите указанную строку: / Library / Preferences / SystemConfiguration /
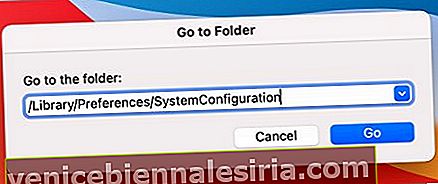
- Удалите эти файлы : (добавить 04)
com.apple.airport.preferences.plist
Networkinterface.plist
Preferences.plist
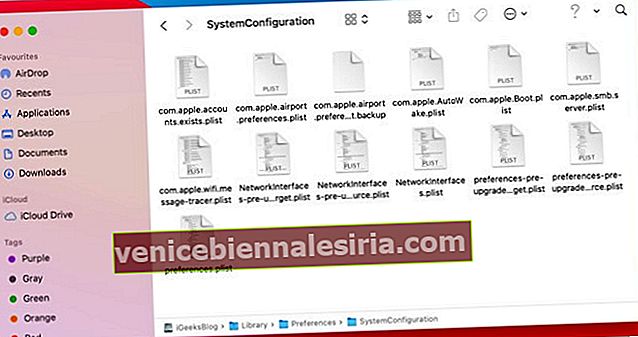
- Перезагрузите ваш Mac.
- Войдите в систему и подключитесь к своей сети Wi-Fi.
- Снова перейдите к настройке TCP / IP и проверьте файлы роутера.
После перезагрузки Mac вы сможете найти удаленные файлы в своей папке.
Метод 2: продлить аренду DHCP в macOS
- Щелкните логотип Apple .
- Перейдите в « Системные настройки ».
- Найдите и перейдите в настройки « Сеть ».
- Выберите Wi-Fi или Ethernet . В большинстве случаев эти параметры выбраны по умолчанию.
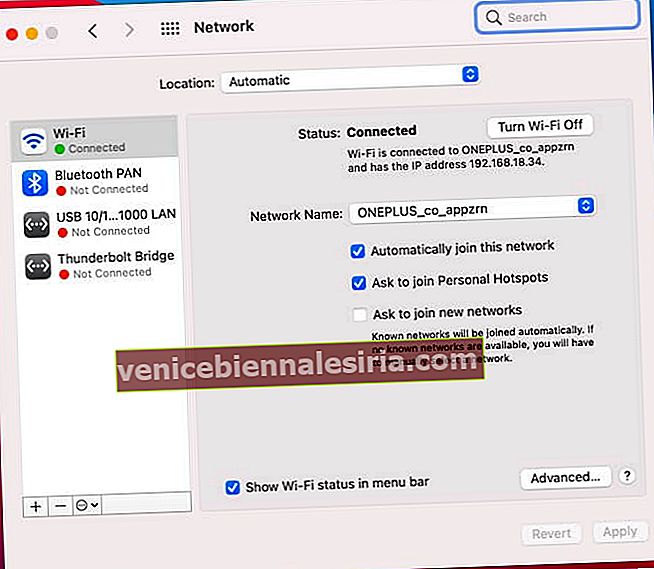
- Щелкните кнопку « Дополнительно ». (добавить ss9)
- Перейдите на вкладку TCP / IP .
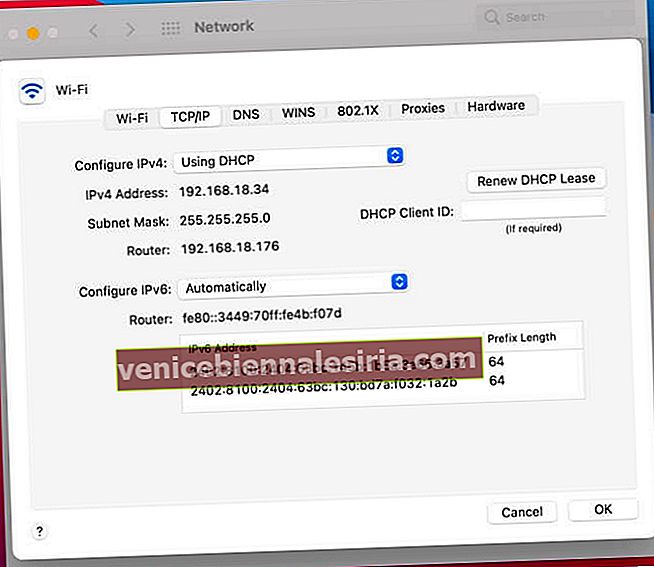
- Найдите и нажмите кнопку « Продлить аренду DHCP » рядом со строкой IPv4-адреса .
- Нажмите « ОК ».
После продления аренды проверьте, можете ли вы подключиться к своей сети. Если это не поможет, мы попытаемся создать новое сетевое расположение и продлить аренду.
Метод 3: Создайте новое сетевое расположение
- Щелкните логотип Apple .
- Перейдите в « Системные настройки. ”
- Найдите и перейдите в настройки « Сеть» .
- Рядом с « Местоположение » щелкните раскрывающееся меню .
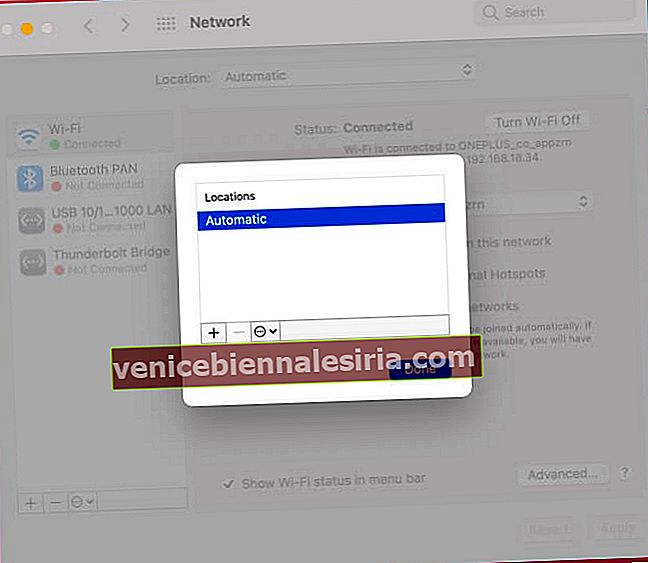
- Нажмите « Изменить местоположения ».
- Щелкните значок +, чтобы добавить новое местоположение .
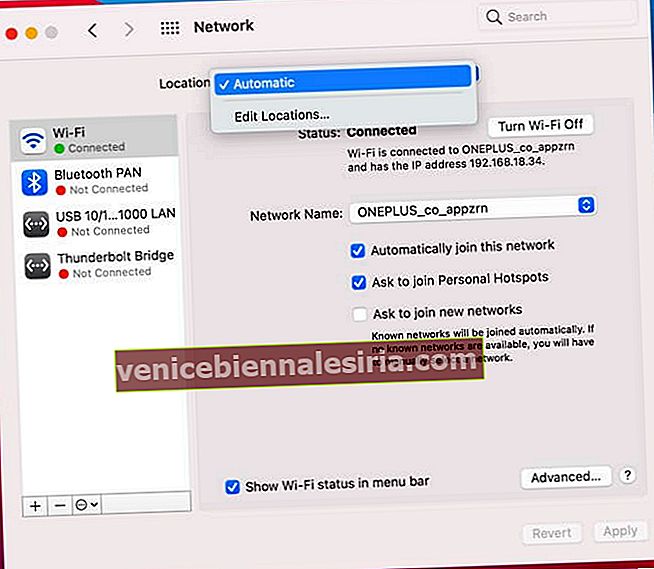
- Назовите новое сетевое расположение .
- Щелкните Готово .
- Выберите Wi-Fi или Ethernet . В большинстве случаев эти параметры выбраны по умолчанию.
- Щелкните кнопку « Дополнительно ».
- Перейдите на вкладку TCP / IP .
- Найдите и нажмите кнопку « Продлить аренду DHCP » рядом со строкой IPv4-адреса .
- Щелкните ОК .
Попробуйте подключиться к своей сети после продления аренды.
Когда вы пытаетесь внести изменения в конфигурацию системы, брандмауэр вашего Mac испытывает проблемы с настройкой. Давайте исправим эту проблему, сбросив брандмауэр.
Метод 4: сбросьте брандмауэр на вашем Mac
- Запустите Finder .
- В строке меню нажмите Перейти → Перейти в папку.
- Во всплывающем окне введите : / Macintosh HD / Library / Preferences /
- Удалите следующий файл: com.apple.alf.plist
- Перезагрузите ваш Mac.
После загрузки системы она попросит вас разрешить доступ к многочисленным программам и службам. Вы можете разрешить доступ к многочисленным программам и услугам в зависимости от вашего выбора. Тогда попробуйте подключиться к своей сети.
Метод 5: установите порядок обслуживания в сетевых настройках Mac
- Щелкните логотип Apple .
- Зайдите в Системные настройки .
- Найдите и перейдите в Настройки сети .
- Щелкните значок шестеренки внизу.
- Щелкните Установить заказ на обслуживание .
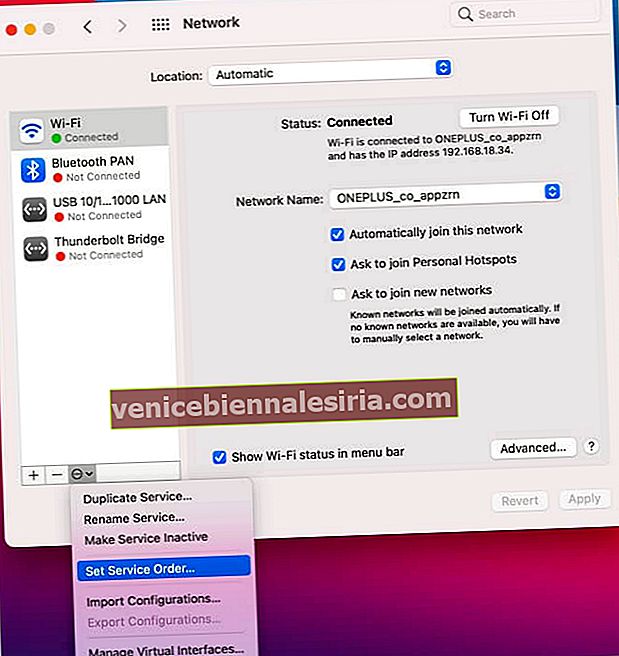
- Перетащите сервисы в начало списка
Если вы используете Wi-Fi, перетащите Wi-Fi наверх.
Метод 6: изменить DNS-серверы в macOS
- Щелкните логотип Apple .
- Зайдите в Системные настройки .
- Найдите и перейдите в Настройки сети .
- Выберите свой Wi-Fi или Ethernet. Обычно они выбираются по умолчанию.
- Щелкните кнопку Advanced .
- Перейдите на вкладку DNS .
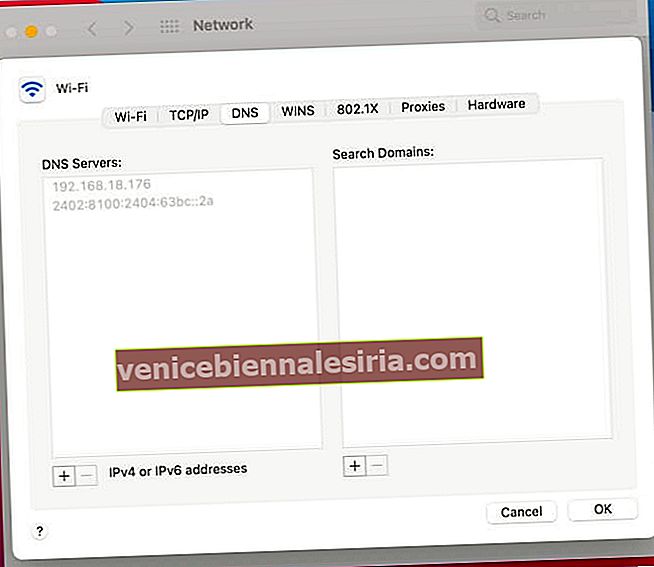
- Щелкните значок + .
- Сложите эти числа:
8.8.8.8
8.8.4.4
1.1.1.1
9.9.9.9
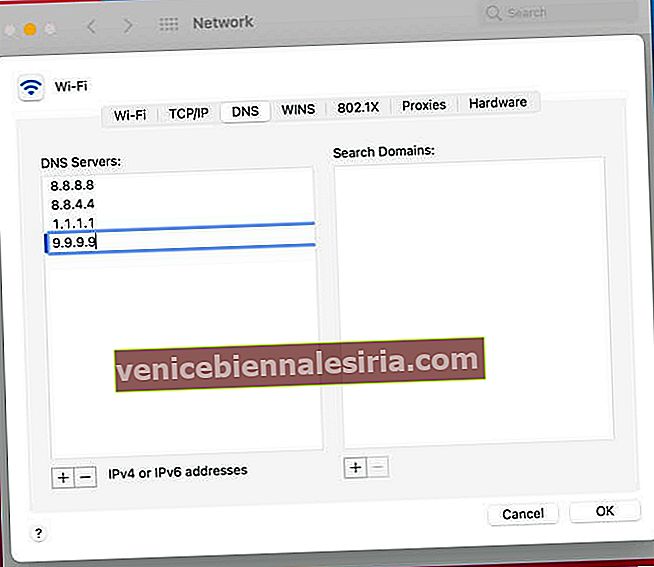
- Нажмите « ОК ».
Если у вас все еще возникают проблемы, свяжитесь со службой поддержки Apple.
Решено: как исправить проблему с самоназначенным IP-адресом на Mac
Какой из этих методов лучше всего сработал для вас? Дай мне знать в комментариях. Если ни один из этих методов не работает, вы можете обратиться в службу поддержки Apple.
Прочитайте больше:
- 8 простых исправлений для ошибки выхода iMessage на iPhone
- Исправить ошибку проверки, произошла ошибка при подключении к серверу Apple ID
- Как установить будильник на Mac: 5 способов объяснения
- Как копировать и вставлять на Mac