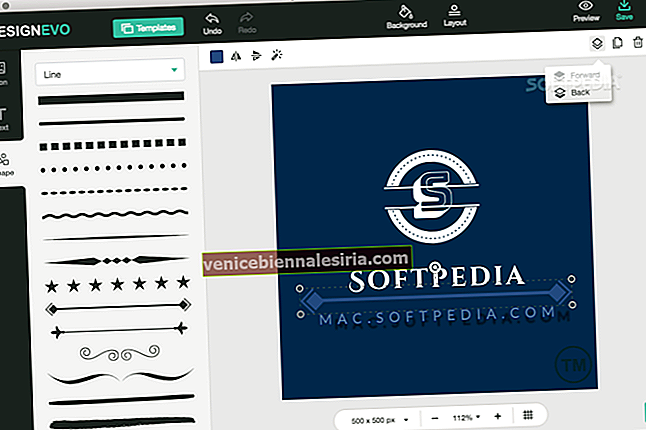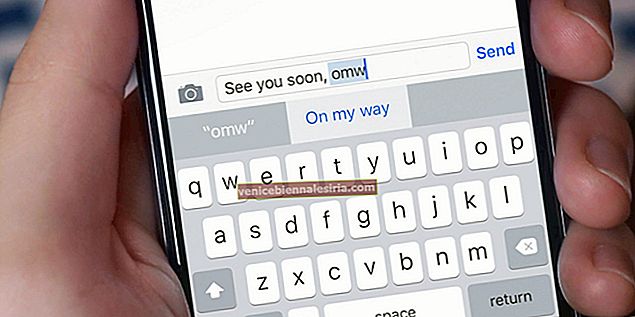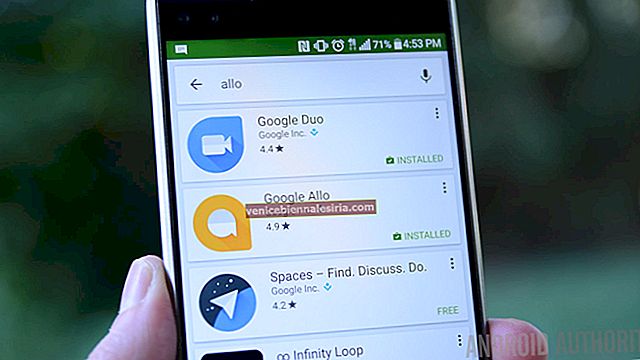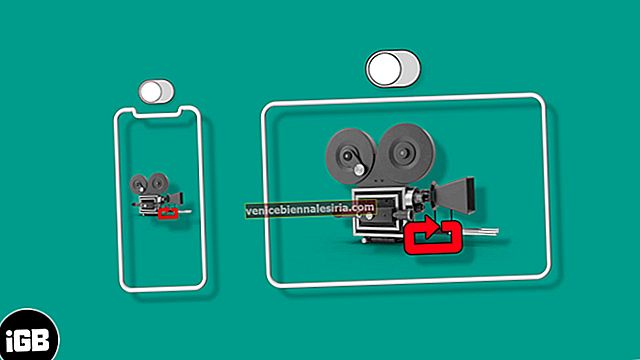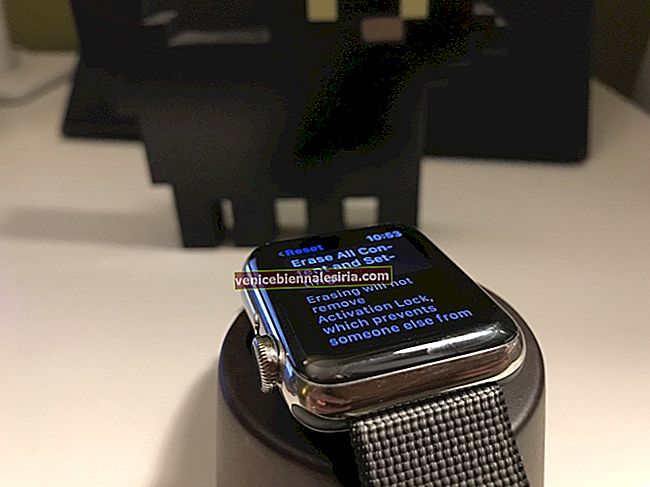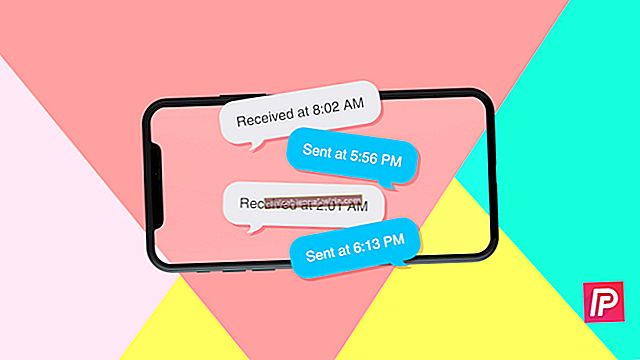Иногда Touch Bar может полностью перестать отвечать на запросы или просто зависать и вообще не работать. В других случаях он отображал неправильную кнопку или даже отображал пустую кнопку. Сталкивались ли вы с этими проблемами с новым MacBook Pro?
Вообще не о чем беспокоиться. Плохо функционирующую панель Touch Bar можно легко вылечить. Попытайтесь исправить это сразу после этих советов.
Сенсорная панель MacBook Pro не отвечает или зависает: советы по устранению
Быстрое решение
Есть простой трюк, который позволит вам исправить не отвечающую Touch Bar. Просто принудительно закройте проблемное приложение.
Шаг 1. Щелкните меню Apple в правом верхнем углу экрана.
Шаг 2. Нажмите « Принудительный выход» и выберите приложение.
Шаг 3. Нажмите Force Quit для подтверждения.
Как вручную обновить сенсорную панель MacBook Pro
Есть два способа принудительного перезапуска Touch Bar на новом MacBook Pro.
Один из способов - сделать это через приложение Activity Monitor, другой - через командную строку. Я считаю, что оба метода довольно просты.
Как обновить сенсорную панель из командной строки на MacBook Pro
Шаг 1. Во-первых, вам нужно запустить приложение «Терминал», которое находится в разделе «Приложения» → «Утилиты», или же вы можете запустить терминал из поиска Spotlight.
Шаг 2. Затем вам нужно ввести команду, указанную ниже.
pkill "Touch Bar agent"
Шаг 3. Теперь просто нажмите клавишу возврата, чтобы закрыть и обновить Touch Bar.
Как обновить сенсорную панель из монитора активности на MacBook Pro
Шаг 1. Запустите приложение Activity Monitor, расположенное в разделе «Приложения» → «Утилиты».
Шаг 2. Теперь найдите процесс «Агент сенсорной панели» и избавьтесь от него.
Как обновить полосу управления на панели Touch Bar на MacBook Pro
Полоса управления расположена в дальней правой части панели Touch Bar. Вы можете исправить проблему с пустой кнопкой, обновив полосу управления.
Шаг 1. Запустите приложение «Терминал» [находится в разделе «Приложения» → «Утилиты»], или вы можете запустить терминал из поиска Spotlight.
Шаг 2. Далее вам нужно ввести команду, написанную ниже.
killall ControlStrip
Шаг 3. Наконец, нажмите клавишу возврата, чтобы перезапустить полосу управления.
Вот и все!
Предполагая, что эти советы помогли вам устранить неполадки с не отвечающей Touch Bar. Если вы хотите максимально использовать эту уникальную функцию, следуйте этому руководству, чтобы настроить ее.
Вы также можете прочитать эти сообщения:
- Как играть в игры для Windows на Mac
- Советы и хитрости MacBook Pro Touch Bar
- Как отключить сенсорную панель на MacBook Pro