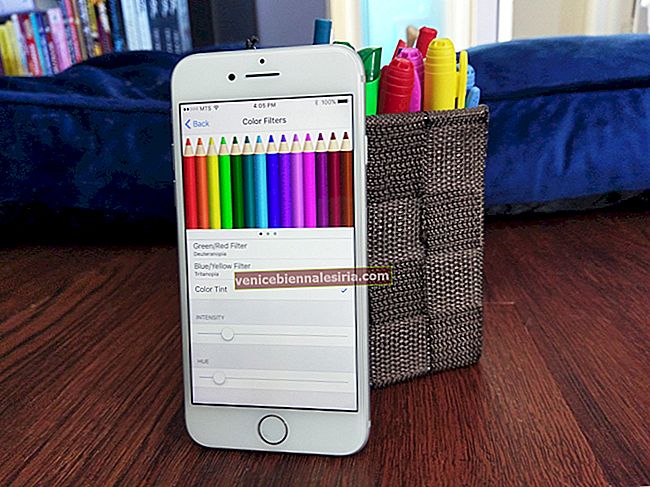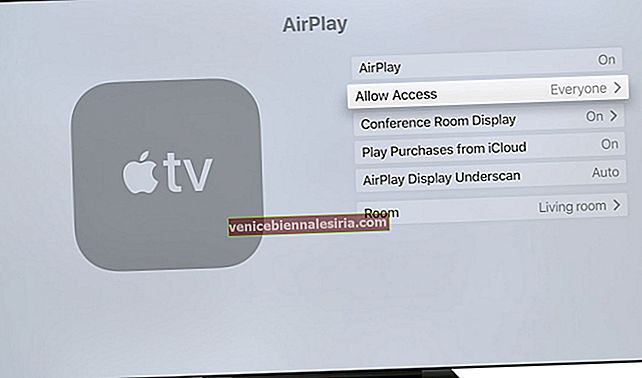Когда требуется точность пикселей, трекпад или USB-мышь не так эффективны. Это не из-за технических ограничений, это наша рука не может правильно выполнять перемещение с точностью до пикселя. Такой уровень точности требуется, особенно когда вы что-то разрабатываете на своем Mac. Если вы окажетесь в такой ситуации, позвольте мне сказать вам, что вы можете перемещать указатель мыши и управлять им с помощью клавиатуры Mac.
Клавиши мыши - это функция специальных возможностей, включенная в macOS, которая позволяет вам делать с клавиатурой все, что вы в идеале делаете с трекпадом или мышью. В этом подробном руководстве мы покажем вам, как использовать его правильно и максимально эффективно. Будьте на связи.
Как перемещать указатель мыши и управлять им с помощью клавиатуры Mac
Шаг 1. Перейдите в Системные настройки → Специальные возможности → Мышь и трекпад.


Шаг 2. Здесь, установите флажок рядом с «Enable Mouse Keys.»

Это активирует функцию клавиши мыши на вашем Mac. Но вам нужно будет немного настроить его в соответствии с вашими требованиями. Для этого следуйте инструкциям ниже.
Шаг 3. В том же окне нажмите «Параметры…»

Здесь вы можете настроить следующие параметры:
- Нажмите клавишу Option пять раз, чтобы переключить клавиши мыши
- Игнорировать встроенный трекпад, когда клавиши мыши включены
- Начальная задержка
- Максимальная скорость

Теперь, когда вы настроили параметры в соответствии с вашими требованиями, давайте посмотрим, как вы можете его использовать.
Как использовать клавиши мыши на клавиатуре Mac
Как только опция «Клавиши мыши» включена, вы можете использовать ее везде. Элементы управления курсором приведены ниже:
- Если у вас есть цифровая клавиатура, вы можете использовать цифровые клавиши 2,4,8 и 6 для перемещения курсора вниз, влево, вверх и вправо соответственно. В то время как 1,7,9 и 3 цифровых клавиш позволит вам перемещать курсор по диагонали

- На клавиатуре Mac без цифровой клавиатуры клавиши K, U, 8 и O перемещают курсор вниз, влево, вверх и вправо соответственно. В то время как J, 7,9, и L клавиши будет перемещать курсор по диагонали

- Чтобы щелкнуть что-либо, нажмите 5 на цифровой клавиатуре. На стандартной клавиатуре нужно нажать «I».
- Чтобы удерживать кнопку мыши, нажмите клавишу «0» на цифровой клавиатуре и нажмите «.» (период), чтобы выпустить его. На клавиатуре вам нужно нажать клавишу «M», чтобы удерживать кнопку мыши, и «.» (период) для выпуска
Это множество ключей, которые нужно запомнить, но со сверхурочной работой и регулярной практикой вы овладеете им и оцените точность, которой он может достичь.
Подождите…
Функция клавиш мыши не предназначена для обычного пользователя, который регулярно работает на Mac. Это в основном для художников и дизайнеров, которым нужно высочайшее совершенство. Кроме того, это может пригодиться, если ваш трекпад не работает, а также у вас нет мыши; это скорее лоскутное одеяло, чем постоянное решение.
Какой бы ни была причина, вам нужно всего лишь следовать приведенному выше руководству, чтобы начать работу.
Вы также можете сослаться на:
- Как изменить настройки AirPods на Mac
- Как добавить / удалить пользовательское сообщение на экране блокировки на Mac
Насколько вероятно, что вы будете использовать клавиши мыши? Тебе это уже нравится? Поделитесь своими мыслями в комментариях.
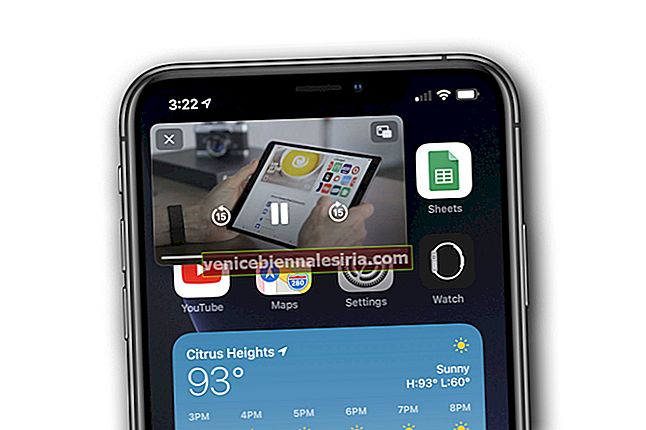
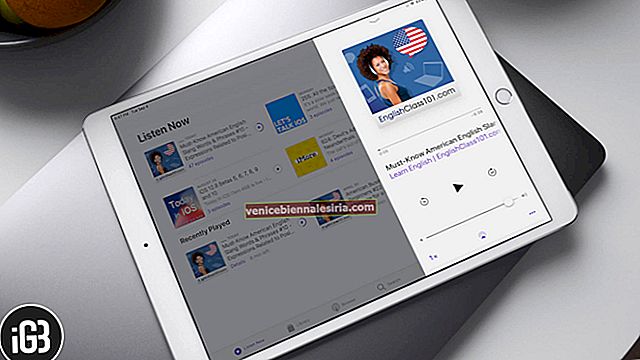

![Как установить песню в качестве мелодии звонка для iPhone без iTunes или ПК [2021]](https://pic.venicebiennalesiria.com/wp-content/uploads/blog/21/FWSF7MD5KYpic.jpg)