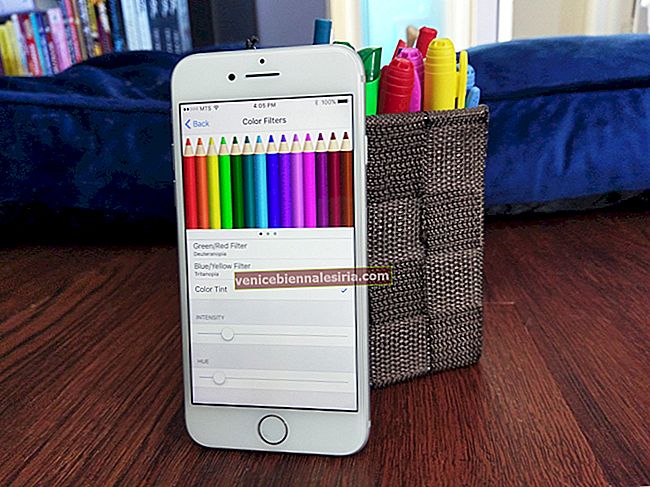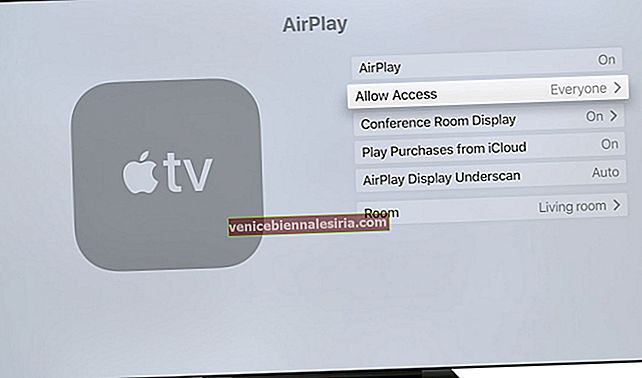С iOS 14 вы можете смотреть видео с YouTube в режиме «Картинка в картинке» на iPhone. Звучит захватывающе! Но загвоздка в том, что для этого нужно использовать браузер. Официальное приложение YouTube для iOS поддерживает только фоновое воспроизведение звука, если вы являетесь подписчиком премиум-класса. В любом случае, браузерный метод работает хорошо! Позвольте мне показать вам, как использовать YouTube в режиме «Картинка в картинке» на iPhone и iPad.
- Как использовать YouTube в режиме изображения в изображении в iOS 14
- Как использовать YouTube в режиме изображения в режиме изображения на iPad
Как использовать YouTube в режиме изображения в изображении в iOS 14
- Откройте желаемое видео YouTube с помощью Safari, Chrome или любого другого браузера iOS.
- Запросить настольную версию веб-сайта: для этого в Safari нажмите кнопку AA в верхнем левом углу. Затем нажмите « Запросить веб-сайт рабочего стола» . В Chrome нажмите на значок с тремя точками в правом нижнем углу, а затем нажмите « Запросить сайт для рабочего стола» .
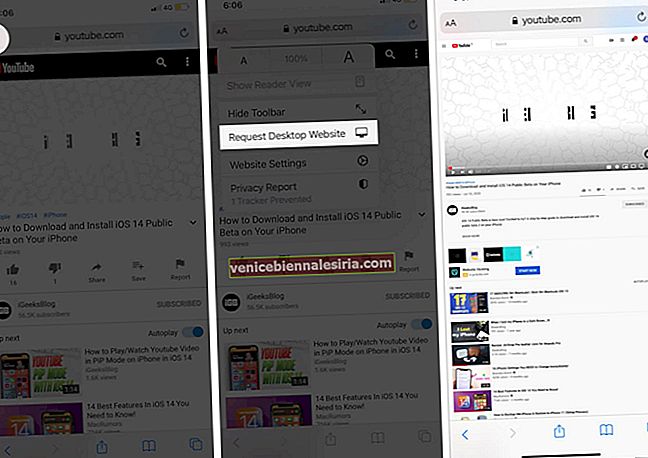
- Теперь воспроизведите видео. Он откроется в полноэкранном режиме. Нажмите на значок PiP в верхнем левом углу.
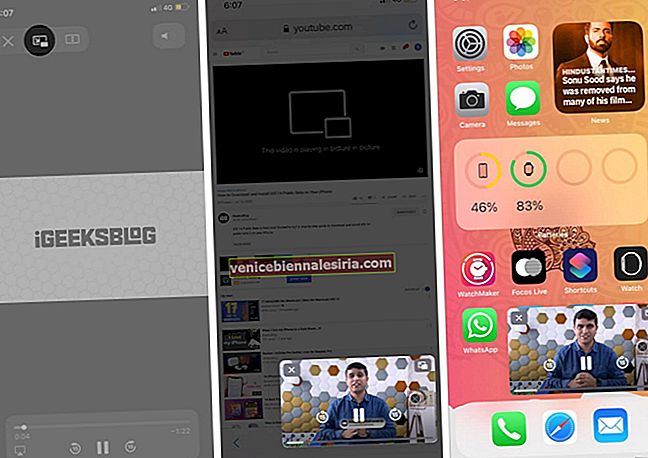
Вот и все! Вы просматриваете YouTube в картинке в картинке на iPhone под управлением iOS 14.
Как использовать YouTube в режиме изображения в режиме изображения на iPad
Обновление: этот метод работает (для бесплатных и премиальных пользователей) только на iPad под управлением iPadOS 14 и 13. Раньше он отлично работал и на iPhone под управлением iOS 14. Но, как сообщает MacRumors, YouTube удалил это для iPhone, если вы не являетесь пользователем премиум-класса.
Новое обновление (2 октября 2020 г.) : вы снова можете использовать YouTube в режиме PiP на iPhone, не запрашивая настольную версию веб-сайта. (даже если вы не являетесь участником премиум-класса). См. инструкции ниже.
- Откройте любой браузер, например Safari, Chrome, Firefox.
- Перейдите на YouTube.com и воспроизведите желаемое видео.
- Нажмите на полноэкранный значок .
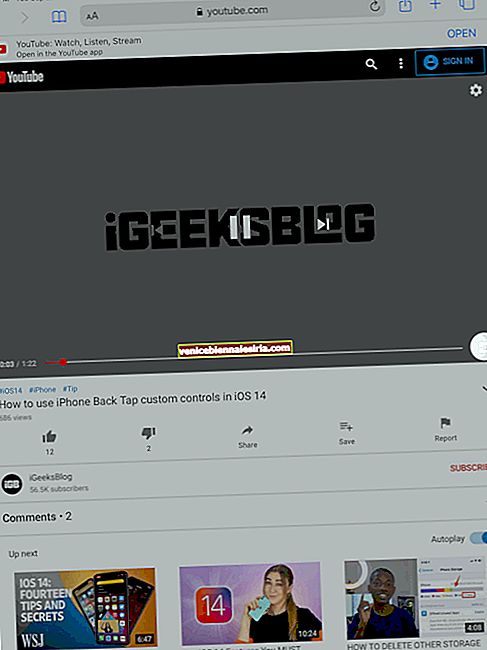
- Коснитесь значка режима « Картинка в картинке» .
- Видео начнет воспроизводиться в небольшом окне. Вы можете провести вверх или нажать кнопку «Домой» и продолжить использовать другие приложения.
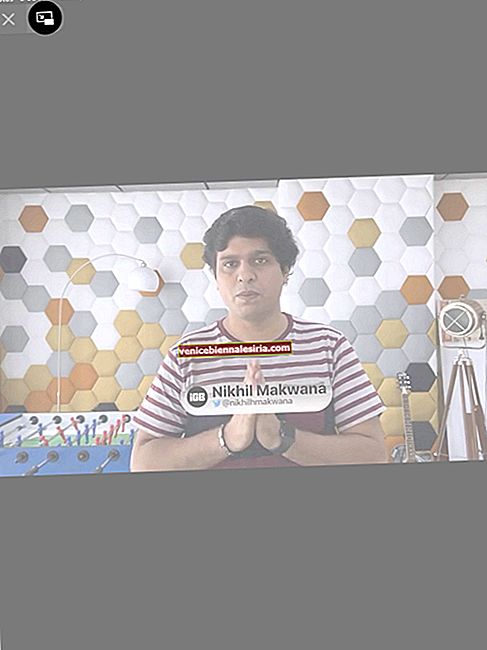
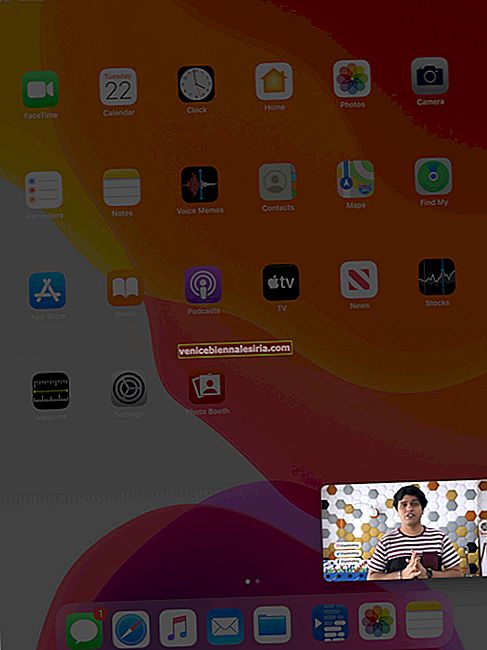
Настроить окно PiP
Вы можете настроить окно PiP в соответствии со своими потребностями.
- Перемещение видео - просто удерживайте и перетащите свернутое видео в любое место на экране.
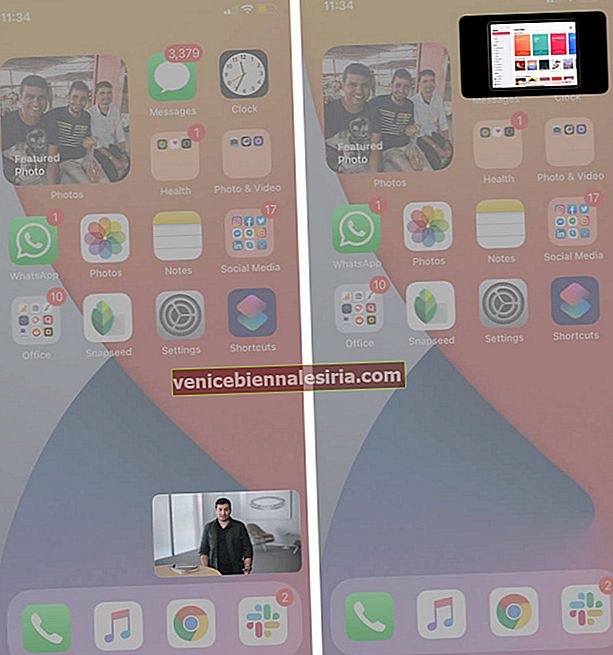
- Изменение размера видео - ущипните свернутое окно, чтобы увеличить или уменьшить масштаб.
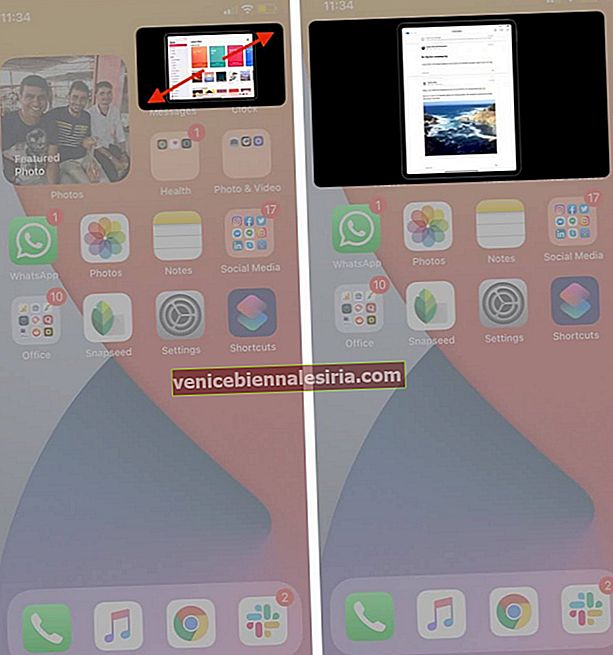
- Слушайте в фоновом режиме - что замечательно, вы также можете скрыть или отложить видео в сторону. Пока вы скрыты от просмотра, вы все равно можете наслаждаться его звуком. Просто проведите окном PiP к углу, чтобы свернуть его, и нажмите на стрелку, чтобы вернуть его.
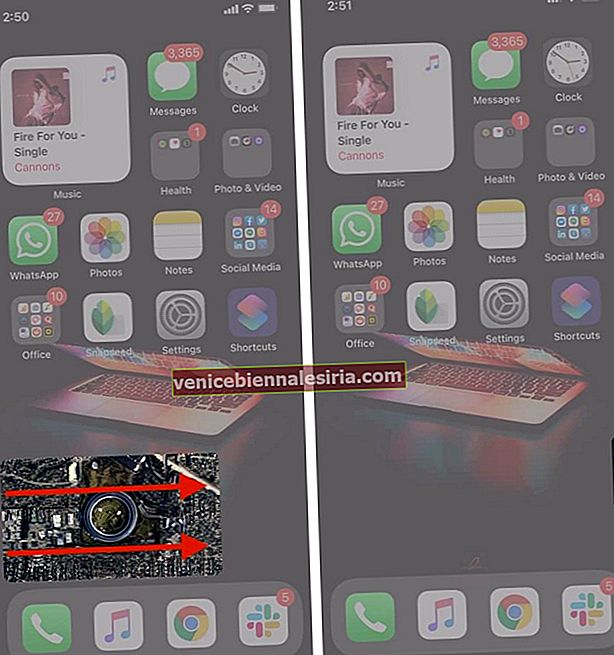
- Отключить режим PiP - нажмите значок режима PiP в правом верхнем углу свернутого экрана, чтобы вернуться в полноэкранный режим.
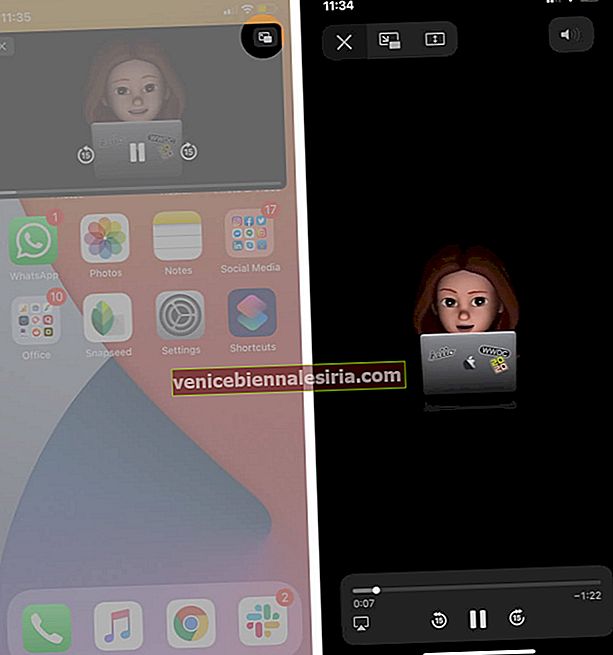
- Закройте режим PiP. Нажмите на крестик в верхнем левом углу свернутого экрана.
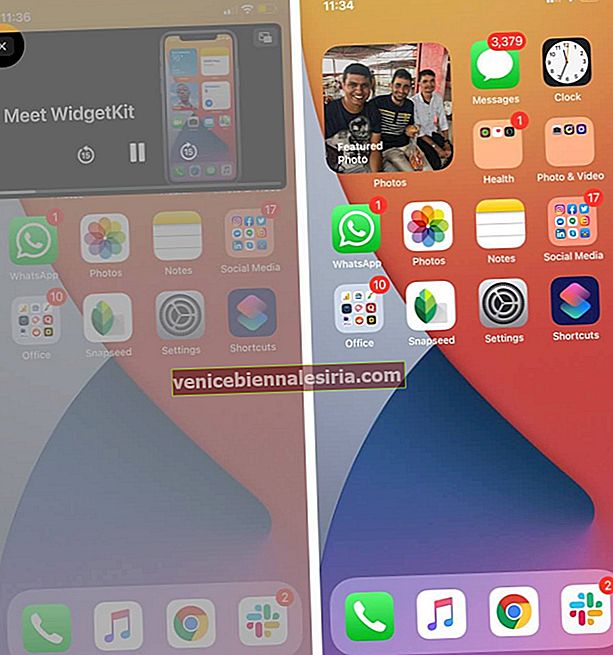
- Отключите режим Auto-PiP в iOS 14 и iPadOS 14 - режим PiP автоматически включается во вспомогательных приложениях при переходе на главный экран. Однако вы можете захотеть, чтобы он запускался только при нажатии значка режима PiP. Для этого перейдите в «Настройки» → «Основные» → «Картинка в картинке» → выключите « Автоматически запускать PiP» . После этого видео перестанет воспроизводиться, когда вы выйдете из приложения, как и раньше. Для iPadOS 13: отключите функцию « Картинка в картинке» в приложении «Настройки» → «Главный экран и док-станция».
Вот и все!
Подождите…
Вот как вы можете использовать YouTube в режиме «Картинка в картинке» на вашем iPhone и iPad. Для macOS убедитесь, что вы знаете, как использовать режим PiP на вашем Mac. Кроме того, iOS 14 приобрела несколько других удивительных новых функций. Обязательно посмотрите и их.
ЧИТАЙТЕ СЛЕДУЮЩИЙ:
- Как использовать распознавание звука в iOS 14 и iPadOS 14
- Библиотека приложений на iPhone в iOS 14
- Как использовать Back Tap на iPhone под управлением iOS 14
- Как включить или отключить уведомления YouTube на iPhone
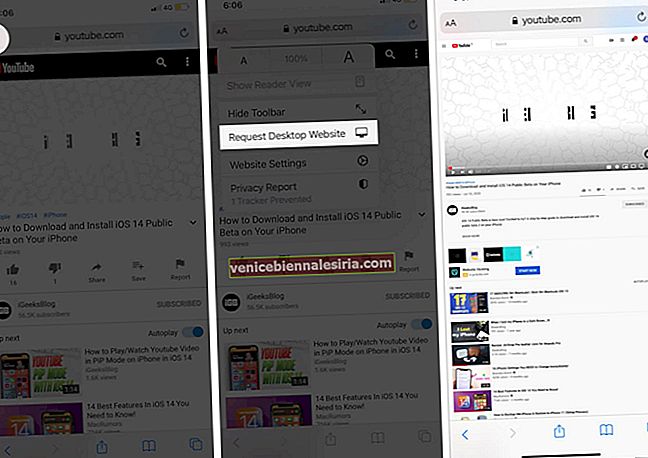
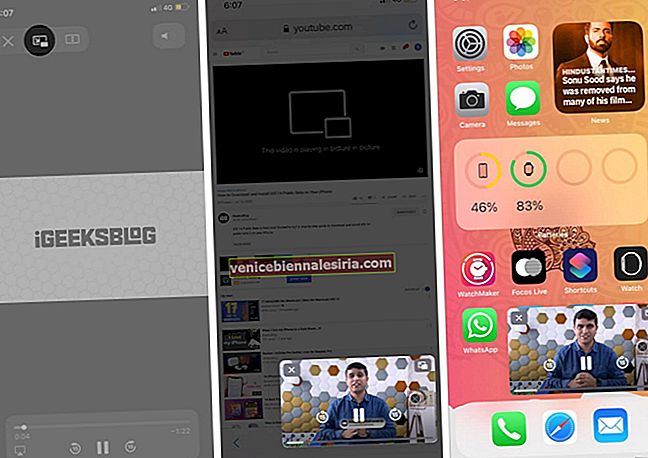
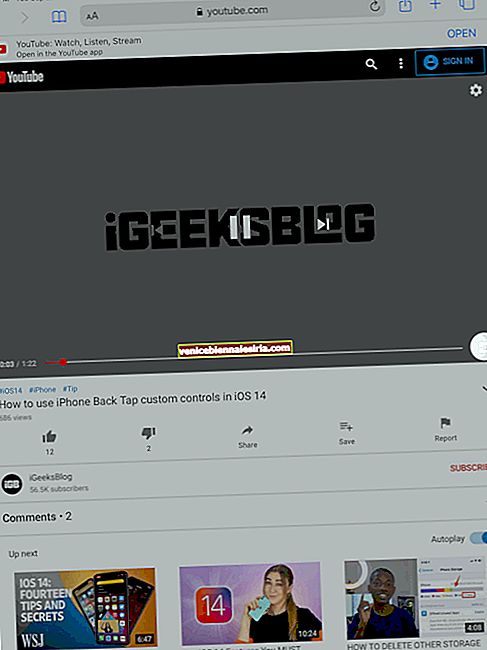
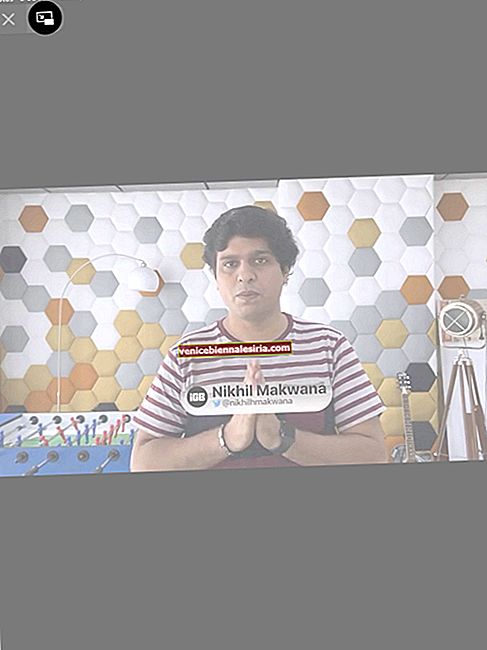
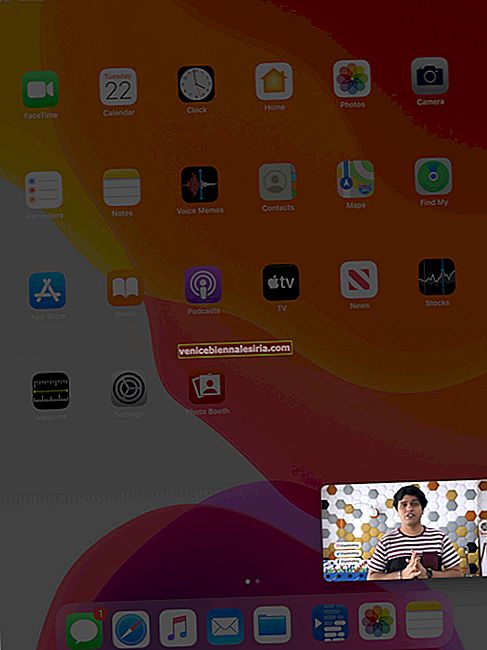
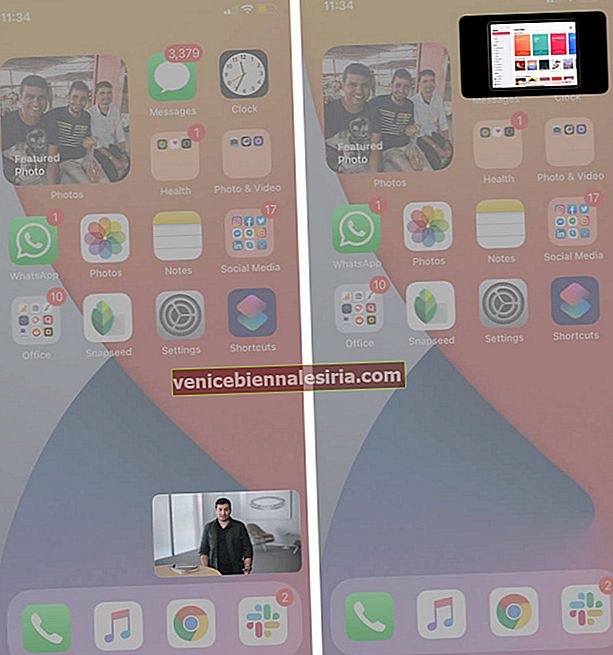
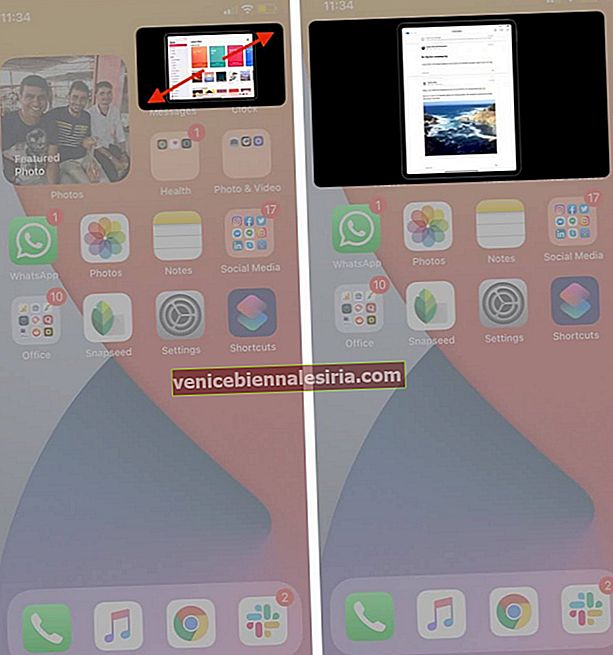
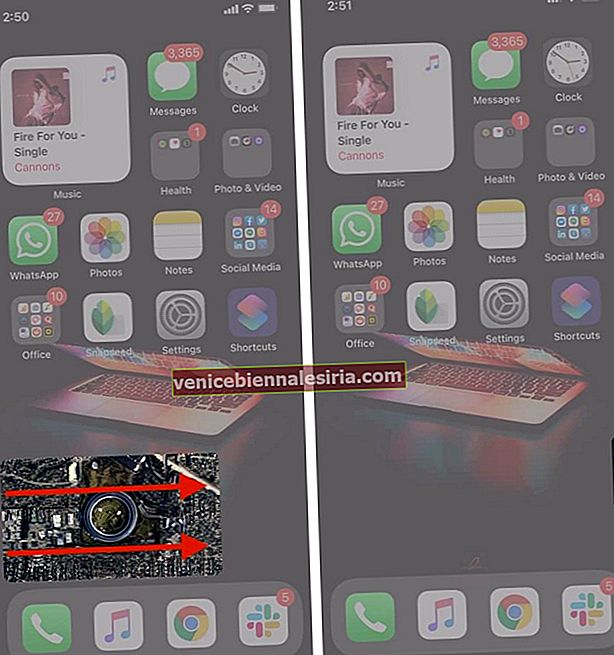
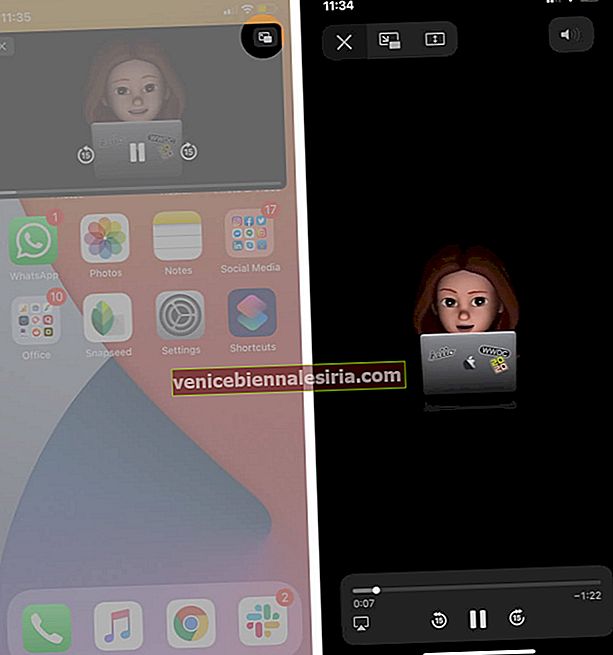
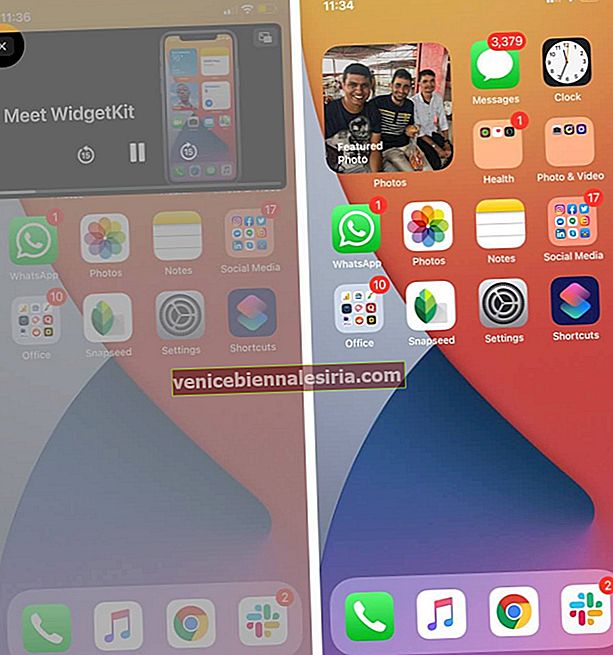
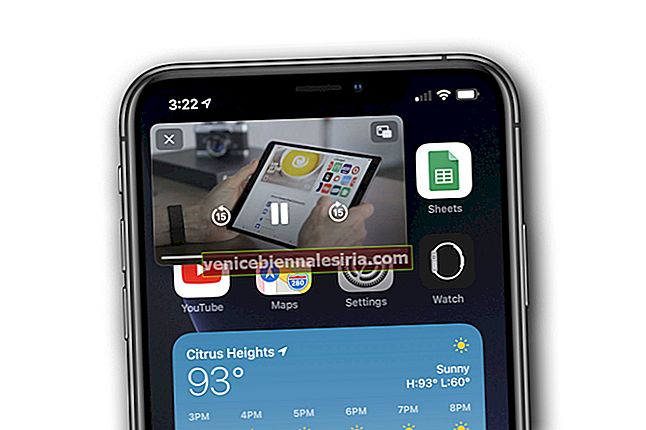
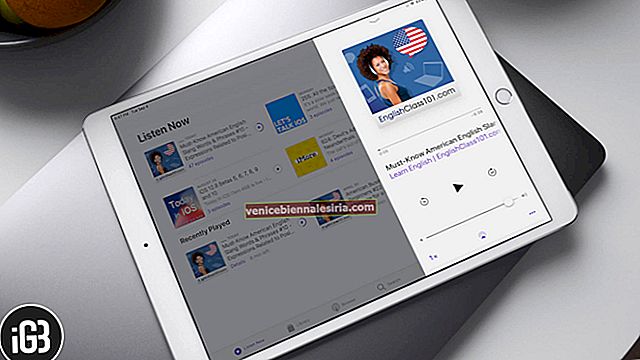

![Как установить песню в качестве мелодии звонка для iPhone без iTunes или ПК [2021]](https://pic.venicebiennalesiria.com/wp-content/uploads/blog/21/FWSF7MD5KYpic.jpg)