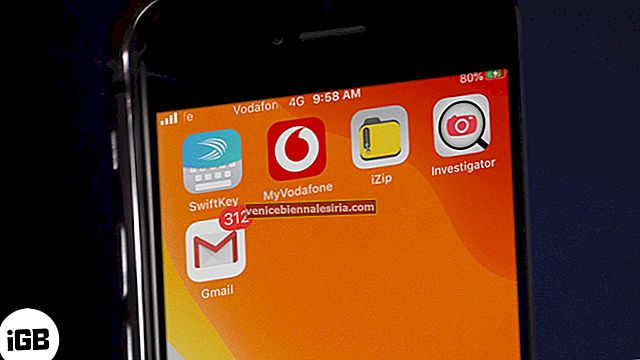Электронная почта стала основным способом общения, и у каждого из нас есть несколько адресов электронной почты. Наличие более одного адреса электронной почты также упрощает сортировку профессиональных и личных связей.
Если вы новичок в iPhone или все еще не знаете, как добавить несколько учетных записей Gmail на iPhone или iPad, это руководство наверняка поможет вам в настройке. Просто обратитесь к шагам, приведенным ниже.
- Как добавить несколько учетных записей Gmail в почтовое приложение для iPhone
- Как добавить другую учетную запись электронной почты в приложение Gmail на iPhone
Как добавить несколько учетных записей Gmail в почтовое приложение для iPhone [iOS 14 или iOS 13]
Шаг 1. Откройте приложение « Настройки» на главном экране → прокрутите немного вниз и нажмите « Пароли и учетные записи».
Шаг 2. Нажмите на Добавить учетную запись. Откройте приложение Настройки → Почта → Учетные записи → Добавить учетную запись. [iOs 14]

Шаг 3. В списке поставщиков услуг электронной почты нажмите на Google.
На вашем экране появляется всплывающее окно с запросом вашего разрешения: «Настройки» хотят использовать «google.com» для входа. Нажмите « Продолжить», и вы попадете на страницу своих учетных записей Google.

Шаг 4. Теперь введите свой идентификатор Gmail и нажмите « Далее», чтобы ввести пароль.

Шаг 5. Как только Google проверит ваши учетные данные, он предложит вам варианты синхронизации. Оставьте переключатель для почты включенным. Нажмите « Сохранить» в правом верхнем углу. Вы также можете включить или отключить остальные параметры в соответствии с вашими требованиями.

Шаг 6. Повторите шаги, чтобы добавить еще одну учетную запись.
Вот и все. Теперь перейдите в приложение «Почта» и проверьте, началась ли синхронизация электронной почты. Обе ваши учетные записи электронной почты будут отсортированы по-разному, чтобы вам было проще.
Как добавить другую учетную запись электронной почты в приложение Gmail на iPhone
Шаг 1. Перво-наперво загрузите приложение Gmail из App Store и откройте его.
Шаг 2. Введите свой адрес электронной почты и пароль, чтобы создать свою первую учетную запись.
Шаг 3. Дойдя до папки «Входящие», нажмите на круглое изображение профиля, расположенное в правом верхнем углу.

Шаг 4. Нажмите на Добавить другую учетную запись → Google → Продолжить.

Шаг 5. Введите адрес электронной почты и пароль для другой учетной записи Gmail.

Вот и все. Теперь вы успешно настроили обе учетные записи в приложении Gmail. Вы можете повторить этот процесс, если у вас более двух учетных записей Gmail.
Кроме того, вы также можете настроить несколько учетных записей Gmail в лучших почтовых приложениях для iPhone и iPad, чтобы эффективно управлять электронной почтой.
Вы также можете прочитать…
- Как включить темный режим на iPhone и iPad
- Как заблокировать кого-то в Gmail
- Push-уведомления Gmail не работают на iPhone или iPad



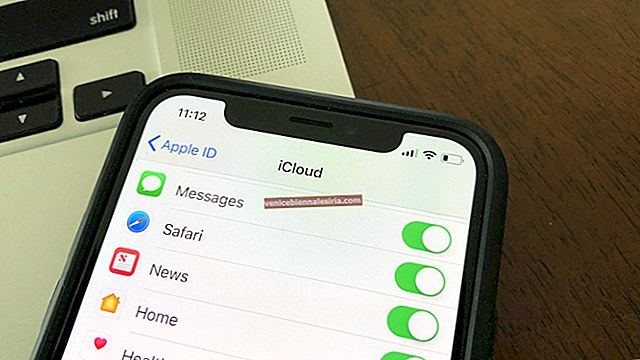
![Лучшие футляры для 12,9-дюймовых iPad Pro 2018 г. [издание 2021 г.]](https://pic.venicebiennalesiria.com/wp-content/uploads/blog/1097/GGEJ5S5B4Mpic.jpg)