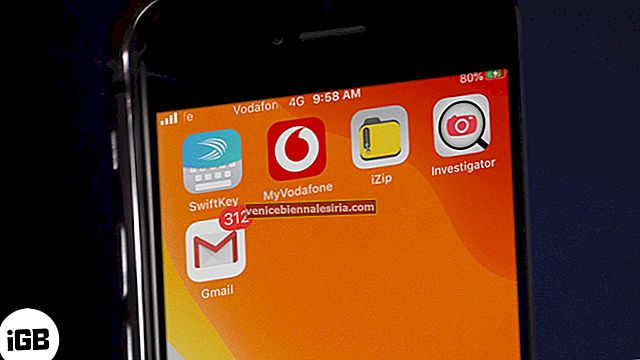Gmail - самое популярное почтовое приложение в море лучших почтовых приложений для iOS. Он прост в использовании, легко настраивается и отлично работает с уведомлениями по электронной почте. Приложение Gmail поддерживает темный режим, несколько учетных записей, маркировку чата, умный ответ, конфиденциальный режим и многое другое. Вот несколько советов, которые помогут вам профессионально использовать приложение Gmail для iPhone и iPad.
15 советов по использованию приложения Gmail для iPhone и iPad
- Использовать темный режим
- Изменить вид беседы в приложении Gmail на iPhone
- Настройка подписи только для мобильных устройств
- Настроить автоответчик в приложении Gmail
- Установить приложения по умолчанию для Gmail
- Обозначьте свои письма
- Запланируйте электронную почту
- Использовать конфиденциальный режим
- Проведите по изображению профиля, чтобы изменить учетные записи
- Работа с массовыми рассылками
- Получать только для уведомлений по электронной почте с высоким приоритетом
- Отключить темы
- Заблокировать или сообщить о спаме
- Отключить счетчик непрочитанных писем с помощью значка приложения Gmail
Использовать темный режим
Приложение Gmail поддерживает собственный темный режим iOS, а также имеет настройки темной темы. Когда вы включаете темный режим на своем iPhone, приложение Gmail также отражает это. Но вы также можете поиграть с настройкой темной темы внутри приложения. За это:
- Откройте приложение Gmail и нажмите на трехстрочный значок в верхнем левом углу.
- Прокрутите вниз и нажмите « Настройки».

- Наконец, нажмите на тему и выберите желаемый вариант.
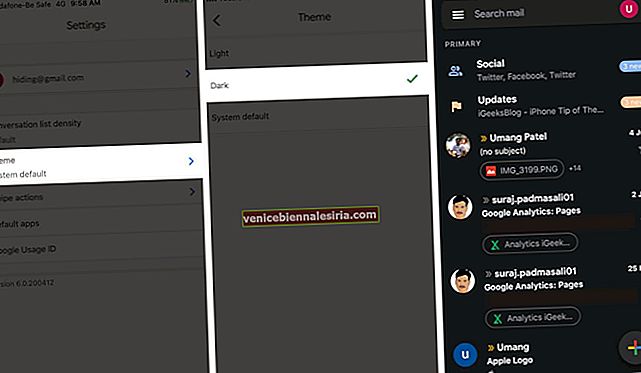
Изменить вид беседы в приложении Gmail на iPhone
Откройте приложение Gmail и нажмите на трехстрочный значок в верхнем левом углу. Нажмите « Настройки» в конце.

Затем нажмите « Плотность списка разговоров» и выберите «По умолчанию», «Удобный» или «Компактный» в соответствии с вашими предпочтениями.

Настроить несколько учетных записей
Приложение Gmail позволяет добавить к нему несколько учетных записей. Лучше всего то, что они не должны быть только учетными записями Gmail. Это может быть любой другой почтовый сервис, такой как iCloud, Outlook, Yahoo, IMAP и т. Д. Кроме того, единый почтовый ящик для всех писем, отображаемых в разделе «Все входящие», - это вишенка на торте.
Настройка подписи только для мобильных устройств
Подпись электронной почты может содержать вашу контактную информацию, имя, цитату и т. Д. Она автоматически добавляется в конец отправляемого вами электронного письма.
- Чтобы включить мобильную подпись, коснитесь трехстрочного значка в верхнем левом углу приложения Gmail. Затем нажмите « Настройки» и выберите учетную запись.
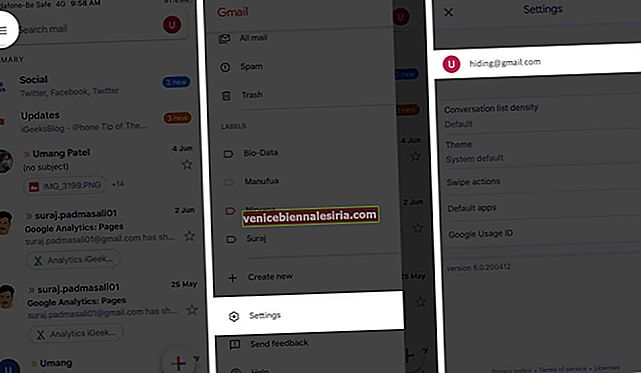
- Наконец, нажмите на Настройки подписи , включите переключатель для мобильной подписи и введите свою подпись. Коснитесь значка кнопки «Назад», чтобы сохранить его.
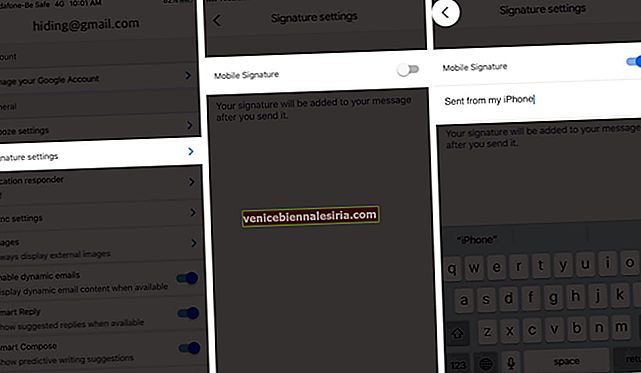
Настроить автоответчик в приложении Gmail
- Нажмите на значок с тремя линиями в верхнем левом углу. В разделе «Настройки» выберите учетную запись.
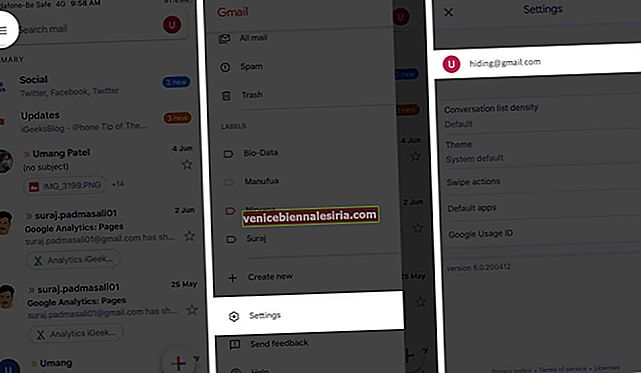
- Затем нажмите Автоответчик. Включите переключатель и выберите первый и последний день. Введите тему электронного письма и сообщение.
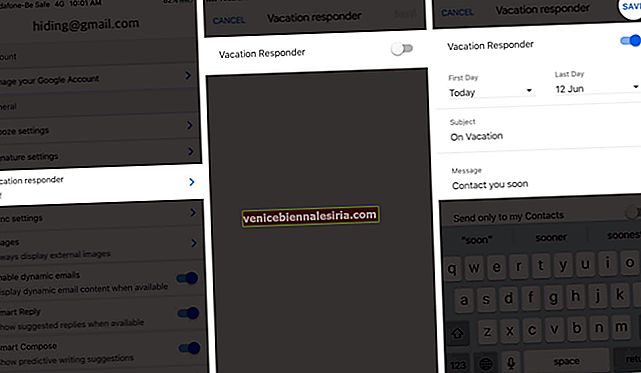
Установить приложения по умолчанию для Gmail
Даже с iOS 13 Apple не позволяет вам выбирать общесистемные приложения по умолчанию на iPhone. Однако приложение Gmail позволяет вам выбирать приложения по умолчанию для браузера, карт и календаря.
Для этого откройте приложение Gmail , коснитесь трехстрочного значка и выберите « Настройки».

Теперь нажмите на Приложения по умолчанию и сделайте свой выбор. Если определенных приложений нет, вам будет предложено получить (загрузить) их.

Обозначьте свои письма
Вы можете добавлять ярлыки к электронным письмам, которые хотите пометить определенным именем. Для этого нажмите на трехстрочный значок в правом верхнем углу приложения Gmail. В разделе ЭТИКЕТКИ нажмите на Создать новый, чтобы создать новый ярлык.


Чтобы добавить электронное письмо к ярлыку, откройте его в приложении и нажмите на верхний трехточечный значок в правом верхнем углу. Затем нажмите « Изменить метки» , выберите метку и коснитесь галочки.
Запланируйте электронную почту
Запланировать электронную почту в приложении Gmail на iPhone не составит труда. Как только вы это сделаете, электронное письмо будет отправлено автоматически в выбранное вами время.
Использовать конфиденциальный режим
Конфиденциальный режим помогает защитить конфиденциальную информацию от несанкционированного доступа. В этом режиме вы можете установить дату истечения срока действия сообщения, а также отозвать доступ в любое время. Такие параметры, как пересылка электронной почты, копирование, печать и загрузка, будут отключены для получателя.
Чтобы отправлять сообщения и вложения в Gmail в конфиденциальном режиме:
- Нажмите на значок плюса (+) электронного письма в приложении Gmail.
- Нажмите на трехточечный значок в правом верхнем углу. Затем нажмите на конфиденциальный режим.
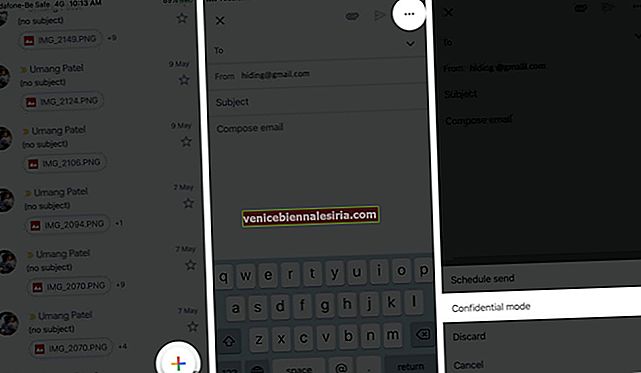
- Включите конфиденциальный режим и нажмите, чтобы выбрать продолжительность в разделе « Срок действия».
- В разделе «Требовать пароль» вы можете выбрать « Стандартный» или « SMS-пароль».
- Стандартный (без пароля для SMS): получатели, использующие приложение Gmail, смогут открыть его напрямую. Получатели, которые не используют Gmail, получат код доступа по электронной почте.
- Код доступа для SMS: получатели получат код доступа в текстовом сообщении. Убедитесь, что вы вводите номер телефона получателя, а не свой
5. Нажмите на значок галочки в правом верхнем углу.
6. Введите адрес электронной почты получателя, тему и текст сообщения электронной почты. Наконец, отправьте письмо как обычно.
Проведите по изображению профиля, чтобы изменить учетные записи
Если вы используете несколько учетных записей в приложении Gmail, вам понравится этот вариант. Чтобы переключить папку «Входящие» с одной учетной записи на другую, просто смахните вниз маленькое изображение профиля в правом верхнем углу.
Работа с массовыми рассылками
Откройте приложение Gmail и нажмите и удерживайте электронное письмо. Он будет выбран. Затем нажмите на другие электронные письма, чтобы выбрать их. После этого используйте значки сверху. Вы также можете нажать на значок с тремя точками, чтобы увидеть дополнительные параметры.
Получать только для уведомлений по электронной почте с высоким приоритетом
В настоящее время мы подписаны на множество бесплатных и платных сервисов, которые регулярно отправляют обновления по электронной почте. Большая часть из них неуместна или не заслуживает немедленной проверки. Если вы устали от того, что ваш iPhone постоянно гудит с уведомлениями по электронной почте, этот параметр может помочь.
- Откройте приложение Gmail и нажмите на трехстрочный значок в верхнем левом углу. Затем нажмите « Настройки».

- Выберите учетную запись электронной почты и нажмите « Уведомления».
- Выберите Только высокий приоритет. После этого вы будете получать уведомления только о тех письмах, которые Google определяет как высокоприоритетные.
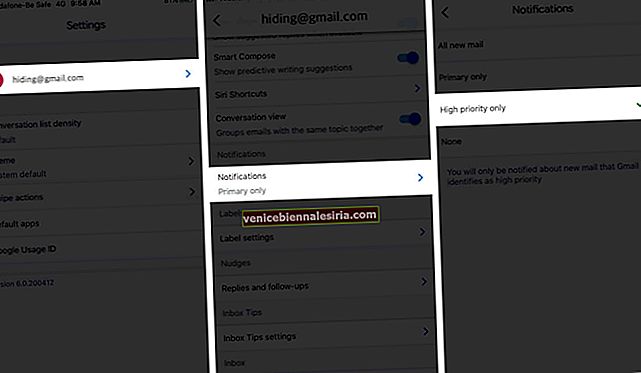
Отключить темы
Выбирают ли люди «Ответить всем», и вы получаете слишком много писем, не имеющих отношения к вам, в цепочке? Вариант отключения звука поможет. Откройте это письмо и нажмите на трехточечный значок в правом верхнем углу. Нажмите на « Без звука». После этого новые электронные письма из этой ветки будут автоматически заархивированы.

Заблокировать или сообщить о спаме
Нажмите на нижний правый трехточечный значок внутри электронного письма и выберите « Заблокировать имя».

Чтобы сообщить о спаме, коснитесь трехточечного значка в правом верхнем углу. Затем нажмите Сообщить о спаме.

Вы также можете выбрать «Отказаться от подписки», «Отключить звук», «Пометить как неважное» и т. Д.
Отключить счетчик непрочитанных писем с помощью значка приложения Gmail
Если у вас слишком много непрочитанных писем, на значке приложения Gmail на главном экране появится красный значок. Вы можете увидеть, как это выключить. После этого непрочитанного электронного письма там не будет.
Подождите…
Это некоторые из полезных советов, которые помогут максимально эффективно использовать приложение Gmail на iPhone и iPad. Вы можете изучить более полезные настройки и параметры в настройках приложения Gmail. Затем вы можете прочитать несколько отличных советов по использованию встроенного почтового приложения на профессиональном уровне.
Вы также можете прочитать:
- Push-уведомления Gmail не работают на iPhone или iPad
- Gmail не работает на iPhone или iPad? Вот настоящее исправление!
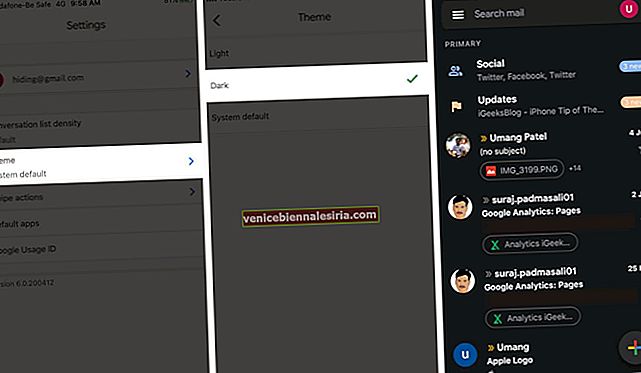
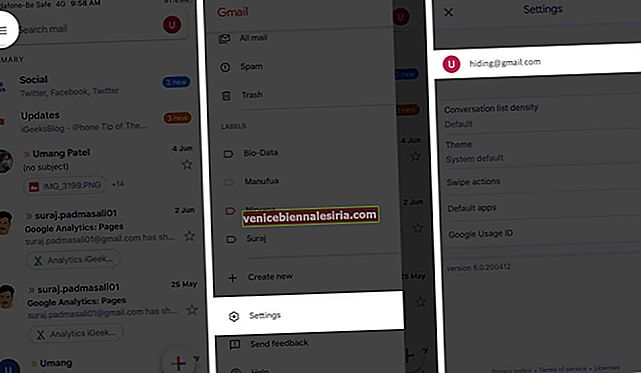
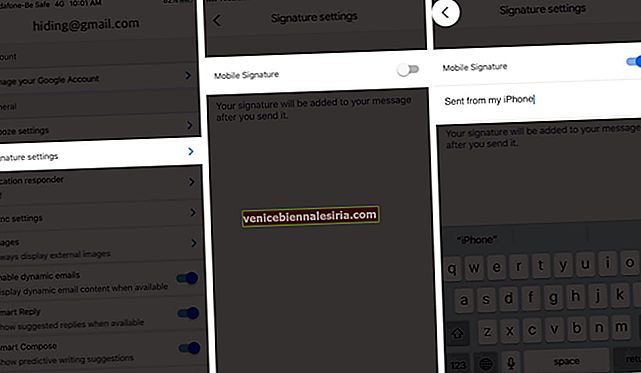
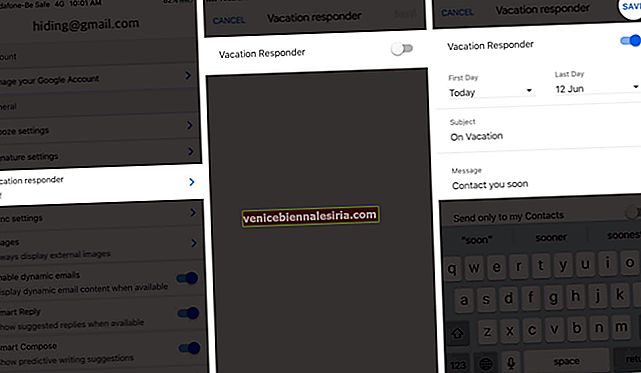
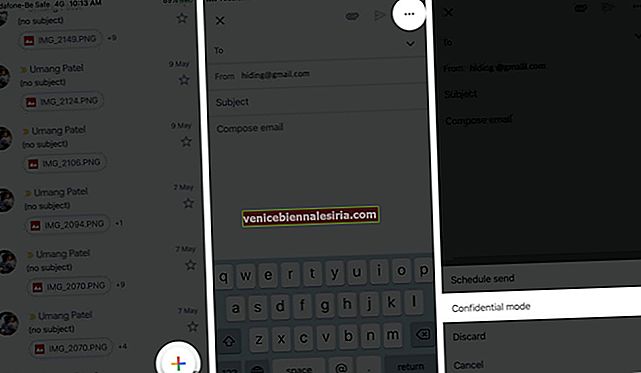
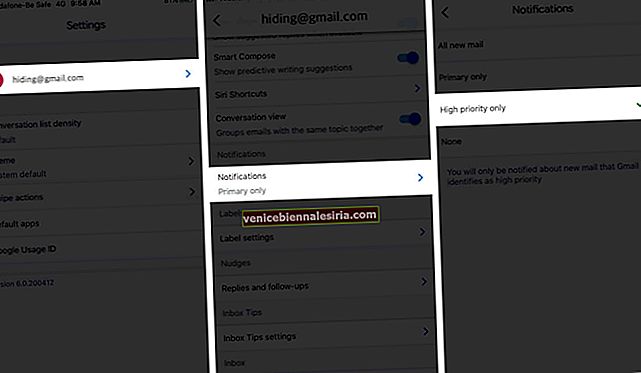



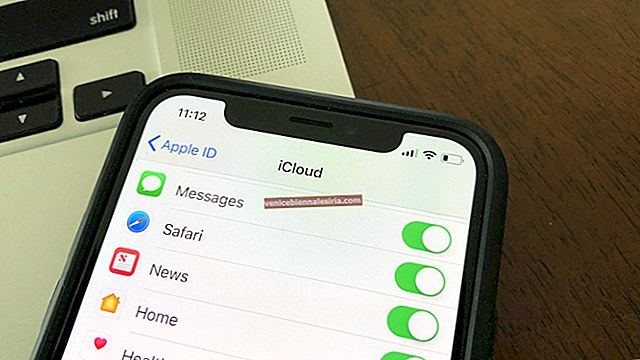
![Лучшие футляры для 12,9-дюймовых iPad Pro 2018 г. [издание 2021 г.]](https://pic.venicebiennalesiria.com/wp-content/uploads/blog/1097/GGEJ5S5B4Mpic.jpg)