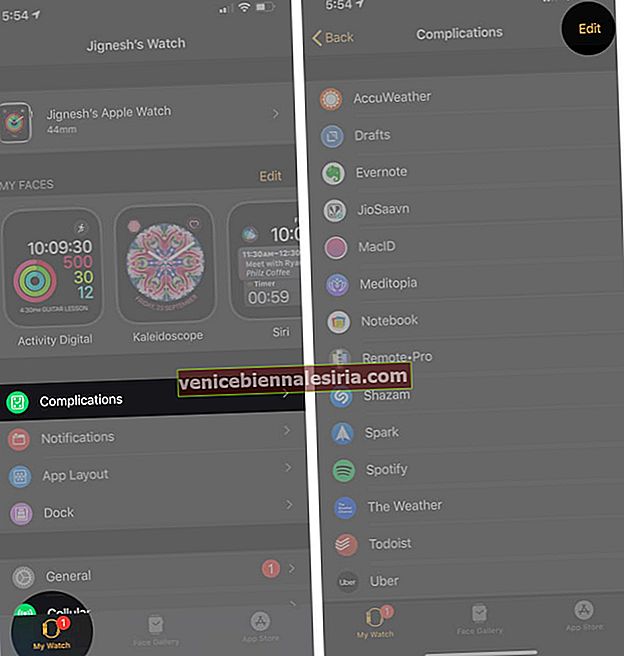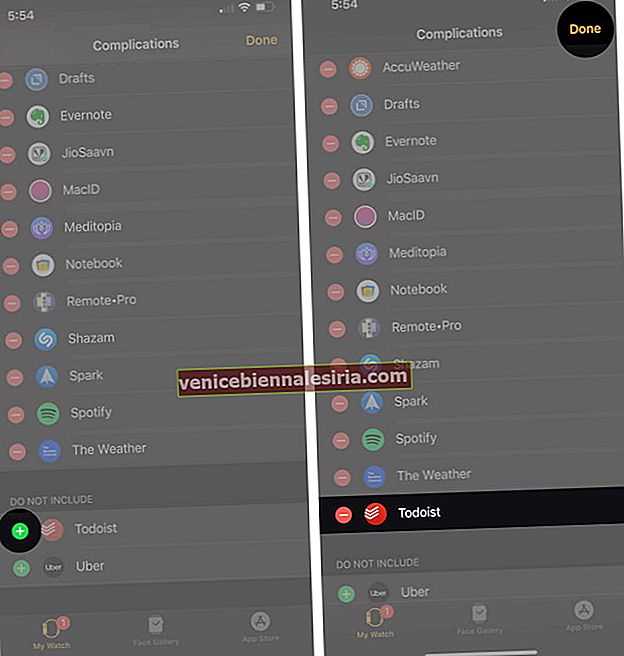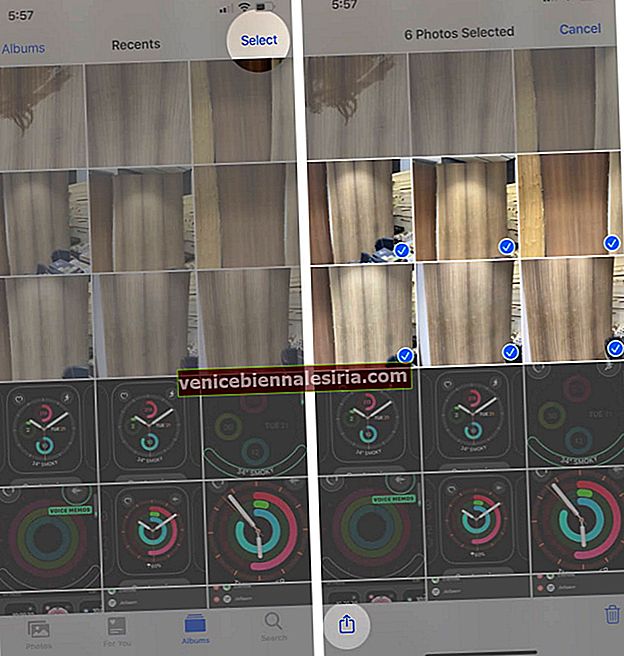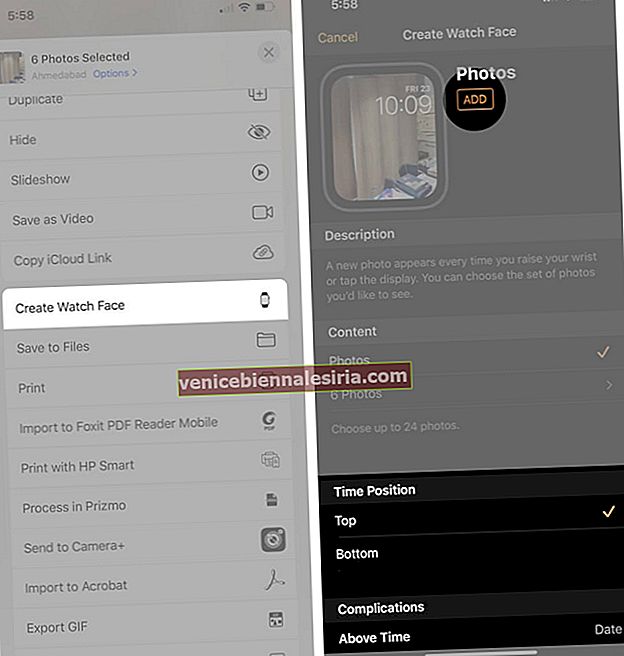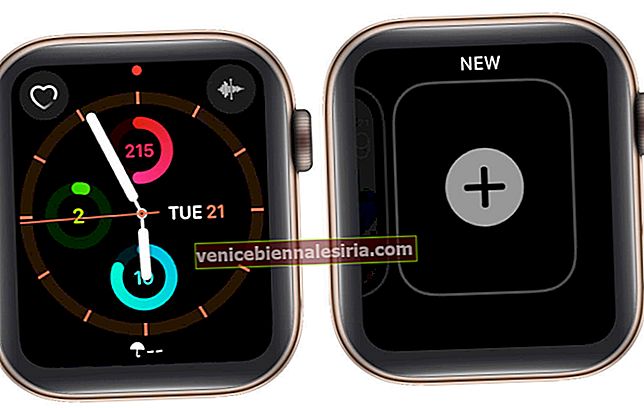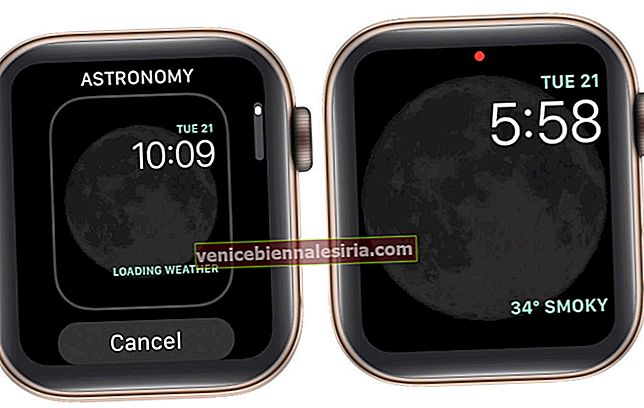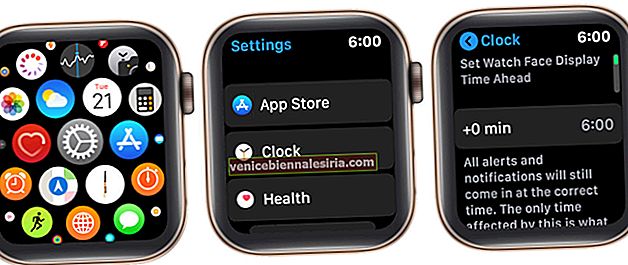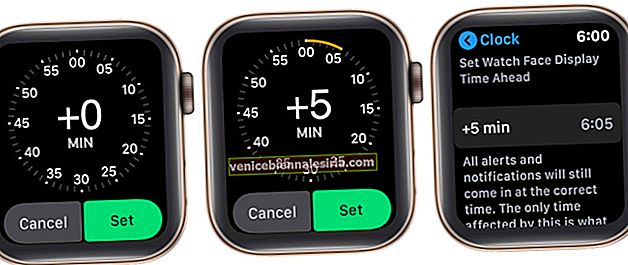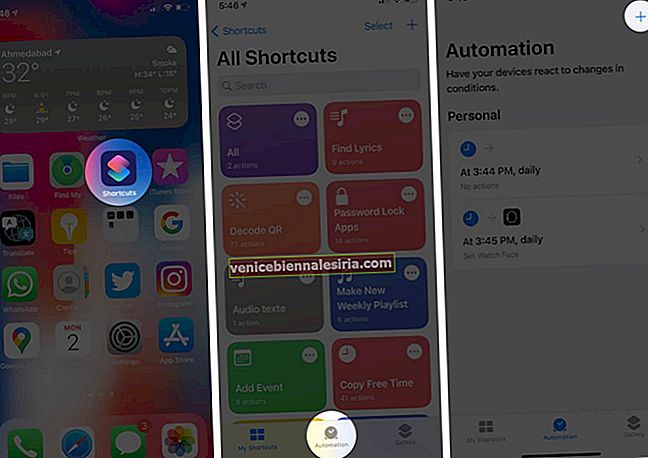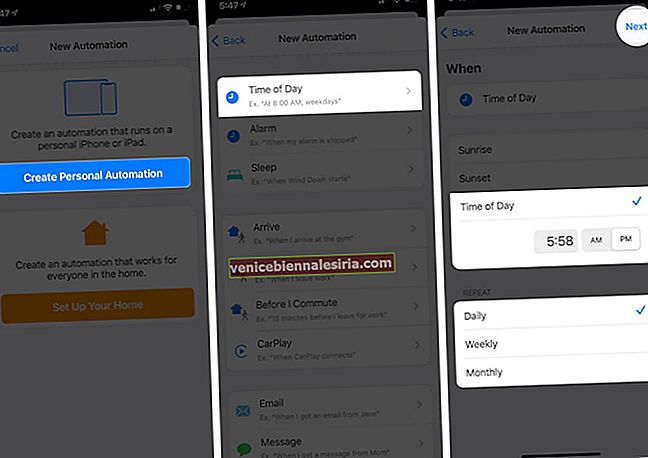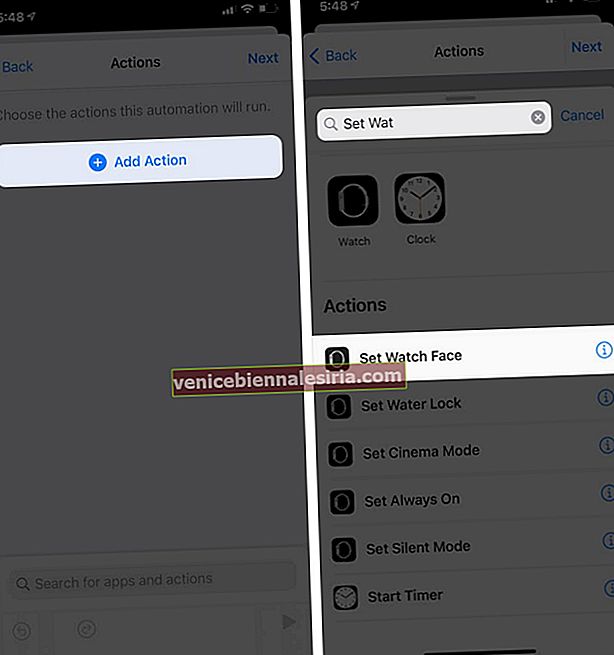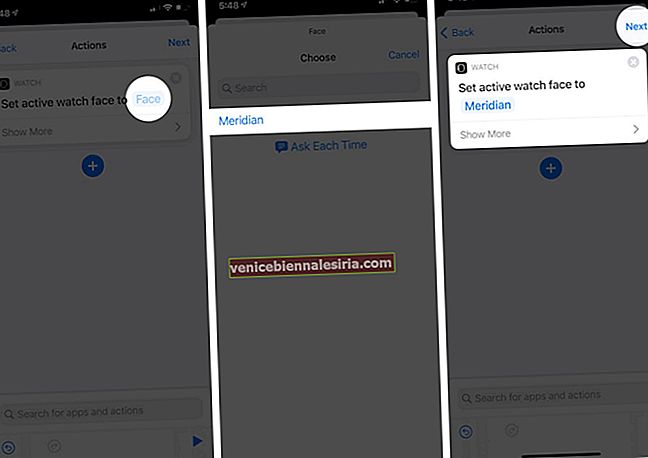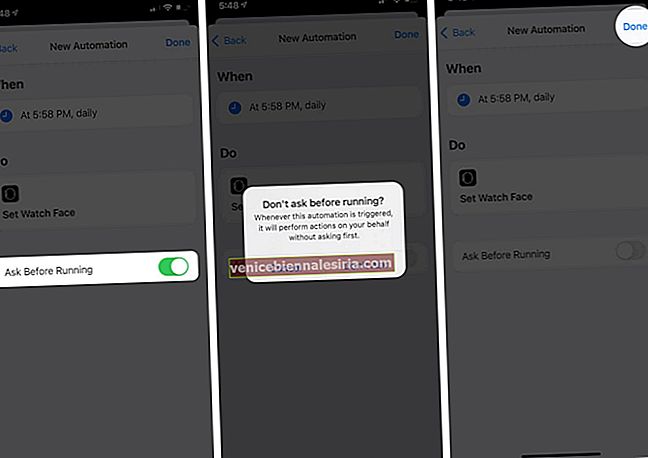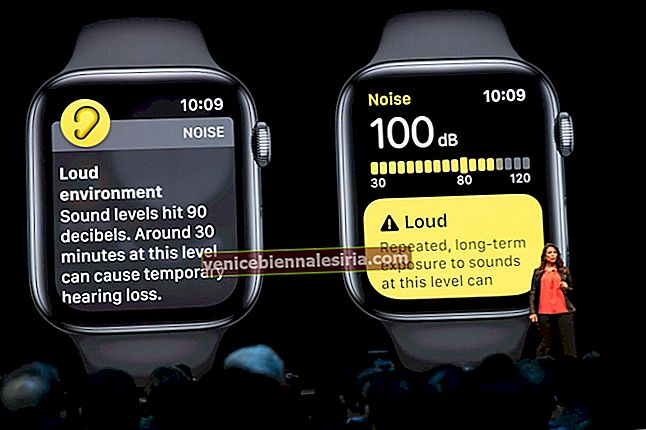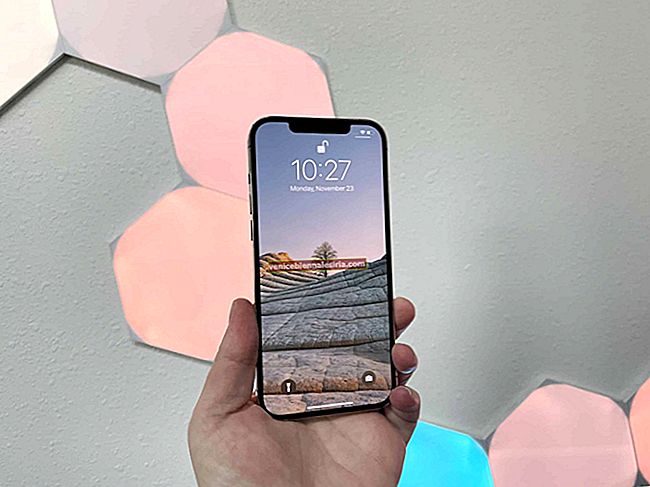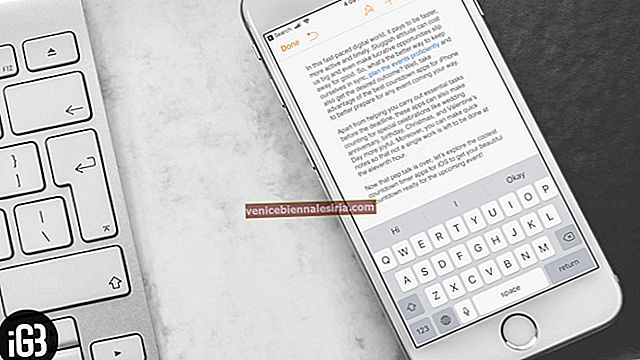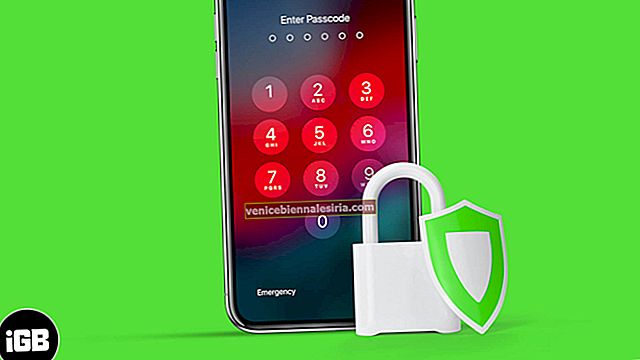Чувствуя себя праздничным, грустным, скучающим по кому-то или нуждающимся в большом количестве данных под рукой, мгновенно переключите циферблат Apple Watch в соответствии со своим настроением, случаем или требованиями. Установите фотографии или анимированные Memoji, добавьте различные сложности или измените их по расписанию. К счастью, Apple дает вам несколько способов настроить циферблат. Вот как это сделать.
- Как изменить циферблат на Apple Watch
- Добавьте осложнений на циферблат
- Добавьте сложности из других приложений
- Изменение цвета циферблата, символов, циферблата и т. Д.
- Установить фото как циферблат на Apple Watch
- Добавьте циферблат в свою коллекцию
- Посмотреть коллекцию циферблатов
- Изменить порядок и удалить циферблат из вашей коллекции
- Изменить время, отображаемое на циферблате
- Автоматическое изменение циферблата Apple Watch в зависимости от времени и местоположения
Как изменить циферблат на Apple Watch
Есть два простых способа быстро выбрать другой циферблат на Apple Watch.
 Кредит: Apple
Кредит: Apple
- Поднимите запястье, чтобы экран засветился. Вы также можете нажать один раз. Проведите по экрану от левого или правого края по горизонтали, чтобы легко переключиться на другой циферблат из вашей коллекции.
- Сильно нажмите на циферблат нынешних часов. Теперь проведите пальцем влево или вправо, чтобы увидеть все доступные циферблаты из вашей коллекции. Нажмите на один, чтобы установить его.
Теперь давайте посмотрим, как добавить полезные функции на циферблат Apple Watch.
Добавьте осложнений на циферблат
Согласно Apple, усложнения - это « особые функции », которые можно добавить к некоторым циферблатам. Как только вы это сделаете, вы сможете сразу увидеть такую информацию, как состояние батареи, погоду, акции, частоту сердечных сокращений и т. Д. Осложнения также позволяют быстро инициировать действие. Например, быстро перейти к приложению "Телефон". Вот как можно усложнить циферблат Apple Watch.
- Сильно нажмите на текущий циферблат. Нажмите на Настроить . Если ваши Apple Watch работают под управлением watchOS 7, нажмите « Изменить».
- Проведите пальцем влево, пока не дойдете до конечного экрана. Коснитесь одного из них .
- Используйте цифровую коронку, чтобы изменить список осложнений.

- Нажмите колесико Digital Crown, чтобы сохранить изменения.
- Наконец, нажмите на циферблат, чтобы установить его.

Добавьте сложности из других приложений
Сторонние приложения, загруженные из App Store, могут иметь свои сложности для Apple Watch. Вот как их включить и использовать.
- Откройте приложение Watch на сопряженном iPhone. Нажмите на вкладку « Мои часы », если еще не сделали этого.
- Нажмите на Осложнения .
- Нажмите на Edit .
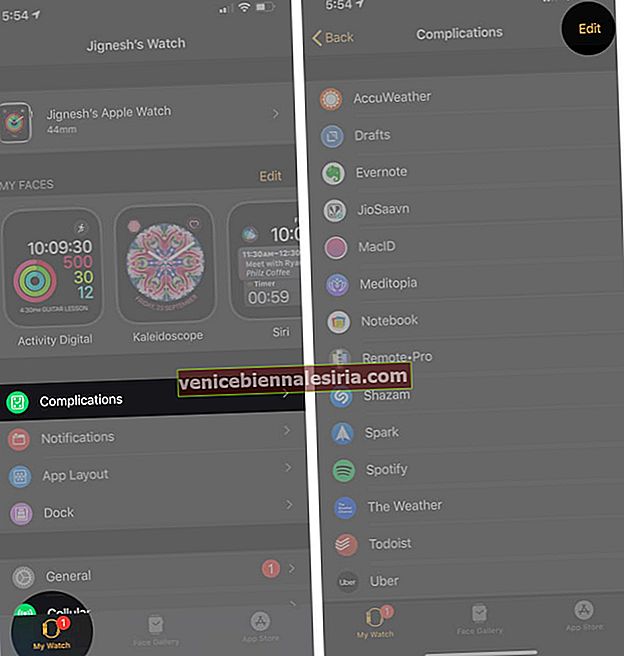
- В разделе «НЕ ВКЛЮЧАТЬ» нажмите зеленый значок плюса, чтобы увидеть усложнение.
- Коснитесь Готово .
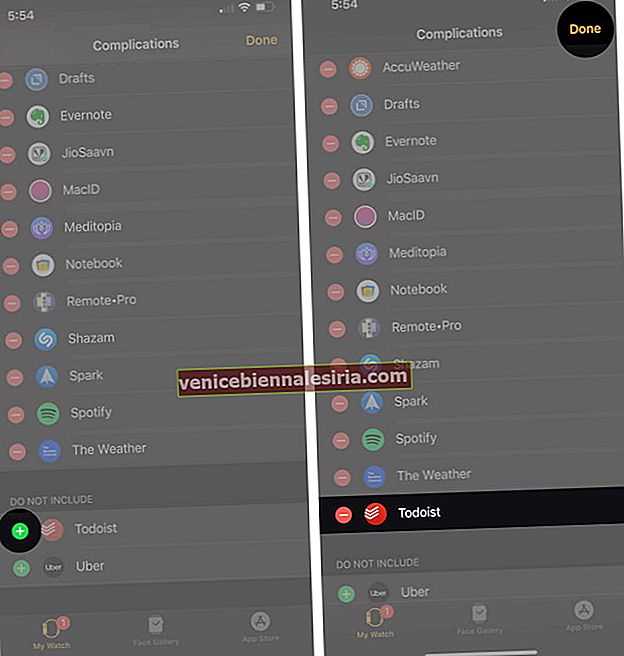
Теперь это стороннее приложение готово к использованию с совместимыми циферблатами. Для этого выполните указанные выше действия. Это то же самое, что добавить любое встроенное усложнение.
Примечание. WatchOS 7 позволяет добавлять несколько усложнений из одного и того же приложения для быстрого просмотра различных фрагментов информации.
Например, если вы используете приложение Dawn Patrol для серфинга, вы можете настроить циферблат, который показывает прогноз температуры воды, волнения и скорости ветра для выбранного вами пляжа.
Изменение цвета циферблата, символов, циферблата и т. Д.
На поддерживаемых циферблатах вы можете изменить цвет акцента, стиль, тип набора (аналоговый, цифровой), систему счисления (арабскую, индийскую, римскую и т. Д.) И многое другое. Вот как это сделать.
- Сильно нажмите на текущий циферблат.
- Коснитесь Настроить . Или проведите пальцем влево или вправо, чтобы выбрать желаемый циферблат, а затем нажмите «Настроить».
- В верхней части экрана вы увидите СИМВОЛЫ , НАБОР , СТИЛЬ , ЦВЕТ и т. Д. Доступные здесь параметры зависят от циферблата. У некоторых есть, у некоторых нет.

- Поверните колесико Digital Crown, чтобы внести изменения.
- Проведите пальцем слева направо, чтобы выбрать другой заголовок. Снова поверните колесико Digital Crown, чтобы настроить его.

- Нажмите колесико Digital Crown, чтобы сохранить изменения, и, наконец, нажмите на циферблат, чтобы установить его.

Установить фото как циферблат на Apple Watch
Есть два простых способа. Вы можете использовать сохраненные изображения на Apple Watch, чтобы создать и установить их в качестве циферблата. Или используйте приложение «Фото» на iPhone. Давайте посмотрим на оба.
Использование Apple Watch
- Откройте приложение « Фото» и коснитесь изображения, чтобы открыть его в полноэкранном режиме.
- Сильно нажмите на изображение.

- Нажмите на « Создать циферблат» .
- Выберите " Калейдоскоп" или " Фотографии" .
- Изображение установлено как циферблат. Нажмите на колесико Digital Crown, чтобы увидеть его.

Использование приложения "Фото" на iPhone
- Запустите приложение Фото → Альбомы → Недавние .
- Нажмите на Выбрать . Теперь выберите одно изображение или любое число до 24 (оно будет меняться каждый раз, когда вы поднимаете запястье). Затем нажмите на значок «Поделиться» .
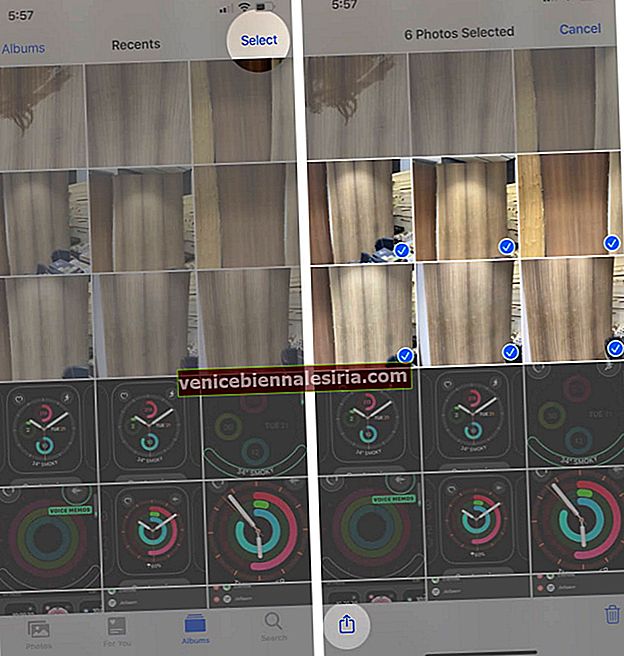
- Прокрутите вниз и нажмите « Создать циферблат» .
- На следующем экране вы можете настроить его с помощью цветов, усложнений и т. Д.
- Наконец, нажмите ДОБАВИТЬ . Установлен новый циферблат.
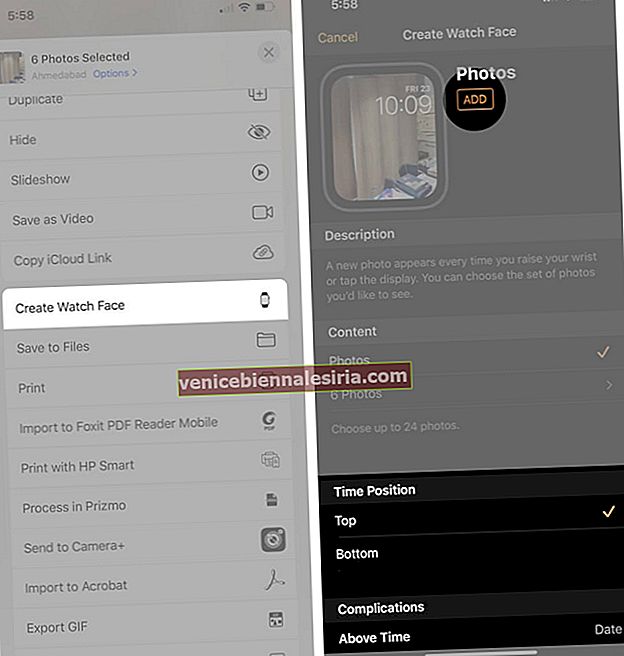
С watchOS 7 вы также можете делиться циферблатами. Итак, если у вас есть красивый циферблат с фотографиями ваших детей, вы можете поделиться ими с Apple Watch своей жены.
Добавьте циферблат в свою коллекцию
Предположим, вы хотите носить новый циферблат каждый день (или часто). Для этого вы должны добавить их в коллекцию, чтобы переключаться между ними было легко. Вот как это сделать.
- Сильно нажмите на текущий циферблат.
- Проведите по экрану справа налево. Нажмите на значок плюса .
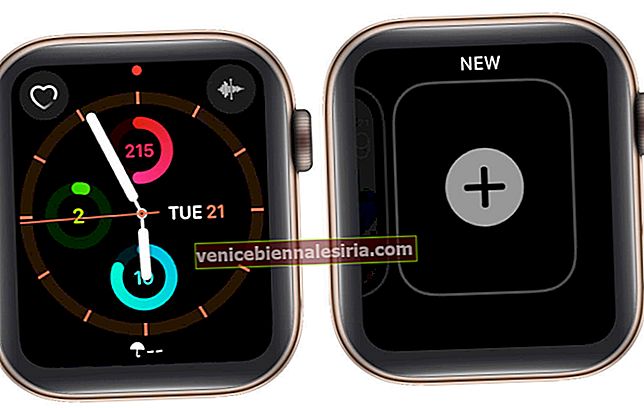
- Чтобы увидеть циферблаты, используйте сенсорную кнопку или цифровую колесную головку. Нажмите на один, чтобы добавить его.
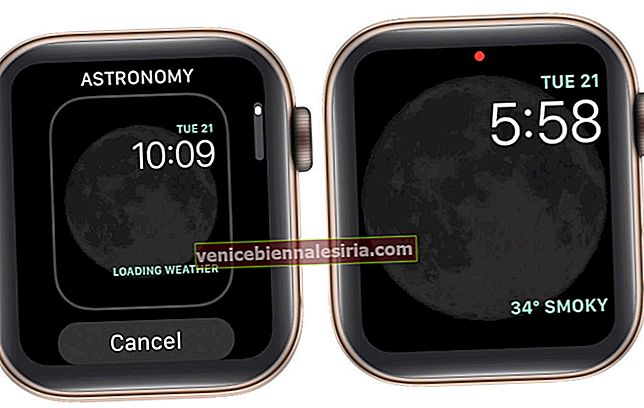
Примечание. Когда вы создаете циферблаты, например, из фотографий, они автоматически добавляются в вашу коллекцию.
Посмотреть коллекцию циферблатов
Вы можете просматривать свою коллекцию на Apple Watch или на подключенном iPhone.
На Apple Watch : сильно нажмите на циферблат и проведите пальцем влево и вправо.
На iPhone : запустите приложение «Часы» и нажмите «Мои часы». Под МОИМИ ЛИЦАМИ вы увидите свою коллекцию. Проведите по горизонтали. Вы также можете нажать « Изменить», чтобы увидеть их в виде списка.

Удалить циферблат из вашей коллекции
Вы можете удалить циферблаты прямо с Apple Watch или iPhone. Вот как.
С Apple Watch
- Плотно нажмите на циферблат.
- Проведите пальцем влево или вправо, чтобы выбрать нужный.
- Теперь перетащите его вверх (точно так же, как вы принудительно закрываете приложения на iPhone). Наконец, нажмите « Удалить» .

С айфона
- Откройте приложение «Часы» → Нажмите на «Мои часы».
- Нажмите на « Изменить» рядом с «МОИ ЛИЦА».
- Нажмите на красный значок «минус», а затем нажмите « Удалить».

Изменить время, отображаемое на циферблате
Многие люди, в том числе и я, предпочитают держать наручные часы на 5 минут впереди. Вы также можете сделать это с помощью Apple Watch. Обратите внимание, что, к счастью, это изменение не влияет на будильники, время, отображаемое в уведомлениях, мировые часы или любое другое время. Довольно аккуратно!
- Откройте приложение " Настройки" на часах.
- Прокрутите вниз, используя касание или вращая колесико Digital Crown. Нажмите на Часы .
- Нажмите на +0 мин.
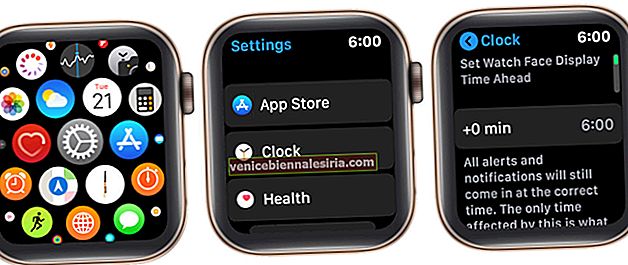
- Поверните колесико Digital Crown, чтобы установить часы вперед. Вы можете выбрать от 1 минуты до 59 минут.
- Наконец, нажмите Установить .
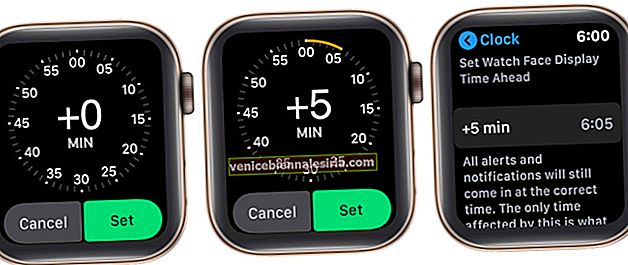
Это новое время перемотки вперед видно только на циферблате. Время везде, например, в правом верхнем углу приложения «Настройки Apple Watch» или других приложений, будет по-прежнему актуальным.
Автоматическое изменение циферблата Apple Watch в зависимости от времени и местоположения
- Запустите приложение « Ярлыки» на своем iPhone.
- Перейдите на вкладку « Автоматизация » в нижней части экрана и нажмите «+».
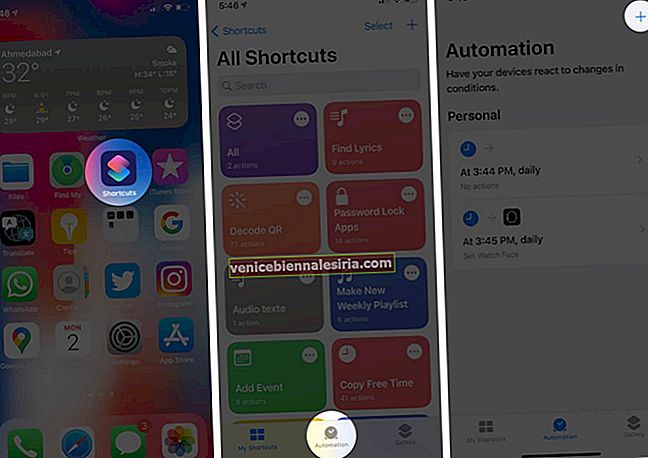
- Здесь нажмите на « Создать личную автоматизацию».
- Нажмите « Время дня» и выберите соответственно время и цикл повтора .
- После выбора нажмите Далее.
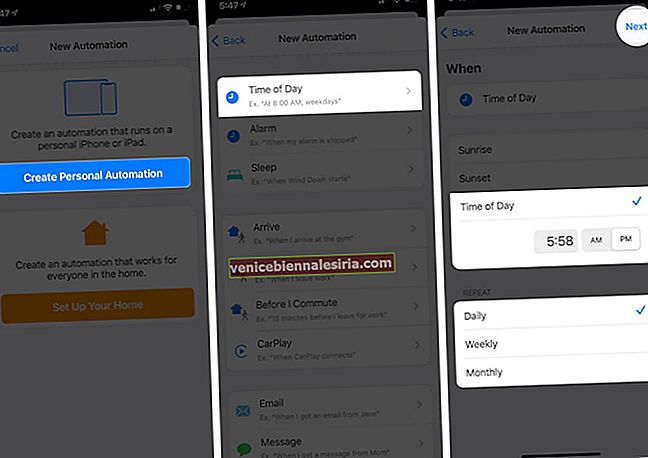
- Теперь нажмите « Добавить действие».
- Найдите « Установить циферблат» и выберите действие.
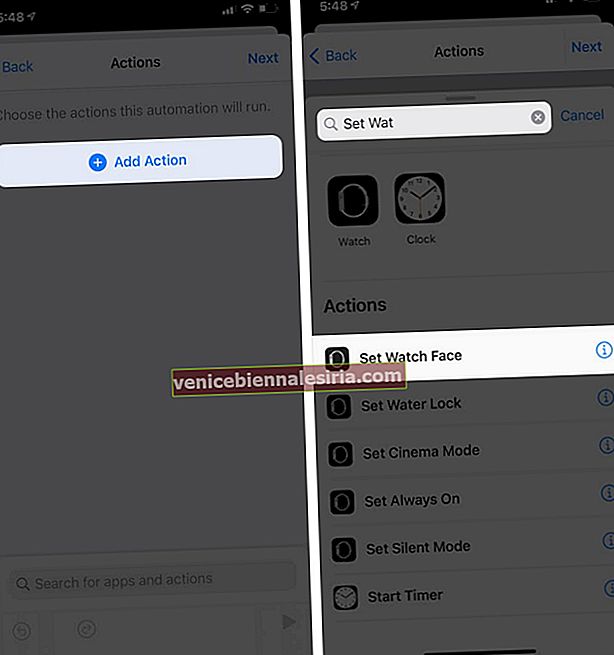
- Здесь нажмите на циферблат (поле в конце), выберите циферблат из списка и нажмите « Далее».
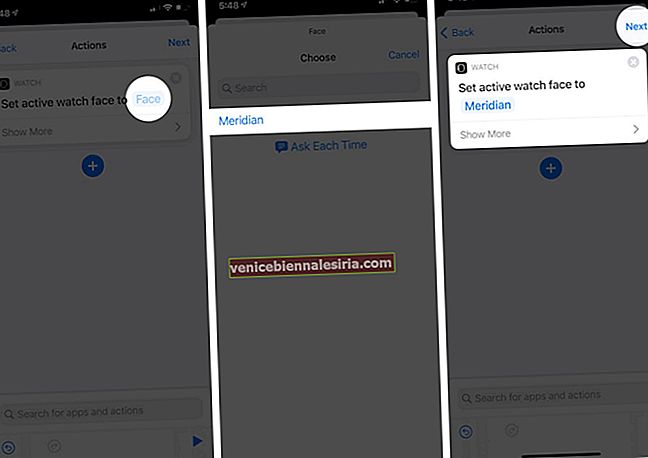
- Теперь выключите переключатель рядом с параметром « Спрашивать перед бегом».
- Выберите « Не спрашивать» во всплывающем окне, а затем нажмите « Готово», чтобы создать ярлык.
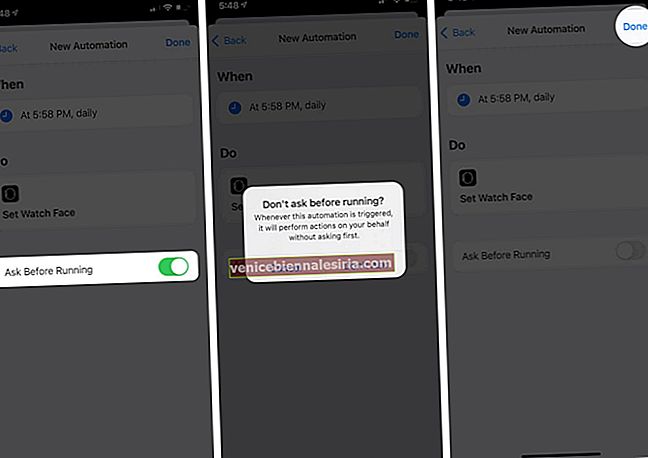
Учебное пособие ориентировано на время суток, вы можете легко сделать то же самое для местоположения. Это немного отличается. Просто повторите шаги с 1 по 3, а затем выберите «Прибытие» или «Выезд» → «Выбрать» и введите местоположение.

После выбора нажмите «Готово» → выберите «В любое время» или «Диапазон времени» → Нажмите «Далее» → «Добавить действие» → найдите «Установить циферблат» → «Нажмите на циферблат» → выберите циферблат → «Далее» → «Готово».



Когда будут запущены созданные вами ярлыки, циферблат Apple Watch изменится. Разве этот прием не очень простой и очень удобный? И самое приятное то, что вы можете создать столько сценариев, сколько захотите, один для дома, офиса, кино, вечеринок, тренажерного зала и т. Д.
Настройте циферблат Apple Watch под свое настроение
Таким образом вы можете поиграть с различными настройками циферблата, чтобы Apple Watch отражали вашу индивидуальность. Не стесняйтесь исследовать возможности самостоятельно.
Кроме того, у нас также есть список лучших альтернатив Apple Watch. Если вы планируете приобрести носимое устройство для друга или семьи, обязательно ознакомьтесь с нашими рекомендациями.
ЧИТАЙТЕ СЛЕДУЮЩИЙ:
- Как использовать функцию мытья рук на Apple Watch
- Как использовать отслеживание сна на Apple Watch
- Используйте WhatsApp на Apple Watch