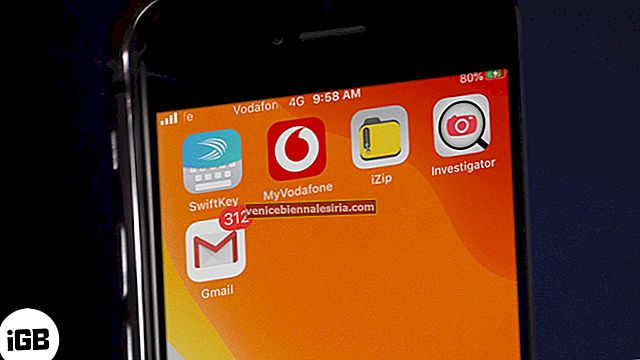Двухцветный смайлик долгое время был значком Finder на Mac. Этот знаковый логотип остался даже после изменения названия с OS X на macOS. Людям нравится персонализировать свои устройства, и что может быть лучше, чем изменение фотографии на каждом Mac! Здесь вы можете установить логотип вашей компании или организации или фотографию вашего ребенка. Я поменял его на своем Mac, и позвольте мне сказать вам, он отлично выглядит! Итак, если вы тоже хотите немного отличаться и выделяться, вот простые шаги, чтобы изменить значок Mac Finder по умолчанию на любое изображение, которое вам нравится. Проверить это.
Как изменить значок док-станции Finder на Mac
Вот краткое изложение того, что мы будем делать. Сначала мы выберем картинку, затем отключим защиту целостности системы; после этого замените иконку нашим изображением и, наконец, обновите док. Начнем.
Шаг 1. Выберите картинку, которую хотите использовать. Это должен быть файл PNG. Если он в любом другом формате, вы можете легко преобразовать JPEG в PNG или JPG в PNG.
Шаг 2. Теперь, когда у вас есть PNG-изображение, переименуйте его в finder.png (вам не нужно вводить .png). Теперь переместите это изображение на рабочий стол вашего Mac (см. Изображение ниже).
 Примечание . Если у вас Mac с экраном Retina , переименуйте это изображение как [email protected] .
Примечание . Если у вас Mac с экраном Retina , переименуйте это изображение как [email protected] .
Шаг 3. В современных версиях macOS (OS X El Capitan и новее) Apple использует защиту целостности системы (SIP). Это сделано для защиты наших файлов и данных. Поскольку мы будем менять значок системы, сначала нам нужно отключить SIP. Мы можем отключить SIP, перейдя в режим восстановления. Чтобы сделать это, прежде всего, выключите Mac ⟶ Apple Logo ⟶ Shut Down ⟶ Shut Down . Подождите не менее 30 секунд.
Шаг 4. Теперь прочтите этот шаг до конца, прежде чем выполнять его. Мы перейдем в режим восстановления. Для этого включите Mac, и как только вы услышите звонок или увидите, что экран загорелся, нажмите и удерживайте вместе клавиши Command + R. Оставьте ключи, когда увидите логотип Apple. Теперь Mac потребуется некоторое время, чтобы перейти в режим восстановления.
Шаг 5. Теперь вы увидите, что ваш Mac просит вас выбрать язык. Я выбираю " Использовать английский в качестве основного языка". После этого щелкните стрелку, указывающую вправо .
 Шаг 6. В верхней строке меню нажмите « Утилиты», а затем « Терминал» .
Шаг 6. В верхней строке меню нажмите « Утилиты», а затем « Терминал» .
 Шаг 7. В Терминале введите следующую команду и нажмите клавишу ввода: csrutil disable
Шаг 7. В Терминале введите следующую команду и нажмите клавишу ввода: csrutil disable

Шаг №8. Теперь нажмите на логотип Apple, а затем нажмите на перезагрузку . Не нажимайте никаких клавиш. Пусть перезапустится нормально.
 Вы успешно отключили защиту целостности системы (SIP).
Вы успешно отключили защиту целостности системы (SIP).
Шаг 9. Щелкните значок Finder, а затем в верхней строке меню нажмите « Перейти», а затем нажмите « Перейти в папку» . (Или вы можете нажать вместе Command + Shift + G.) В поле поиска введите (или скопируйте и вставьте) следующий путь и нажмите Go (или нажмите Enter):
/System/Library/CoreServices/Dock.app/Contents/Resources/


 Шаг № 10. Теперь найдите файл с именем finder.png или [email protected] (для Retina Mac). Скопируйте файл в другую папку на рабочем столе или в любом другом месте (это резервная копия для безопасности).
Шаг № 10. Теперь найдите файл с именем finder.png или [email protected] (для Retina Mac). Скопируйте файл в другую папку на рабочем столе или в любом другом месте (это резервная копия для безопасности).
 Шаг №11. Перетащите изображение PNG, созданное на шаге 2, с рабочего стола в эту папку (где находятся текущие изображения finder.png и [email protected]). Он запросит аутентификацию. Нажмите « Аутентифицировать» . Затем нажмите « Заменить» . Теперь введите пароль вашего Mac, если требуется, и нажмите OK .
Шаг №11. Перетащите изображение PNG, созданное на шаге 2, с рабочего стола в эту папку (где находятся текущие изображения finder.png и [email protected]). Он запросит аутентификацию. Нажмите « Аутентифицировать» . Затем нажмите « Заменить» . Теперь введите пароль вашего Mac, если требуется, и нажмите OK .
Вы успешно заменили файл значка.




Шаг 12. Еще раз нажмите Ctrl + Shift + G . Затем введите:
/ private / var / folder / и нажмите " Перейти" или нажмите "Ввод"

 Шаг 13. Введите « com.apple.dock.iconcache » в поле поиска. Щелкните вкладку папок для поиска в этой папке. Удалите файл « com.apple.dock.iconcache ».
Шаг 13. Введите « com.apple.dock.iconcache » в поле поиска. Щелкните вкладку папок для поиска в этой папке. Удалите файл « com.apple.dock.iconcache ».



Примечание . Даже после удаления вы можете обнаружить, что этот файл остается там. Не беспокойся. Он был удален. Или просто для удовольствия, вы можете удалить его еще раз, выбрав его и нажав клавиши ( Command + Delete ).
Теперь нам нужно убить (обновить) док, чтобы изменения отобразились.
Шаг 14. Запустите Терминал из Приложения ⟶ Утилиты и введите: killall Dock и нажмите Enter.

 Выполнено! Ваша док-станция будет обновлена, и ваш значок Finder изменится на новый.
Выполнено! Ваша док-станция будет обновлена, и ваш значок Finder изменится на новый.
 После того, как вам понравилось смотреть на свое новое изображение в виде значка Finder, необходимо сделать еще один важный шаг - снова включить защиту целостности системы (SIP) . Для этого повторите шаги с 3 по 8 . Но вместо того, чтобы вводить csrutil disable в терминале, введите csrutil enable и перезапустите Mac. Благодаря этому SIP будет снова включен для защиты и безопасности наших файлов и данных.
После того, как вам понравилось смотреть на свое новое изображение в виде значка Finder, необходимо сделать еще один важный шаг - снова включить защиту целостности системы (SIP) . Для этого повторите шаги с 3 по 8 . Но вместо того, чтобы вводить csrutil disable в терминале, введите csrutil enable и перезапустите Mac. Благодаря этому SIP будет снова включен для защиты и безопасности наших файлов и данных.
Вот как вы можете изменить значок Finder док-станции на вашем Mac. Разве это не было увлекательно!
Вы можете прочитать…
- Как добавить пробел между значками в доке на Mac с помощью терминала
- Самые полезные команды терминала macOS, которые должен попробовать каждый пользователь Mac
- Как ускорить резервное копирование Time Machine на Mac с помощью команды терминала
- У вас застряла установка macOS Catalina? Вот как это исправить



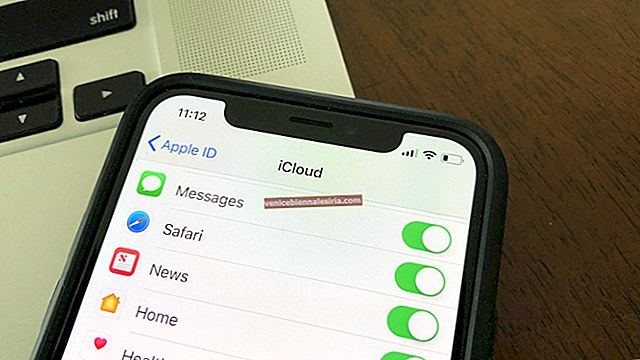
![Лучшие футляры для 12,9-дюймовых iPad Pro 2018 г. [издание 2021 г.]](https://pic.venicebiennalesiria.com/wp-content/uploads/blog/1097/GGEJ5S5B4Mpic.jpg)