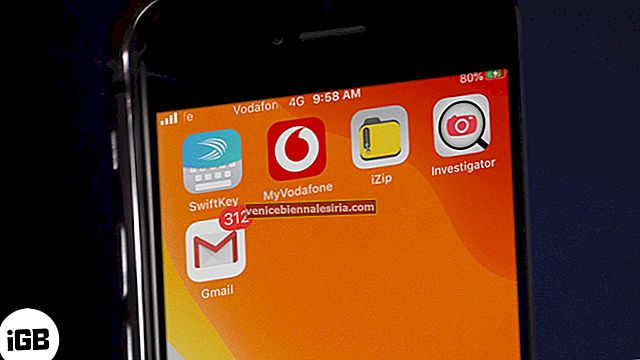Когда вы покупаете новый iPhone, наступает радостный момент. После распаковки очевидным шагом будет его настройка. Процесс настройки практически одинаков для всех моделей iPhone и iPad. Инструкциям на экране легко следовать. Но может быть несколько сбивающих с толку терминов, и вы можете не знать, что выбрать и как действовать. Поэтому в этом полном пошаговом руководстве позвольте мне начать с основ и показать вам, как настроить iPhone и iPad.
Как настроить iPhone и iPad
- Нажмите кнопку на правой стороне устройства, чтобы включить его.
- Проведите вверх (или нажмите кнопку «Домой») на экране «Привет» .
- Коснитесь, чтобы выбрать желаемый язык.
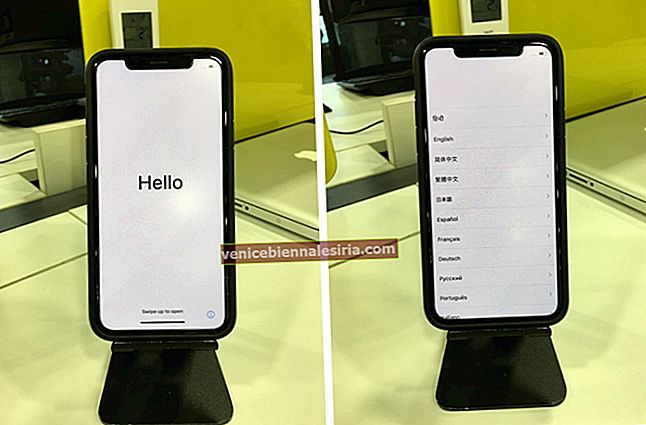
- Выберите вашу страну или регион.
- Теперь вы попадете на экран быстрого запуска . Если у вас уже есть другой iPhone или iPad под управлением iOS 11 или новее, следуйте инструкциям. Или, если у вас нет другого устройства, нажмите « Настроить вручную» .
- Убедитесь, что предпочитаемые языки, клавиатура и настройки диктовки соответствуют вашим предпочтениям. Если да, нажмите « Продолжить» . Или нажмите «Настроить настройки».
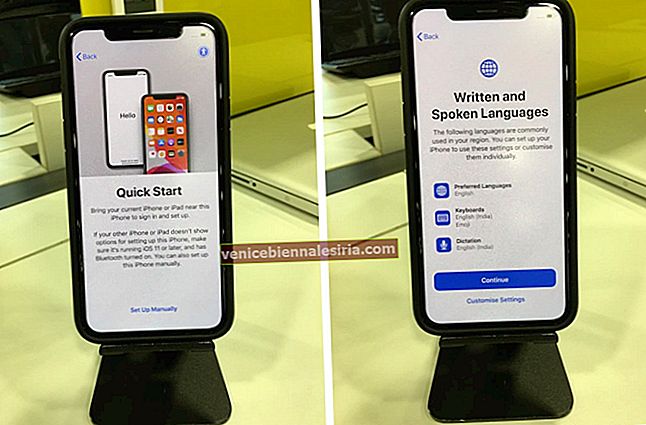
- Нажмите, чтобы выбрать сеть Wi-Fi, введите ее пароль и нажмите « Присоединиться» . После этого нажмите Далее .
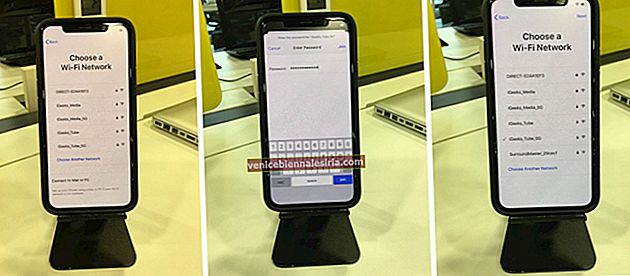 Примечание. Если вы настроили iPhone или iPad (Wi-Fi + Cellular), вам может потребоваться сначала вставить SIM-карту.
Примечание. Если вы настроили iPhone или iPad (Wi-Fi + Cellular), вам может потребоваться сначала вставить SIM-карту. - Нажмите « Продолжить» на экране «Данные и конфиденциальность».
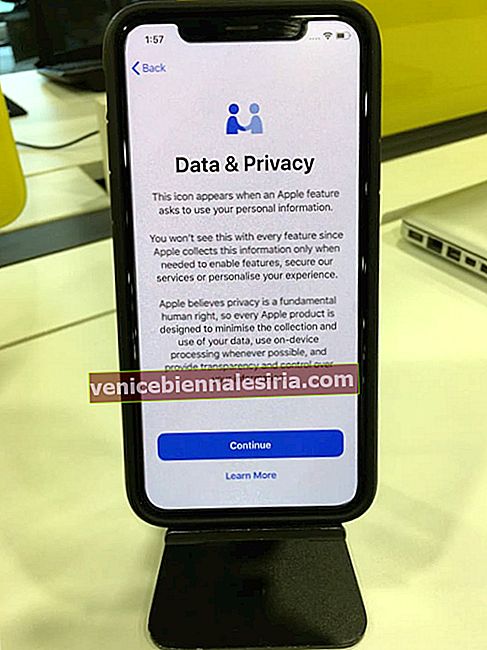
- Нажмите « Продолжить», чтобы настроить Face ID. На следующем экране нажмите « Начать» . Следуйте простым инструкциям на экране. После настройки Face ID нажмите « Продолжить» .
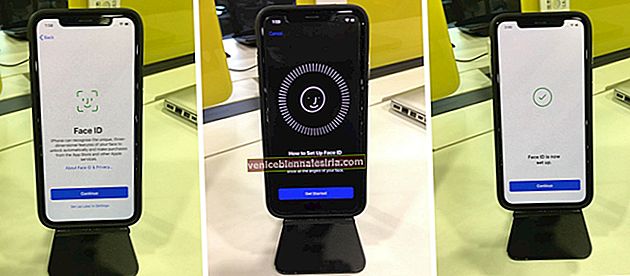 Примечание. Вы также можете нажать «Настроить позже» в настройках.
Примечание. Вы также можете нажать «Настроить позже» в настройках. - Создайте шестизначный код доступа. На следующем экране повторно введите тот же пароль. Если вы хотите установить четырехзначный пароль, или пользовательский буквенно-цифровой код, или пользовательский цифровой код, нажмите на Параметры пароля.
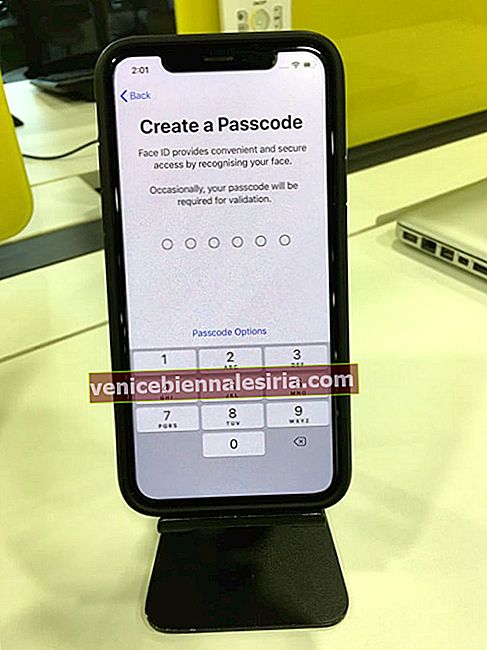
- Теперь вы находитесь на экране приложений и данных. Это важно . Пожалуйста, прочтите внимательно.
- Восстановление с Mac или ПК : вы можете использовать существующую резервную копию компьютера для настройки нового iPhone. Контент из резервной копии будет импортирован на новый iPhone. Если вы не создавали резервную копию своего старого устройства, подключите его к компьютеру и сделайте это сейчас. Обычно это быстрее, чем резервное копирование iCloud.
- Передача напрямую с iPhone : если у вас старый iPhone или iPad, вы можете легко перенести данные со старого устройства на новое. После завершения этого процесса ваш новый iPhone будет ощущаться как копия старого iPhone. Макеты приложений на главном экране, настройки, учетные записи электронной почты, календари, напоминания, приложения и т. Д. Будут одинаковыми.
- Перенос данных с Android : вы можете переносить контакты, историю сообщений, фото и видео с камеры, веб-закладки, учетные записи электронной почты, календари и некоторые бесплатные приложения со своего телефона Android на новый iPhone.
- Не передавать приложения и данные : это позволяет настроить iPhone как совершенно новый. Однако, когда вы входите в систему с существующим Apple ID, вы можете выбрать все предыдущие заметки, фотографии iCloud, сообщения, контакты и т. Д.
Поскольку я настраиваю новый iPhone, я хотел бы начать с нуля. Итак, я нажимаю « Не передавать приложения и данные» . Если вы выберете любой другой вариант, следуйте инструкциям на экране.
Восстановление из резервной копии iCloud : если у вас уже есть iPhone или iPad и вы включили резервное копирование iCloud, вы можете использовать это в процессе установки.
- Введите свой Apple ID и нажмите Далее . (Или, в зависимости от ситуации, нажмите «Забыли пароль или у вас нет Apple ID?»). После этого введите свой пароль Apple ID и нажмите « Далее» . Если у вас есть другое устройство Apple, вы можете получить на нем уведомление. Коснитесь / щелкните Разрешить на этом устройстве, чтобы увидеть шестизначный код. Теперь введите этот код на новом iPhone.
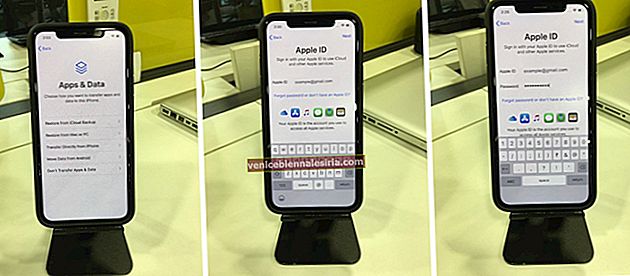
- На экране «Положения и условия» нажмите « Согласен» .
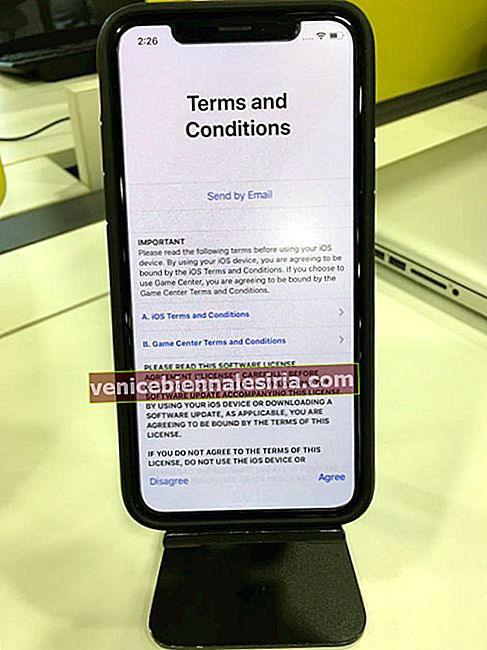
- Нажмите « Продолжить» на экране экспресс-настроек. Или нажмите «Настроить настройки», чтобы проверить их по отдельности и принять решение. Нажмите « Продолжить» на экране «Держите iPhone в актуальном состоянии».
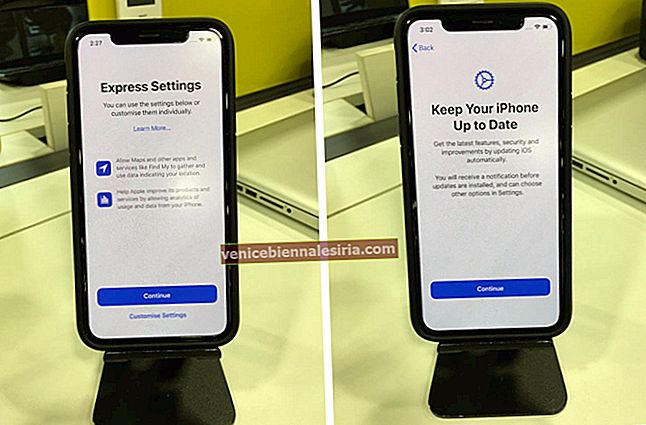
- Нажмите « Продолжить», чтобы использовать Связку ключей iCloud. Он надежно хранит ваши пароли, кредитные карты и т. Д. И поддерживает их актуальность и доступность на всех ваших устройствах Apple. Это упрощает вход в приложения и на веб-сайты. Если вы не хотите его использовать, нажмите Не использовать Связку ключей iCloud.
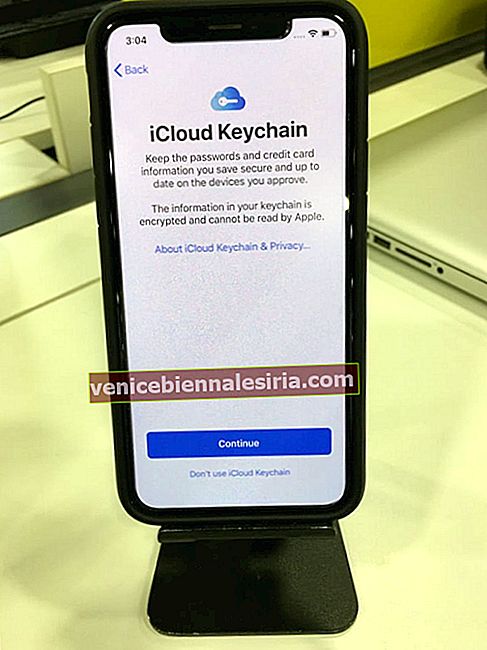
- Нажмите « Продолжить», чтобы настроить Siri. На следующем экране следуйте показанным инструкциям. Или нажмите «Настроить позже» в настройках.
- После этого выберите, хотите ли вы делиться аудиозаписями с Apple или нет. Я всегда выбираю « Не сейчас» . Вы можете решить соответственно.
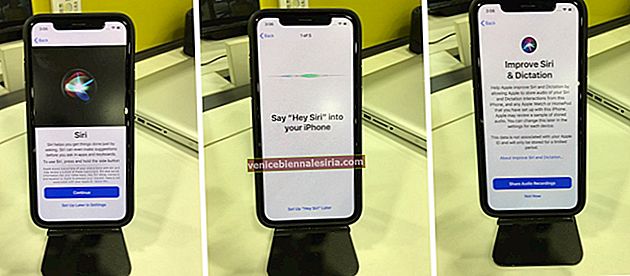
- Нажмите « Продолжить», чтобы настроить экранное время. Или нажмите «Настроить позже» в настройках.
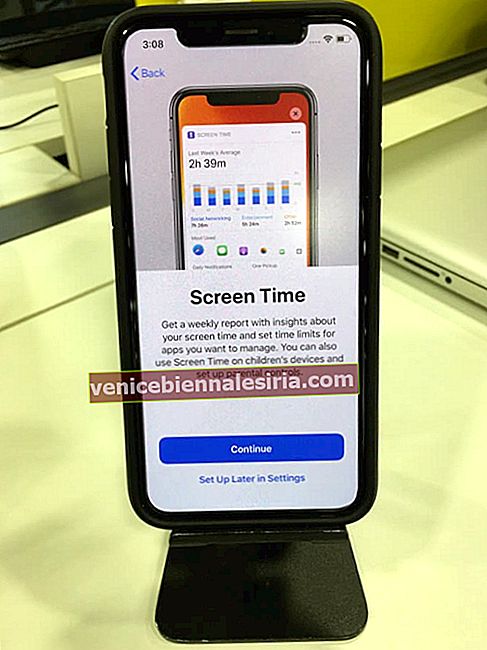
- Выберите, хотите ли вы делиться Аналитикой приложений. Обычно я нажимаю « Не делиться» .
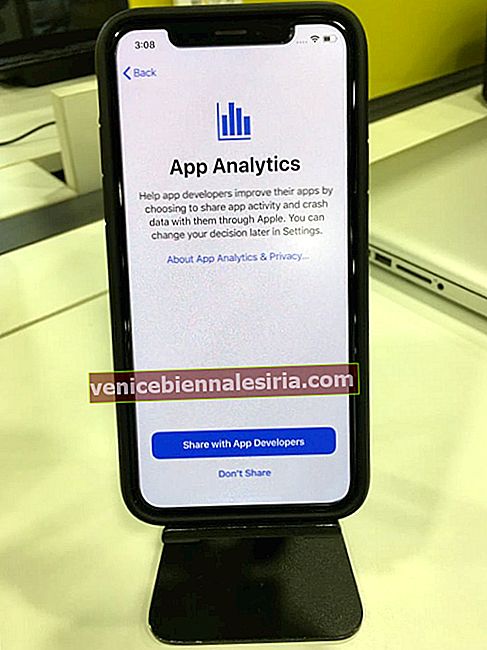
- На экране True Tone Display нажмите « Продолжить» . Если вам не нравится этот вид дисплея, вы можете изменить его позже в приложении «Настройки».
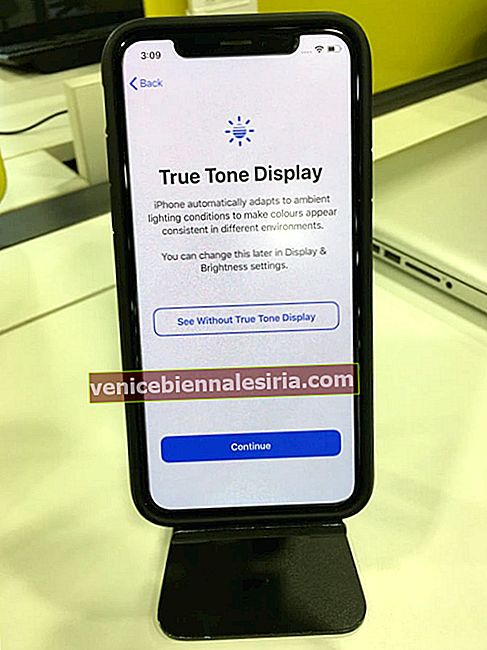
- Выберите светлый или темный режим и нажмите « Продолжить» .
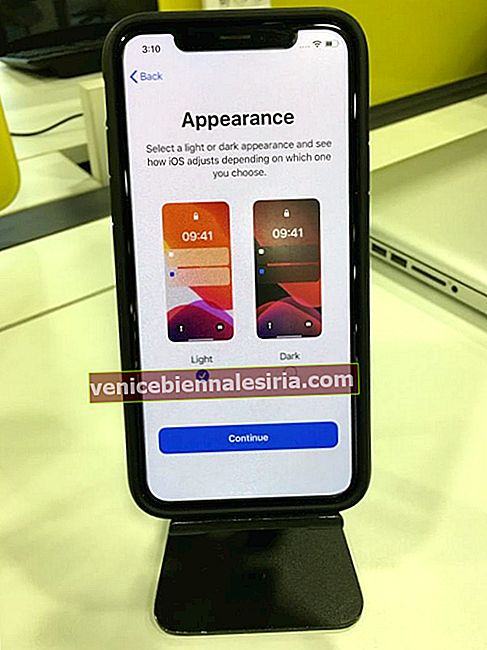
- Нажмите « Продолжить» на следующих нескольких экранах.
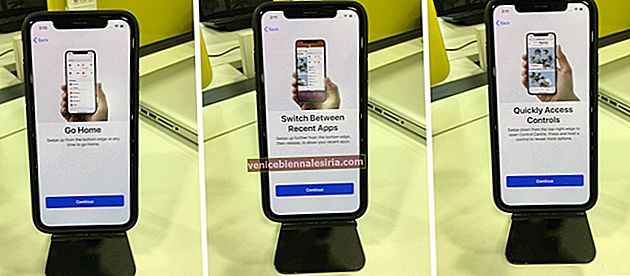
- Вы увидите экран приветствия iPhone . Вы успешно настроили свой новый iPhone. Проведите пальцем вверх (или нажмите кнопку «Домой»), чтобы увидеть главный экран и начать им пользоваться.
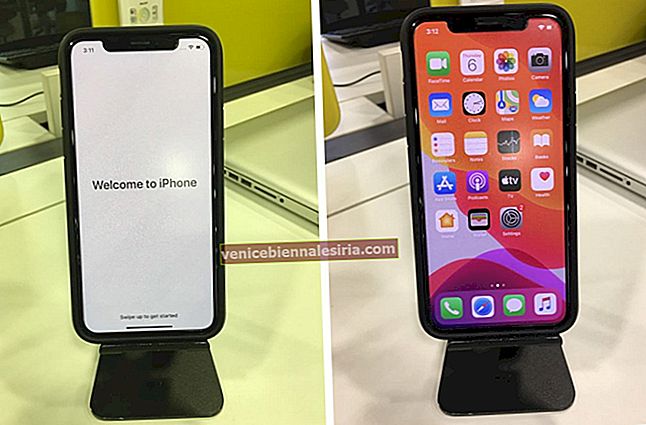
Подведение итогов!
Вот как настроить новый iPhone или iPad. Затем откройте App Store, чтобы загрузить нужные вам приложения. Если вы уже являетесь подписчиком таких сервисов, как Spotify, Kindle, YouTube Premium и т. Д., Загрузите эти приложения и войдите в систему, используя свои текущие данные.
Вы также можете прочитать:
- Как перенести музыку с Android на iPhone
- Сопряжение Apple Watch с iPhone
- Сопряжение AirPods с iPhone, iPad, Apple Watch, Mac и Apple TV
- Как создать Apple ID без кредитной карты
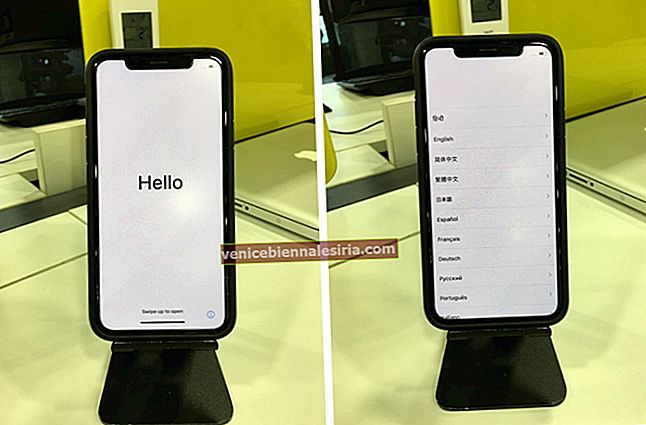
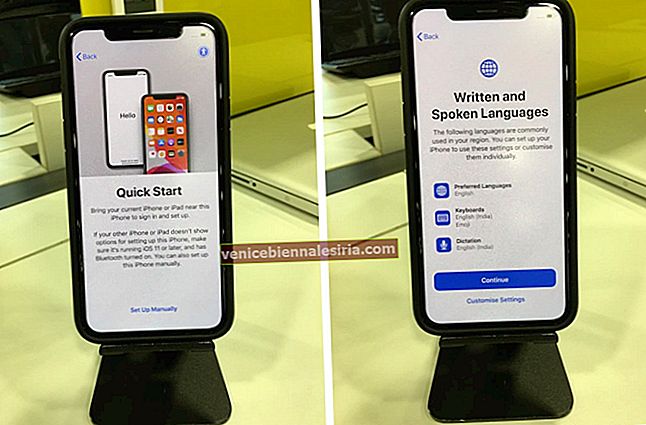
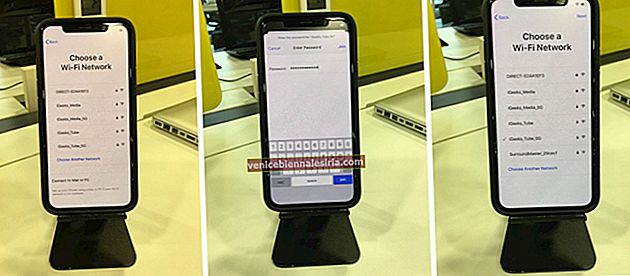 Примечание. Если вы настроили iPhone или iPad (Wi-Fi + Cellular), вам может потребоваться сначала вставить SIM-карту.
Примечание. Если вы настроили iPhone или iPad (Wi-Fi + Cellular), вам может потребоваться сначала вставить SIM-карту.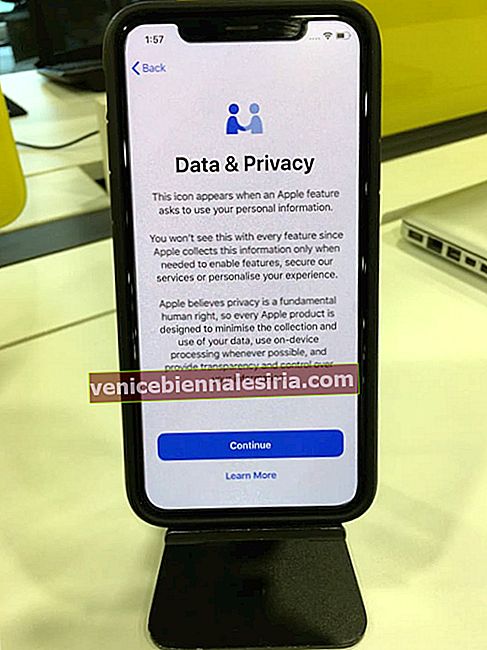
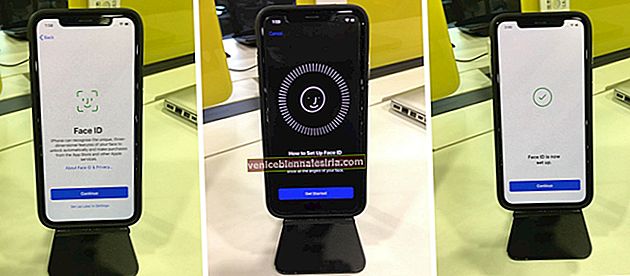 Примечание. Вы также можете нажать «Настроить позже» в настройках.
Примечание. Вы также можете нажать «Настроить позже» в настройках.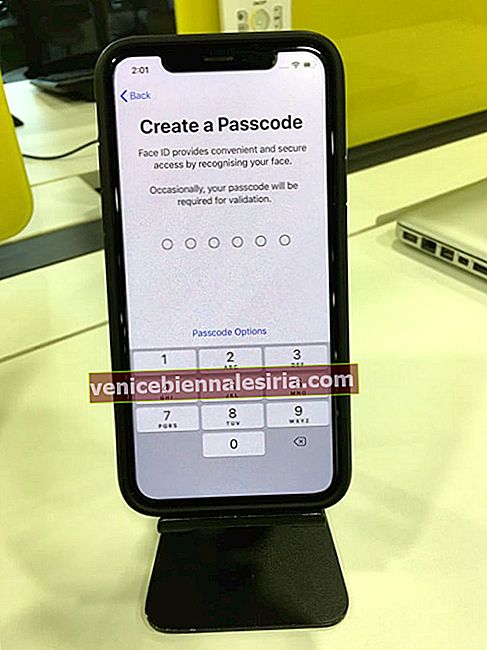
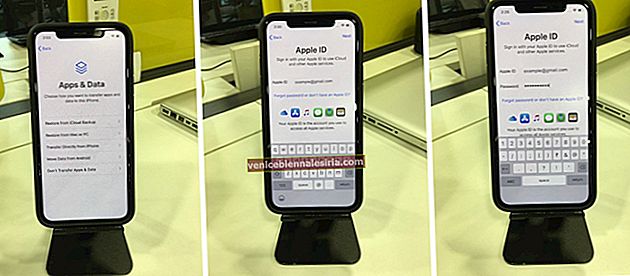
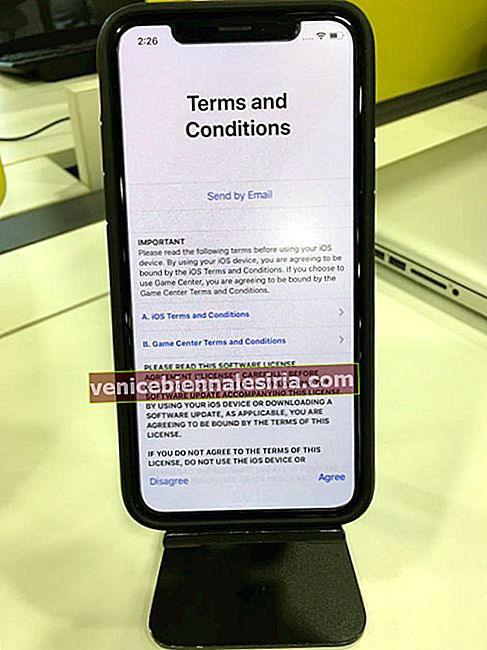
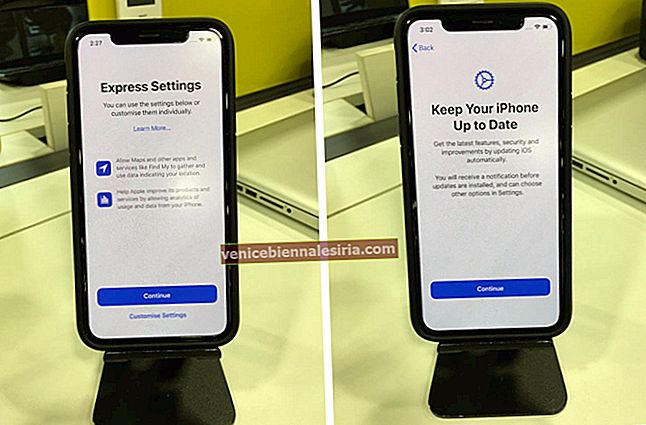
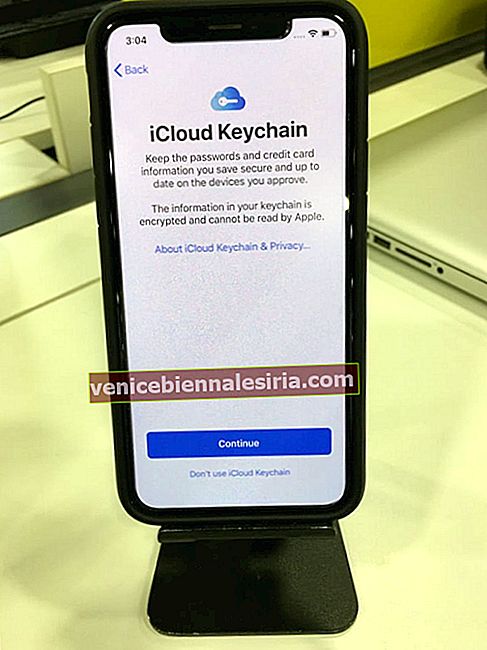
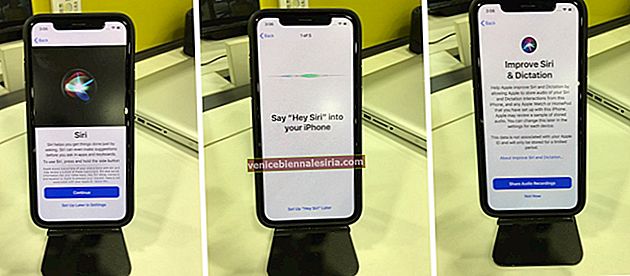
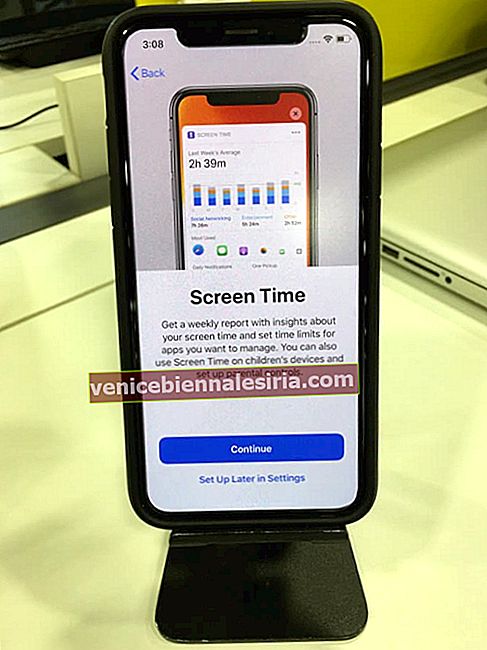
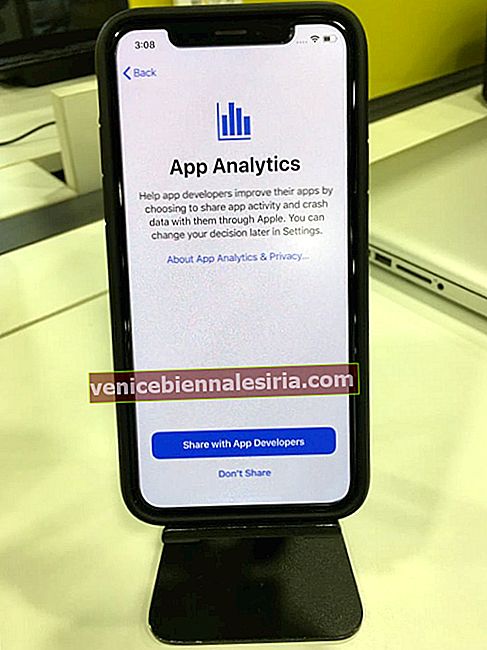
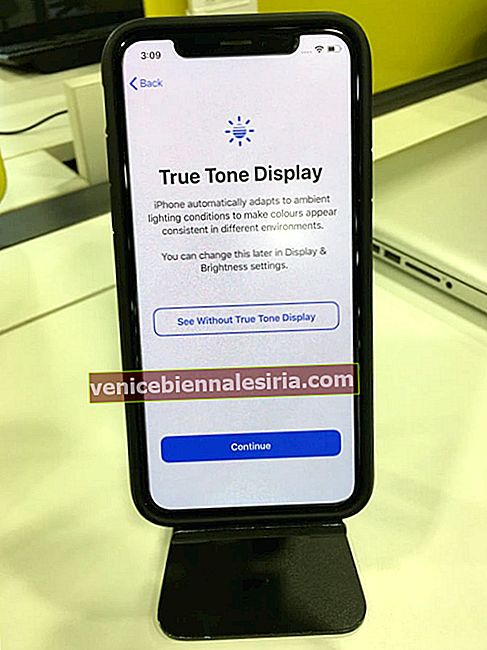
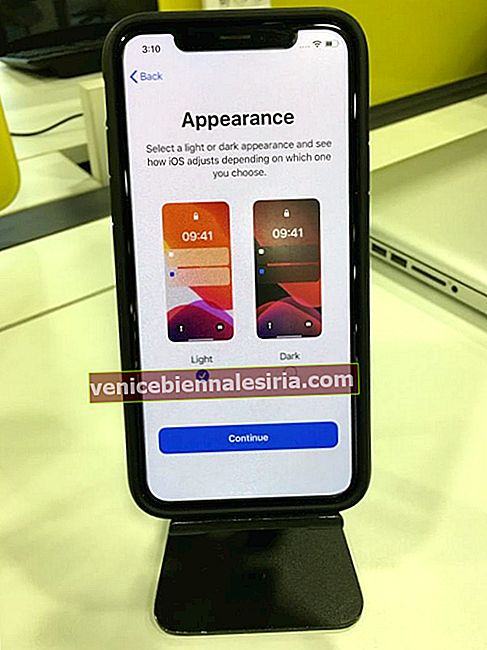
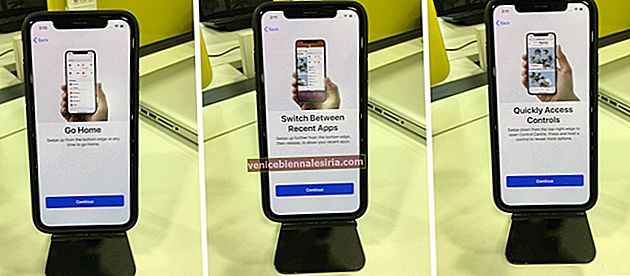
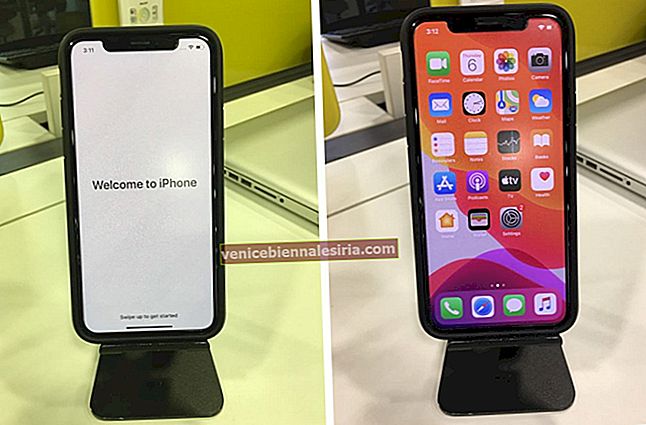



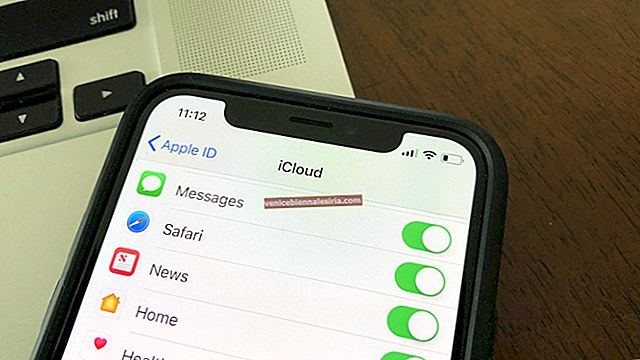
![Лучшие футляры для 12,9-дюймовых iPad Pro 2018 г. [издание 2021 г.]](https://pic.venicebiennalesiria.com/wp-content/uploads/blog/1097/GGEJ5S5B4Mpic.jpg)