«Документы и данные» - это немного сбивающая с толку часть хранилища вашего iPhone, которая мешает, когда вам не хватает места. Он занимает значительный объем памяти, и вы можете даже не знать, для чего он нужен! Итак, в этом посте давайте узнаем об этом больше и посмотрим, как удалять документы и данные на iPhone и iPad.
- Какие документы и данные на iPhone?
- Зачем приложениям хранить кеш?
- Как проверить документы iPhone и хранилище данных
- Как удалить документы и данные на iPhone, iPad
Какие документы и данные на iPhone?
Проще говоря, это история браузера, файлы cookie, журналы, кеши фотографий и видео, файлы базы данных и многое другое, накопленное вашими приложениями. И если вы не устраняете их регулярно, они могут стать проблемой для вашего устройства. Кроме того, общий размер файла Documents & Data может даже превосходить фактический размер связанного приложения!
Зачем приложениям хранить кеш?
Они хранят кеш, чтобы улучшить ваше взаимодействие с пользователем. Например, когда вы ищете что-либо в Safari, веб-браузер сохраняет это, чтобы вы могли мгновенно получить к нему доступ в следующий раз. Точно так же YouTube ведет учет вашей истории просмотров, чтобы рекомендовать тип видео, которое вам нравится смотреть.
Теперь, когда вы знаете, что такое документы и данные, вам может быть интересно узнать о « другом », которое занимает довольно много места в хранилище. Согласно Apple, прочие данные - это несъемные мобильные активы. Он включает голоса Siri, шрифты, словари, Keychain и базу данных CloudKit, индекс Spotlight, системные данные и другие несъемные журналы и кеши.
У нас уже есть отличный пост, в котором показано, как удалить другие данные с iPhone. Убедитесь, что вы это проверили.
Как проверить документы iPhone и хранилище данных
Вы можете увидеть свое хранилище iPhone, открыв приложение «Настройки» → «Основные» → «Хранилище iPhone».

Однако для фактических документов и данных вам необходимо подключить iPhone к Mac или ПК. Затем запустите Finder (на macOS Catalina и новее) или iTunes (на других компьютерах Mac и Windows). Доверяйте компьютеру, если он просит. Внизу вы увидите панель, которая показывает объем памяти iPhone. Наведите указатель мыши на разные цвета, чтобы открыть имя и место, занимаемое этой категорией. Здесь вы можете увидеть, сколько места на вашем iPhone занимают документы и данные.

Как удалить документы и данные на iPhone, iPad
Теперь давайте рассмотрим некоторые способы удаления документов и данных, чтобы освободить место на iPhone и iPad.
-
- Удалить документы и данные отдельного приложения
- Удалить документы и данные из приложения "Файлы"
- Удаление документов и данных определенных приложений из iCloud
- Очистить документы и данные Safari на iPhone
- Очистить документы и данные из сообщений
- Удалите неиспользуемые документы и данные из почтового приложения
- Очистить данные голосовой почты
- Удалить воспроизведенные и загруженные подкасты
- Очистите больше данных и следуйте рекомендациям Apple
Удалить документы и данные отдельного приложения
Самый простой и эффективный способ очистить документы и данные для приложения - удалить его. Позже перезагрузите iPhone и переустановите приложение.
Однако это означает, что то, что приложение не создало резервную копию в iCloud или не в собственном облаке, будет удалено. Например, если вы удалите WhatsApp без резервного копирования, все чаты и мультимедиа будут удалены.
Примечание. При удалении и повторной установке приложения вы автоматически получаете последнюю версию.
Чтобы удалить приложение: откройте приложение «Настройки» → «Основные» → «Хранилище iPhone» → нажмите приложение → нажмите «Удалить приложение» и подтвердите.


Чтобы переустановить приложение: нажмите и удерживайте значок App Store, затем нажмите «Поиск». Затем введите имя приложения. Наконец, нажмите на значок загрузки. После загрузки приложения завершите процесс настройки.
Если вы не хотите удалять данные из приложения, но все же хотите освободить место, узнайте, как их выгрузить.
Удалить документы и данные из приложения "Файлы"
- Откройте приложение " Файлы" и нажмите " Обзор".
- Нажмите « Недавно удаленные» и нажмите на три точки внутри круга.
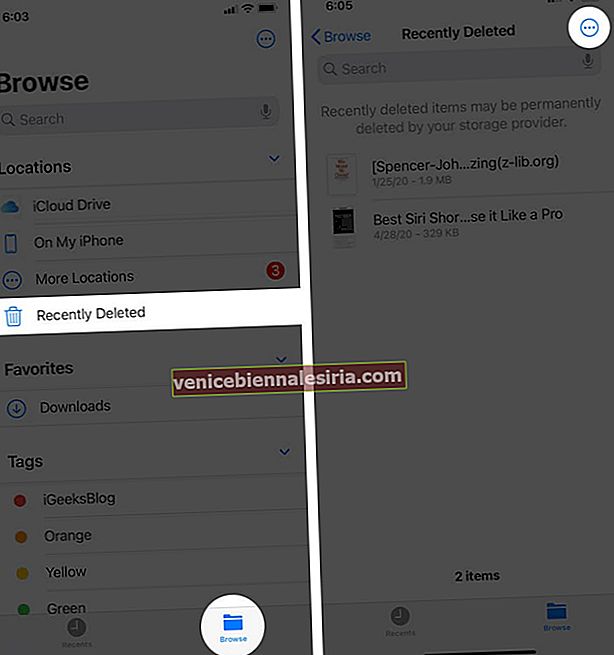
- Теперь нажмите « Выбрать», затем выберите « Удалить все» и нажмите « Готово» . Это очистит корзину приложения "Файлы".
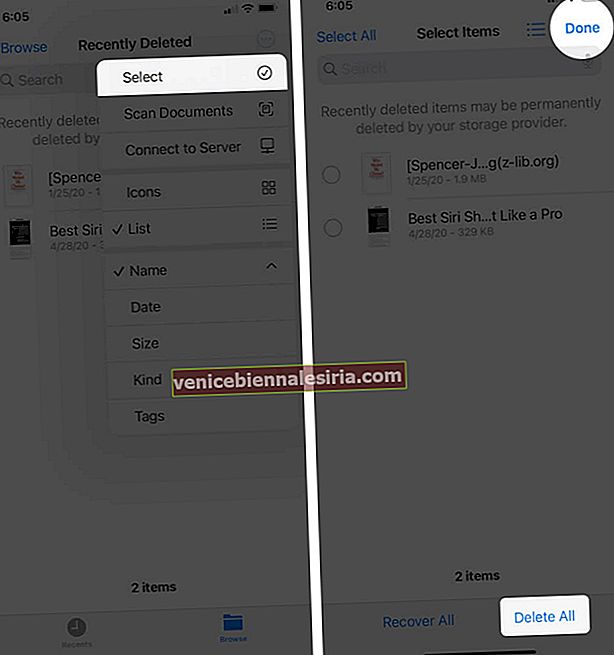
- Затем нажмите « На моем iPhone» в разделе «Местоположение». Нажмите на ненужные файлы и выберите « Удалить» . После удаления нескольких ненужных файлов обязательно снова удалите их из списка «Недавно удаленные».
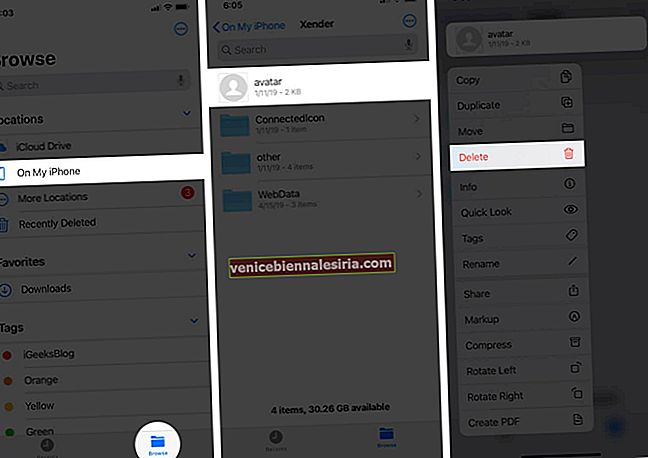
Удаление документов и данных определенных приложений из iCloud
Как насчет удаления сохраненных данных из определенных приложений из iCloud? Вы можете предотвратить загромождение своего драгоценного хранилища iCloud из-за свободного места, избавившись от избыточных файлов. Иметь ввиду; он сотрет все данные из облака и подключенных устройств. И это не может быть отменено.
- Откройте приложение « Настройки» и нажмите на баннер Apple ID сверху.
- Нажмите на iCloud
- Нажмите на Управление хранилищем.
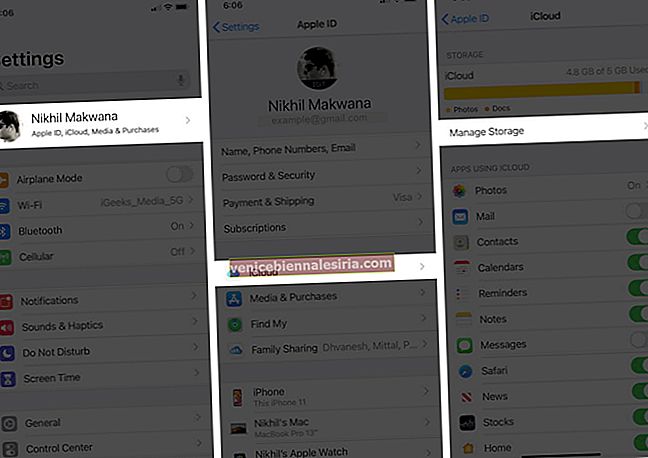
- Нажмите на приложение, а затем нажмите на « Удалить данные» . Подтвердите свое действие. Вы можете повторить процесс с другими приложениями.
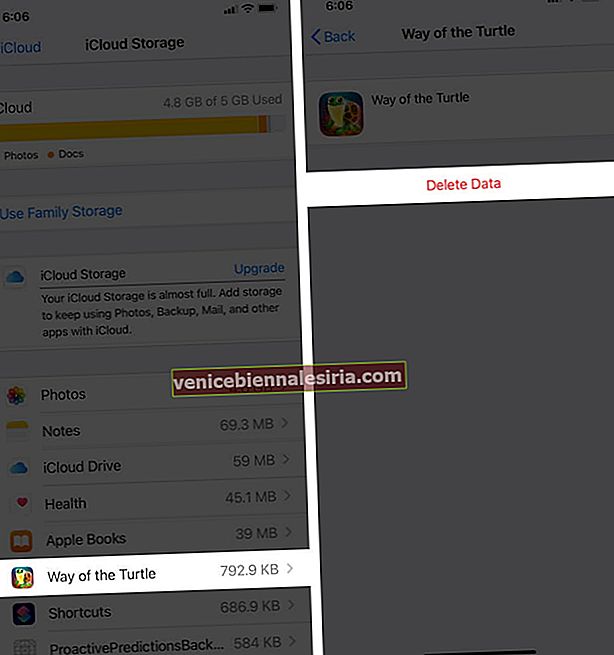
Вот как вы можете удалить данные отдельных приложений со всех ваших устройств, синхронизированных с одной и той же учетной записью iCloud.
Совет: Разрешите только выбранным приложениям хранить свои данные в iCloud. Это поможет вам лучше управлять своим хранилищем.
Очистить документы и данные Safari на iPhone
Safari занимает много места, поэтому очистка данных веб-сайта, истории, списков чтения и т. Д. Освобождает значительное пространство. Позвольте мне показать вам, как:
Очистить История, данных сайтов, Cookies данных: Откройте настройки приложения и нажмите на Safari . Прокрутите вниз и нажмите Очистить историю и данные веб-сайтов . Наконец, нажмите Очистить историю и данные .

Список для чтения: если вы склонны сохранять несколько веб-страниц в автономном режиме в списке для чтения, это может занимать много места. Чтобы удалить список чтения Safari, откройте приложение и нажмите значок открытой книги . Затем нажмите на значок очков . Наконец, нажмите « Изменить» , выберите элементы и нажмите « Удалить» .

Загрузки: Прежде чем удалять загруженные файлы, важно знать, где они сохранены. Для этого откройте приложение « Настройки» и нажмите « Safari». Затем нажмите « Загрузки». Здесь вы увидите расположение загруженных файлов.

В большинстве случаев это будет iCloud Drive или «На моем iPhone».
- Теперь откройте приложение " Файлы" и нажмите " Обзор".
- В зависимости от местоположения нажмите на iCloud Drive или на моем iPhone.
- Нажмите на Загрузки .
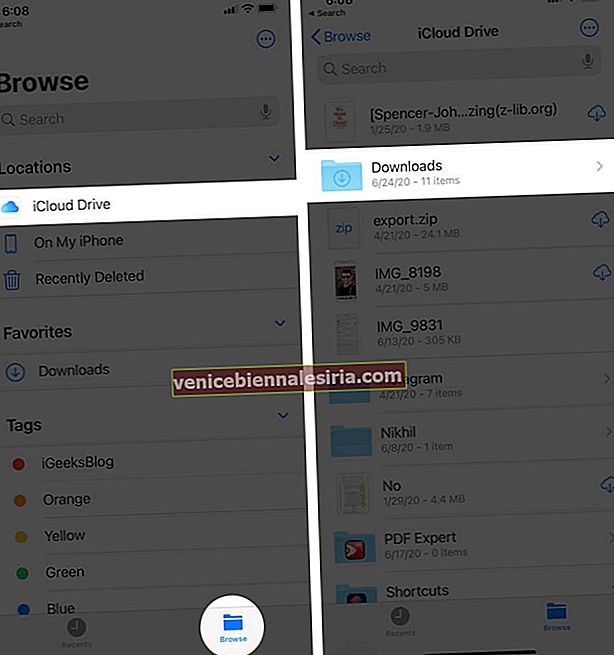
- Нажмите на файл и выберите « Удалить» .
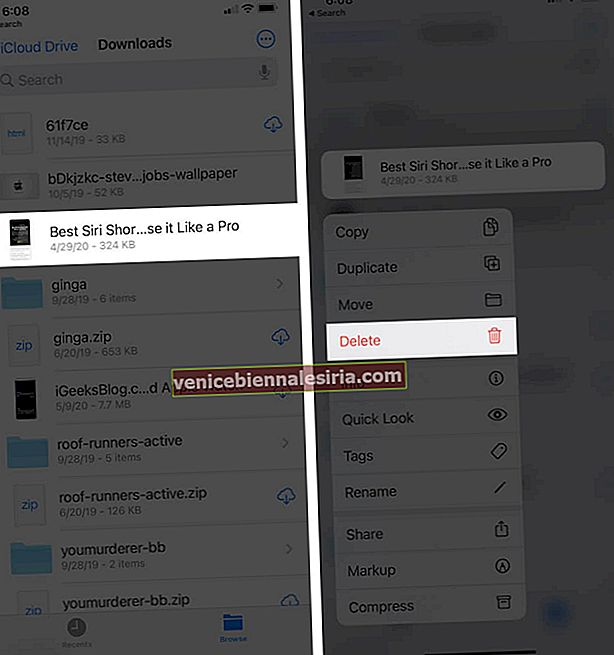
- Чтобы удалить сразу несколько элементов, нажмите « Выбрать» , выберите файлы и нажмите значок «Удалить» .
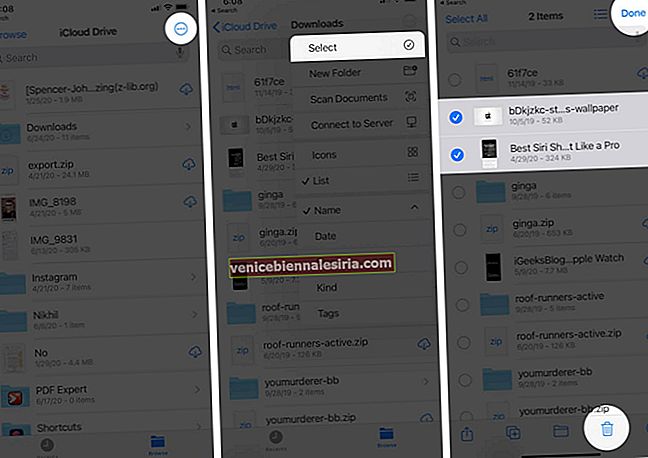
- Обязательно очистите папку " Недавно удаленные" (шаги описаны выше).
Очистить документы и данные из сообщений
Если вы часто используете iMessage, скорее всего, приложение заняло много места для хранения. Вы были бы рады узнать, что iOS позволяет невероятно просто просматривать, сколько фотографий, видео и GIF-файлов в хранилище было захвачено соответственно. Таким образом, вы можете сохранять и удалять данные в зависимости от ваших потребностей. Для этого
- Откройте приложение " Настройки" → нажмите " Общие".
- Нажмите на хранилище iPhone / iPad → Нажмите на сообщения.
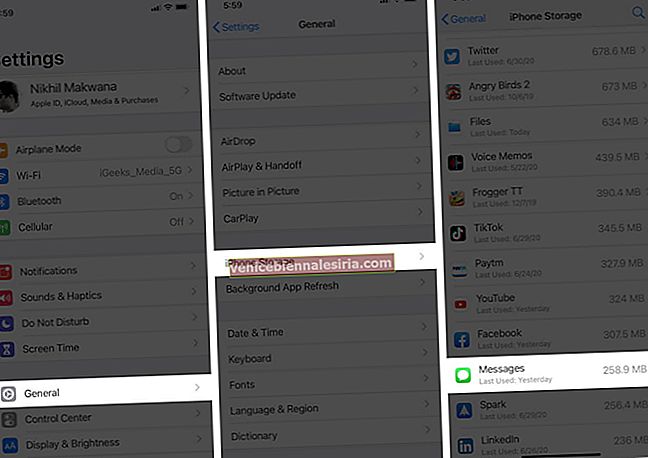
- В разделе «Документы и данные» перейдите в соответствующий раздел и нажмите « Изменить».
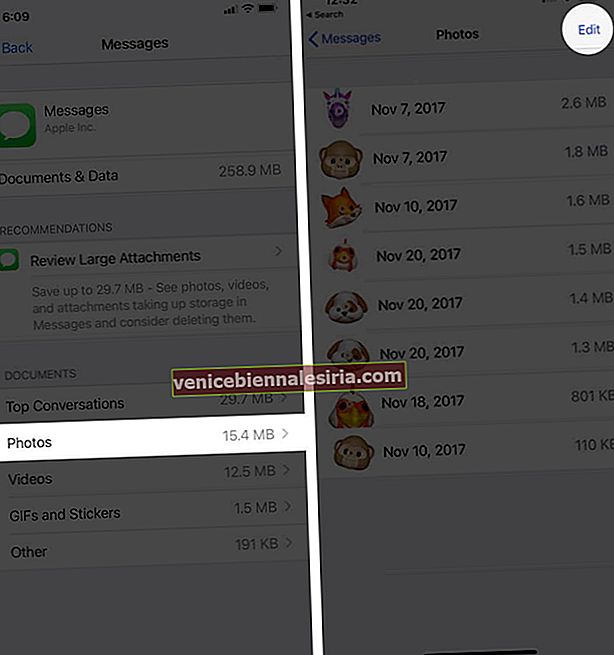
- Выберите то, что вы хотите удалить, а затем нажмите на значок корзины, чтобы удалить то, что вы больше не хотите хранить.
Удалите неиспользуемые документы и данные из почтового приложения
Если вы используете стандартное приложение Mail, вокруг этого строится множество кешей. Вся синхронизированная электронная почта, к которой вы получаете доступ через приложение, хранится на вашем iPhone для быстрого доступа. И со временем данные накапливаются. Добавьте к этому все вложения, которые вы открываете на iPhone.
Один простой способ очистить весь почтовый кеш и данные:
- Откройте приложение « Настройки» → нажмите « Пароли и учетные записи».
- Нажмите на учетную запись электронной почты.
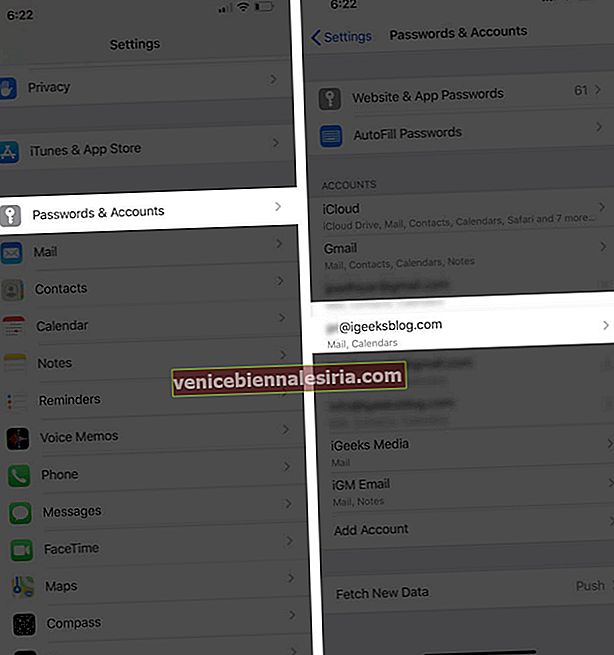
- Нажмите на Удалить учетную запись и подтвердите.
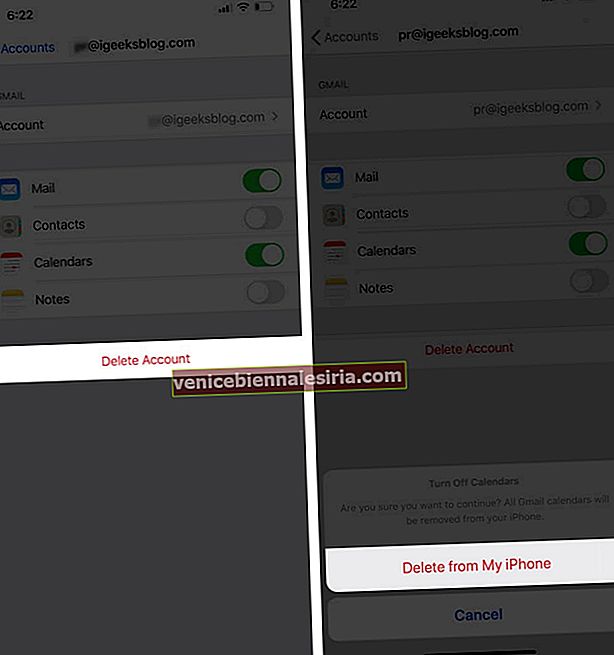
Как только вы закончите, перезагрузите iPhone. После этого выполните те же действия, что и выше, и нажмите « Добавить учетную запись», чтобы повторно добавить ее.
Очистить данные голосовой почты
Оказывается, вся ваша голосовая почта участвует в разделе «Документы и данные» приложения «Телефон». Поэтому не забывайте регулярно удалять нежелательные голосовые сообщения, чтобы они не загромождали ваше устройство.
Приложение «Телефон» → Голосовая почта → Выберите голосовую почту → Теперь вам нужно нажать на нее или провести по ней справа налево, чтобы открыть кнопку «Удалить» → нажмите кнопку «Удалить».
Чтобы удалить несколько сообщений голосовой почты, откройте приложение «Телефон» → Голосовые сообщения → нажмите «Изменить» → выберите голосовые сообщения → нажмите «Удалить».
Удалить воспроизведенные и загруженные подкасты
Даже если вы недавно не использовали приложение «Подкасты», но подписались на шоу и включили автоматическую загрузку новых выпусков, оно может занимать много места без вашего ведома. Убедитесь, что вы удалили их.
Очистите больше данных и следуйте рекомендациям Apple
Откройте приложение «Настройки» и нажмите «Общие». Затем нажмите на Хранилище iPhone. Если вы видите что-либо в разделе РЕКОМЕНДАЦИИ, убедитесь, что вы прочитали это правильно. Если вам подходит, нажмите Включить.
Затем прокрутите вниз и нажмите «На моем iPhone». Если он занимает много места, нажмите «На моем iPhone». Затем нажмите на «Изменить», а затем на красные значки «минус». Наконец, нажмите Удалить.
Подведение итогов…
Вот как вы можете очистить документы и данные на iPhone и iPad. Apple говорит, что вам не нужно сильно беспокоиться о кешировании на устройствах iOS. Он управляет ими автоматически. Однако он не делает этого агрессивно. В таких ситуациях выполнение описанных выше шагов вручную поможет вам восстановить свободное пространство.
Некоторые сторонние приложения дают вам возможность очистить кеш (или загрузки) в своих настройках. Например, на:
-
- WhatsApp: пожалуйста, прочтите этот подробный пост
- Spotify: нажмите на значок настроек → Хранилище → УДАЛИТЬ КЭШ.
- Snapchat: значок профиля в левом верхнем углу → значок настроек → Очистить кеш → Очистить все → Очистить
- Facebook: значок гамбургера → Настройки и конфиденциальность → Настройки → Браузер → Очистить рядом с вашими данными просмотра.
- Twitter: значок гамбургера в левом верхнем углу → Настройки и конфиденциальность → Использование данных → Хранилище мультимедиа, а затем Очистить хранилище мультимедиа. Вернитесь и коснитесь веб-хранилища, а затем Очистите все веб-хранилище.
- Netflix: Еще → Настройки приложения → Удалить все загрузки
Кроме того, перезагрузка устройства и принудительный перезапуск (да, это разные вещи) также могут очистить кеш iPhone и даже уменьшить размер документов и данных. Возьмите за привычку перезагружать iPhone хотя бы раз в три дня или неделю.
Наконец, вы также можете посмотреть эти отличные полезные сообщения по теме, чтобы максимально использовать пространство вашего iPhone.
- Как удалить резервную копию iCloud, чтобы освободить место для хранения
- Лучшие приложения для облачного хранилища для iPhone и iPad
- Лучшие приложения для очистки iPhone
Дополнительная информация: вам также может быть интересно, что такое система под хранилищем iPhone. Ну, это место, занимаемое самой операционной системой. Это зависит от устройства и версии iOS. Вы никак не можете его изменить.
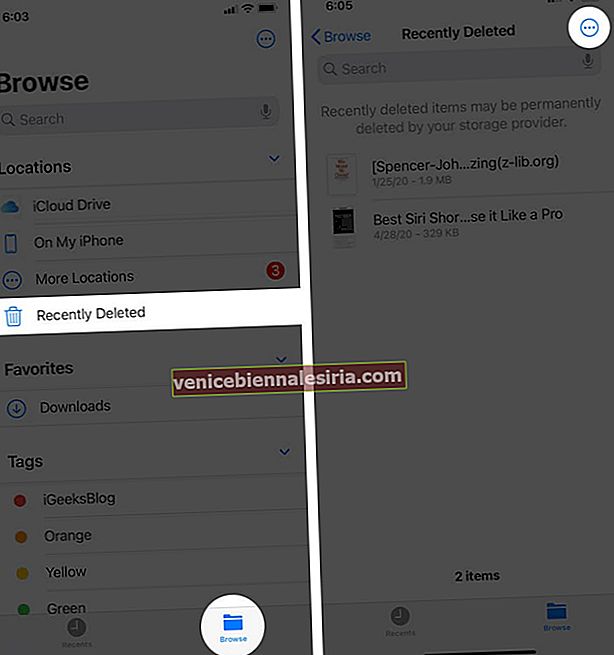
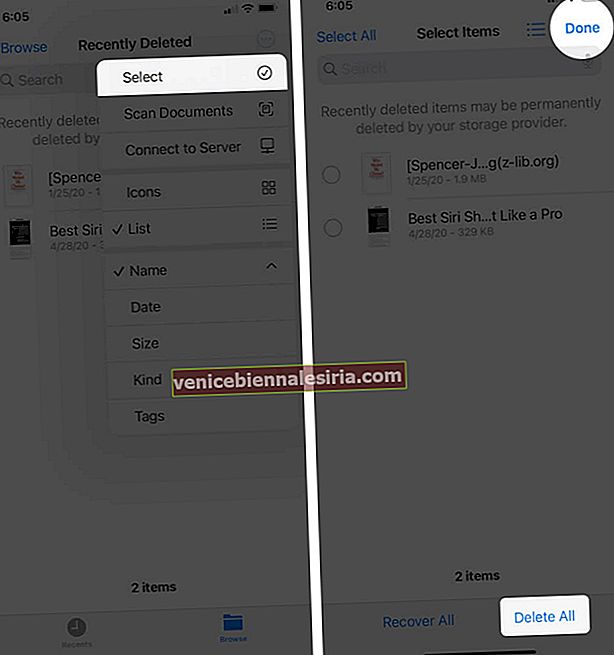
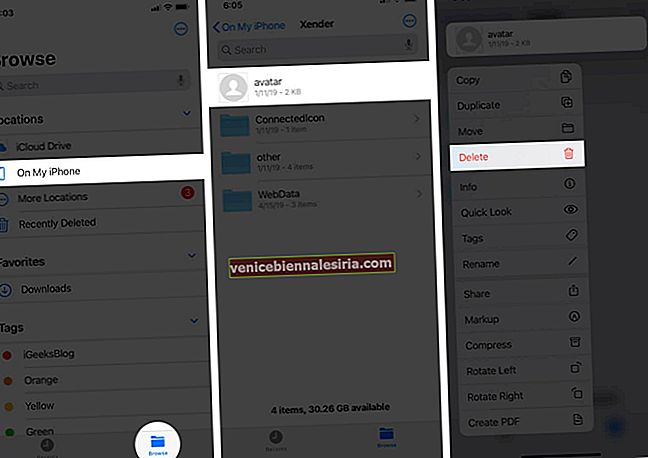
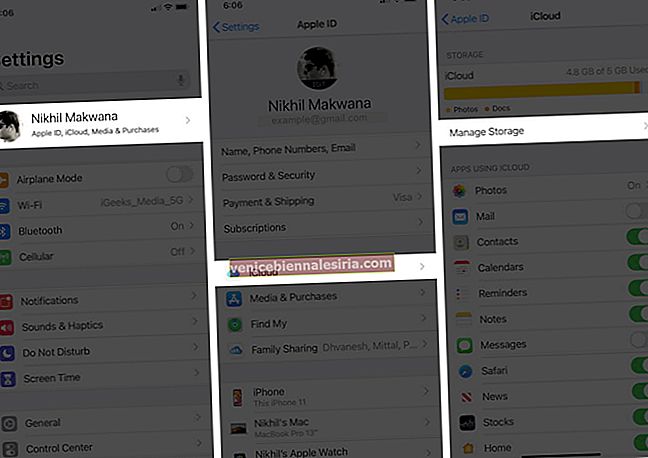
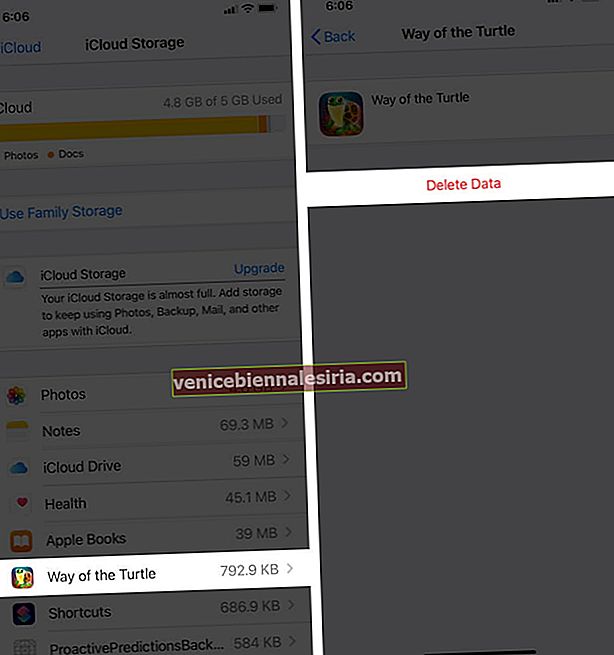
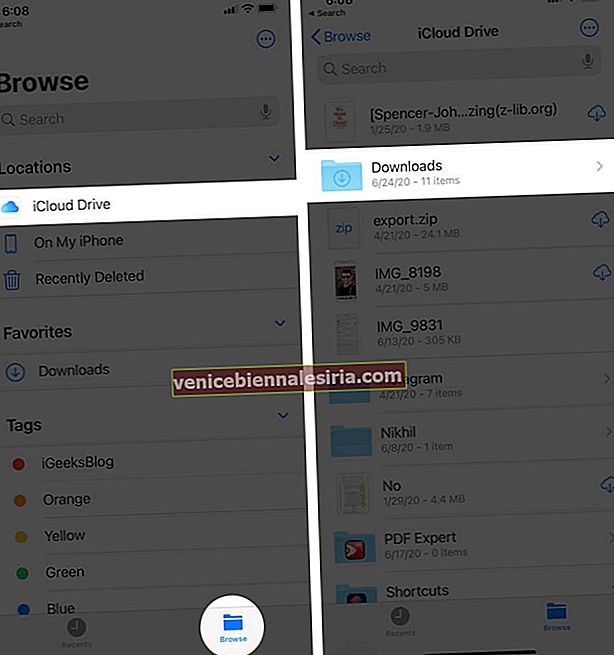
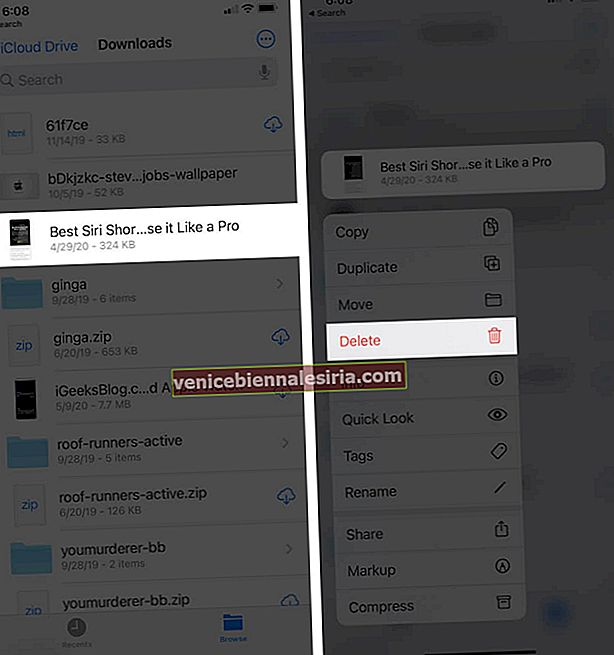
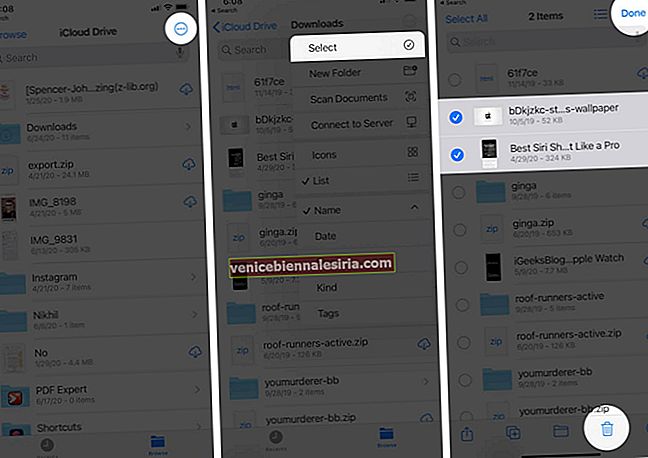
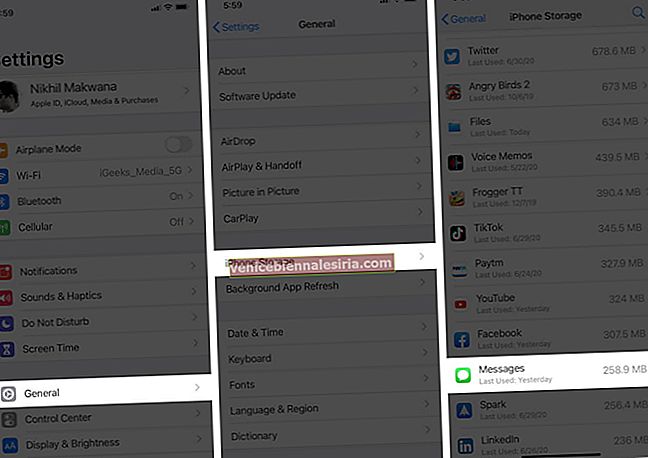
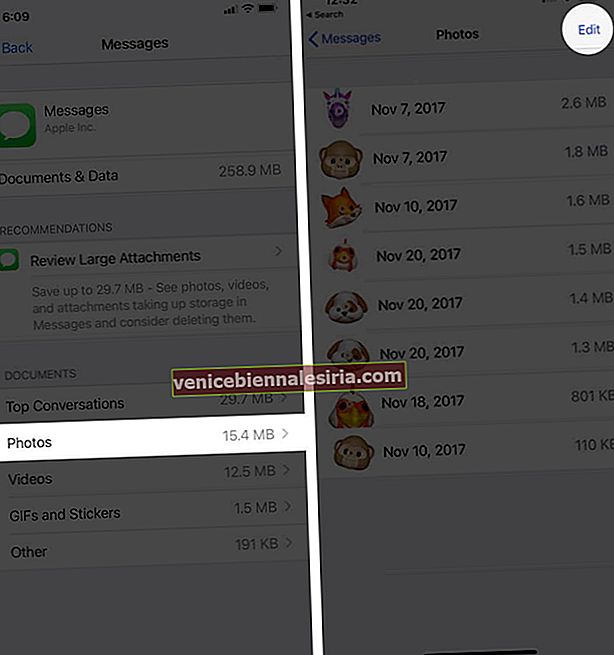
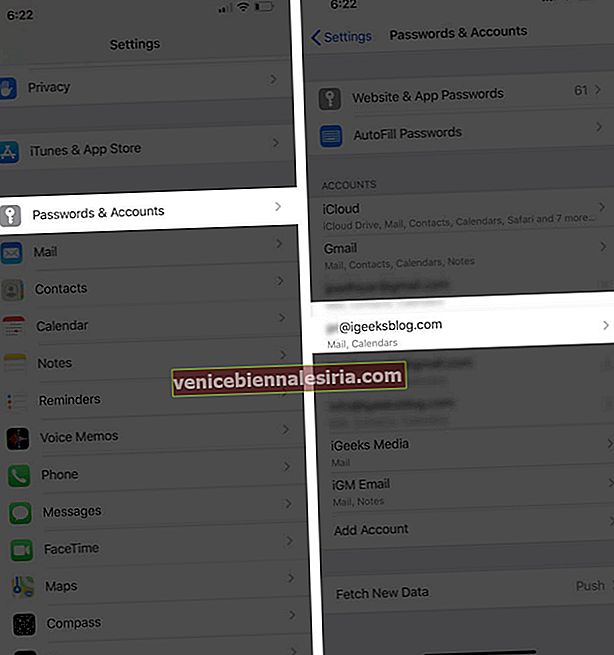
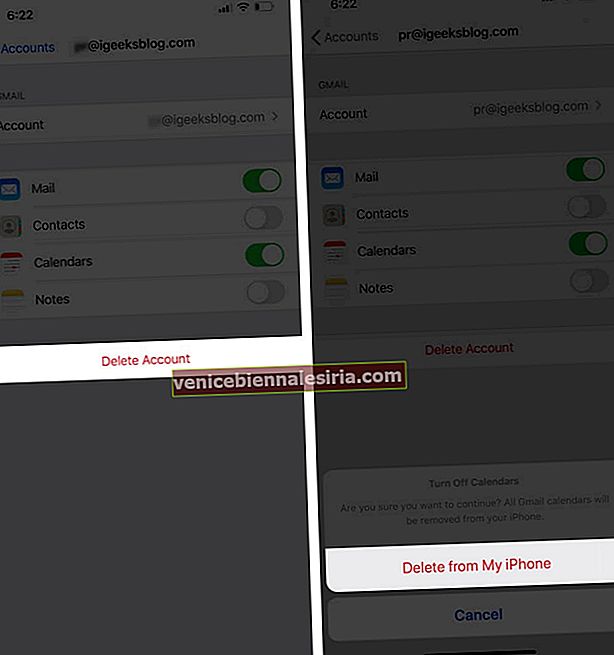









![Закройте все Windows в приложении Mac, нажав клавишу + щелкните [How-to]](https://pic.venicebiennalesiria.com/wp-content/uploads/blog/1268/UFBCGP0W18pic.jpg)