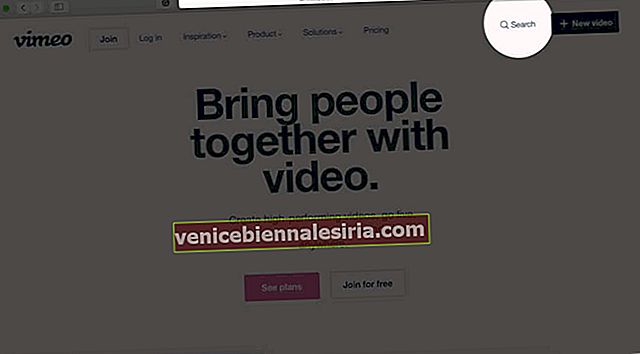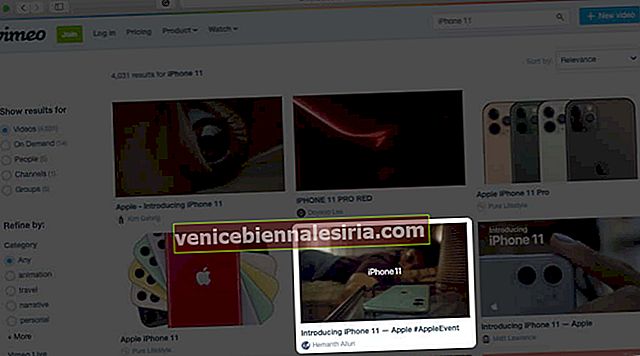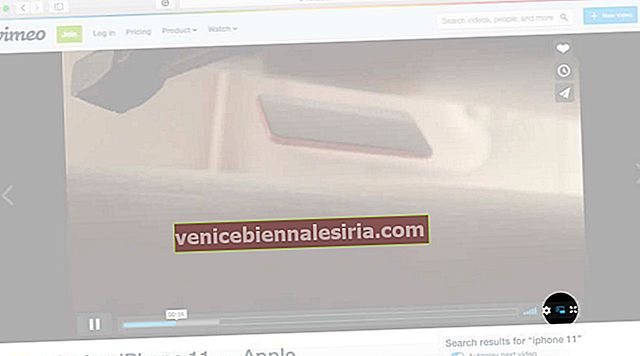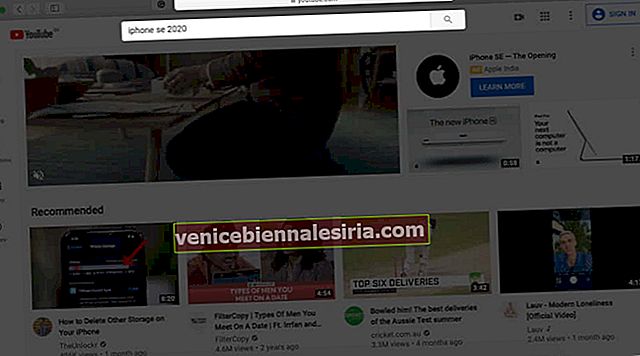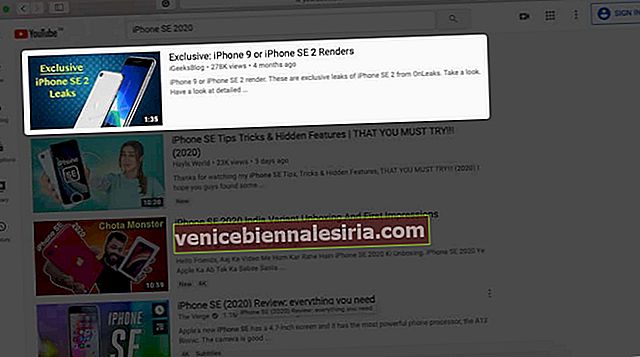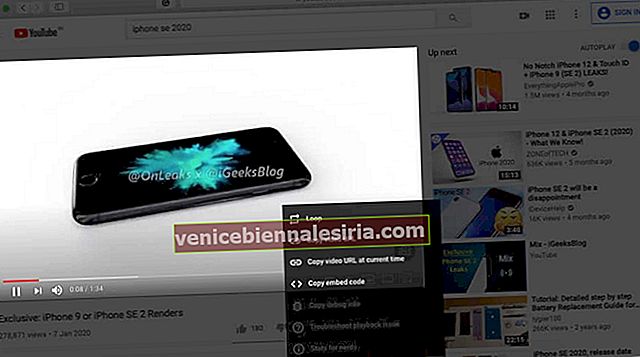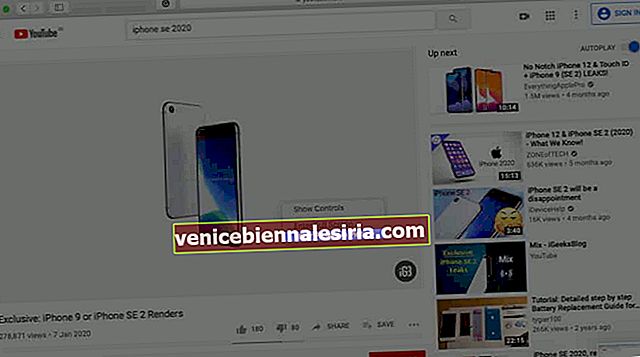Режим «Картинка в картинке» на Mac позволяет смотреть любимое видео, одновременно используя другие приложения. Когда вы используете PiP в macOS, видео отображается поверх любого приложения или окна. Самое лучшее в этом то, что видео будет продолжать воспроизводиться в режиме PiP, даже если вы переключите приложения в полноэкранный режим. Итак, без дальнейших задержек, давайте посмотрим, как использовать «Картинка в картинке» на Mac в Safari, YouTube, iTunes и в приложении «Музыка / ТВ».
- Как использовать режим «Картинка в картинке» в Safari на Mac
- Как использовать картинку в картинке для YouTube на Mac
- Как включить изображение в режиме изображения в iTunes и приложении Музыка / ТВ
- Как перемещать, изменять размер и останавливать картинку в картинке на Mac
Как использовать режим "Картинка в картинке" в Safari на Mac
- Запустите Safari на своем Mac и посетите любой сайт, поддерживающий PiP. Я использую Vimeo. Найдите видео, которое вы хотите использовать в режиме PiP.
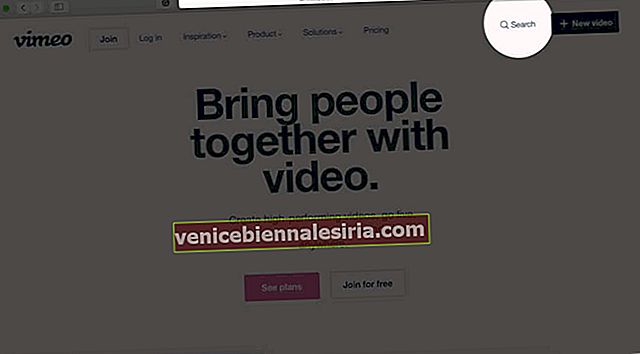
- Теперь начните воспроизведение видео.
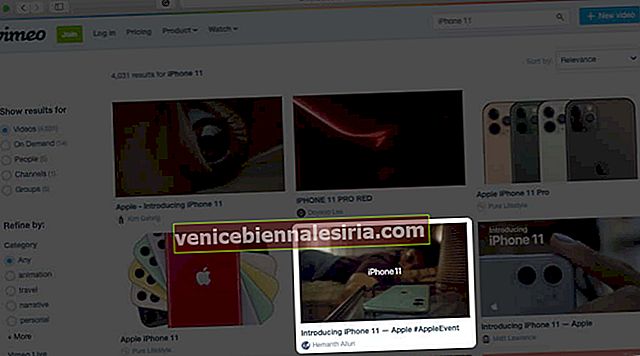
- Затем нажмите значок PiP на панели управления видео. Вы также можете нажать на значок PiP на панели Touch Bar, если вы используете MacBook с панелью Touch Bar.
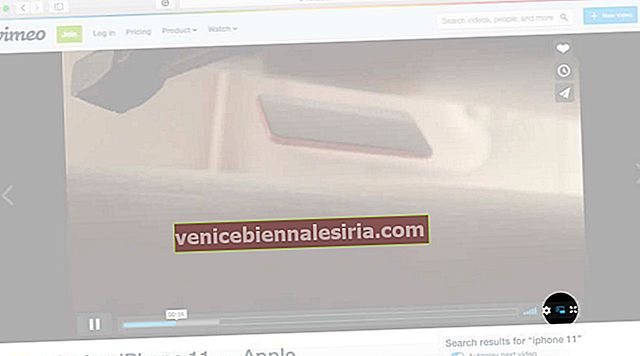
Готово! Теперь в углу экрана появится небольшое видеоокно.

Вы можете перетащить его, изменить размер, переместить и т. Д.
Как использовать картинку в картинке для YouTube на Mac
YouTube изначально не поддерживает режим «Картинка в картинке», поскольку для этого есть кнопка на панели управления видео. Но все же вы можете использовать режим PiP на YouTube в Safari или Chrome. Вот как это сделать.
- Запустите Safari или Google Chrome на своем Mac и посетите YouTube.com.
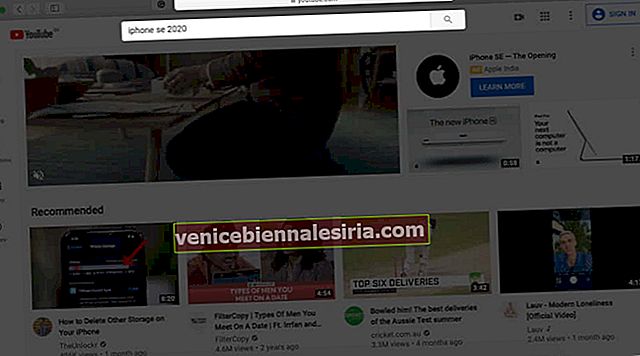
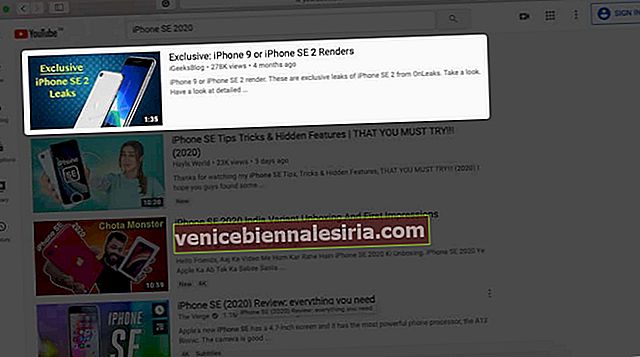
- Щелкните правой кнопкой мыши видео, которое хотите отсоединить.
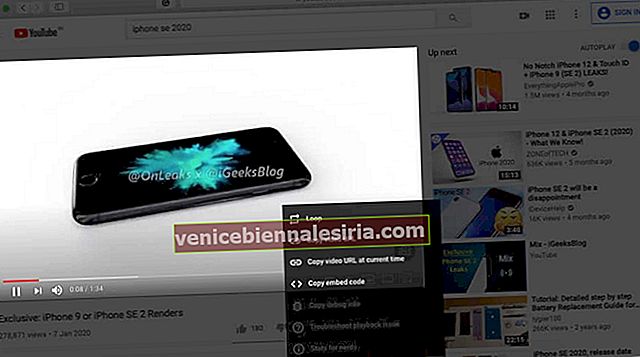
- После того, как на экране появится меню, щелкните правой кнопкой мыши еще раз, чтобы открыть другое меню.
- Наконец, нажмите Enter Picture-in-Picture.
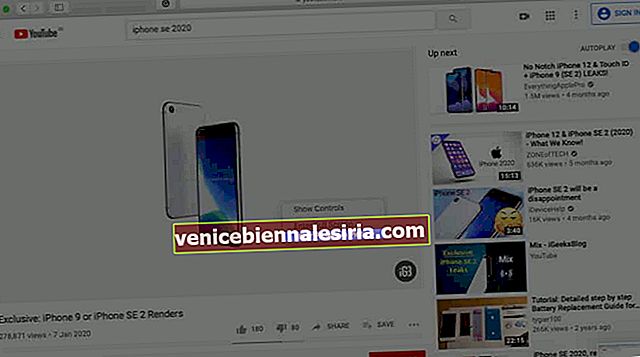
Вы также можете использовать сторонние расширения в большинстве популярных браузеров, таких как Firefox, Safari, Chrome, чтобы использовать PIP на YouTube. Я использую для Chrome и Firefox Enhancer for YouTube от Maxime RF. Он делает гораздо больше, чем PiP. Вы также можете использовать официальное расширение Chrome Picture-in-Picture от Google.
Как включить изображение в режиме изображения в iTunes и приложении Музыка / ТВ
iTunes на компьютерах Mac под управлением macOS Sierra до macOS Mojave, а также приложение «Музыка» и приложение «ТВ» на macOS Catalina имеют встроенную поддержку «Картинка в картинке». Вот как это использовать.
- Воспроизведение видео в iTunes, приложении "Музыка" или "ТВ" на Mac
- Щелкните небольшой значок «Картинка в картинке» в правом нижнем углу панели управления видео.
Как перемещать, изменять размер и останавливать картинку в картинке на Mac
Чтобы переместить окно PiP, поместите указатель мыши в любое место на нем и перетащите его в один из четырех углов. Вы также можете полностью переместить его к одному из двух вертикальных краев экрана, чтобы скрыть окно PiP.
Чтобы изменить размер, удерживайте указатель мыши в нижнем левом углу и перетащите его, чтобы увеличить или уменьшить размер окна «Картинка в картинке».
Чтобы остановить режим «Картинка в картинке», щелкните значок « Картинка в картинке» внутри плавающего окна. Плавающее окно снова объединится с браузером или приложением. Вы также можете использовать крестик в верхнем левом углу, чтобы закрыть PiP.

Кнопка паузы в окне «Картинка в картинке» позволяет временно воспроизводить и приостанавливать воспроизведение видео.
 Вот и все!
Вот и все!
Подождите…
Вот как использовать «Картинка в картинке» на Mac. Вы можете включить его на любом сайте или в приложении, которое его поддерживает, щелкнув небольшой значок. Большинство иконок для PiP выглядят одинаково.
В сети Facebook есть своя версия «Картинка в картинке». Вы можете включить его, щелкнув небольшой (немного другой значок) на панели управления видео. Twitter в сети не поддерживает PiP. Но приложение Twitter для iPhone позволяет прокручивать временную шкалу, пока видео воспроизводится в углу.
Читать дальше:
- Смотрите видео с YouTube в режиме PiP на iPhone и iPad
- Шаги по воспроизведению видео YouTube в фоновом режиме на iPhone или iPad
- Как сделать изображение контакта полноэкранным на iPhone