В следующий раз, когда ваш пульт Apple TV не будет работать или вам не захочется вставать с дивана в поисках его, не переживайте! Хотя Apple прекратила выпуск приложения Remote TV с обновлением iOS 14, оно позволяет пользователям управлять Apple TV с iPhone или iPad в качестве пульта дистанционного управления! Это очень просто сделать через Центр управления. Просто следуйте инструкциям ниже, чтобы узнать, как настроить, получить доступ к пульту дистанционного управления и управлять телевизором.
Примечание . Пульт Apple TV в Центре управления работает с Apple TV 4K и Apple TV HD.
Как настроить пульт Apple TV в Центре управления iOS или iPadOS
Если вы обновились до последней версии iOS, функция удаленного доступа автоматически добавляется в Центр управления при обновлении до iOS 12 или более поздней версии.
Однако, если вы этого не сделали или используете старую версию iOS, вы можете вручную добавить пульт Apple TV Remote в Центр управления, выполнив следующие действия:
- Перейдите в Настройки iPhone → Центр управления .
- Прокрутите вниз и коснитесь зеленого знака « + » рядом с Apple TV Remote . Он переместится в список опций, включенных в Центр управления.
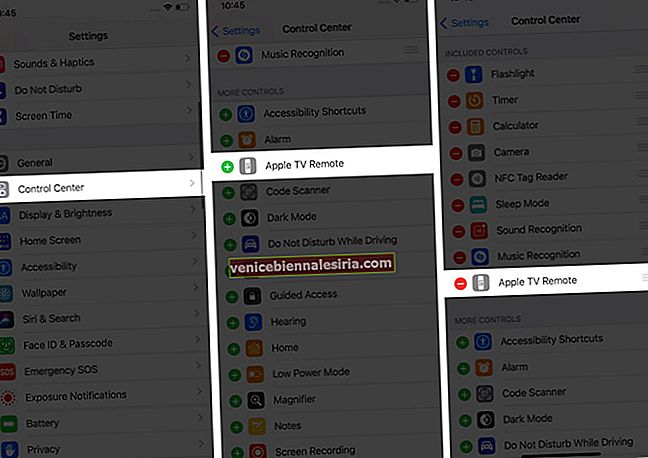
- Чтобы открыть пульт Apple TV Remote в Центре управления ,
- На iPhone X и новее или iPad с iOS 12 и новее смахните вниз от правого верхнего угла экрана.
- На iPhone 8 и старше проведите вверх от нижней части экрана.
- Коснитесь значка Remote и выберите свой Apple TV . При появлении запроса введите четырехзначный код, который отображается на вашем Apple TV.
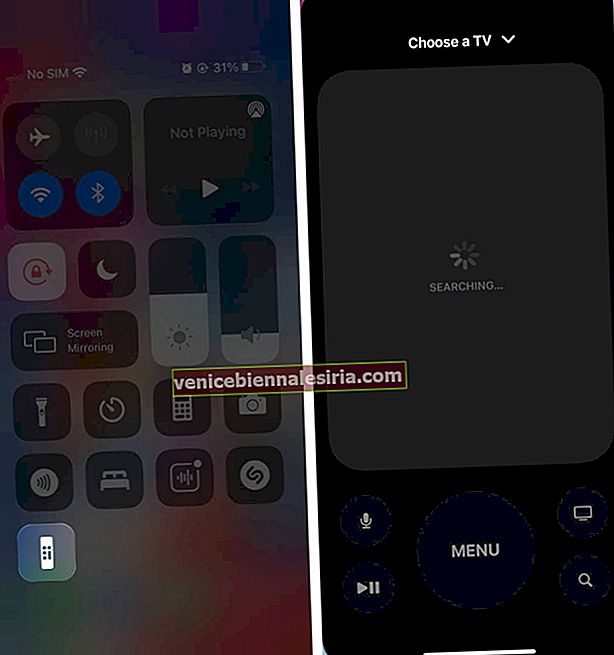
Если у вас возникли проблемы с настройкой Apple TV Remote на устройстве iOS, попробуйте следующее:
- Убедитесь, что ваш Apple TV включен и подключен к телевизору и сети Wi-Fi.
- Убедитесь, что ваш iPhone или iPad и Apple TV находятся в одной сети Wi-Fi.
- Чтобы проверить на iPhone, перейдите в « Настройки» → « Wi-Fi» .
- Чтобы проверить на Apple TV, перейдите в « Настройки» → « Сеть» .
- Попробуйте перезапустить оба устройства - Apple TV и устройство iOS. Если вы потеряли пульт Apple TV, вы можете перезапустить его, отключив его от источника питания, а затем снова подключив.
Как использовать ваш iPhone в качестве пульта Apple TV
Навигация и выбор приложений, контента и списков
В области Touch на пульте дистанционного управления устройства iOS проведите пальцем влево, вправо, вверх или вниз, чтобы перемещаться по приложениям и контенту на Apple TV. Вы увидите, как каждое выделенное приложение или контент немного расширяется на экране.
Для навигации по спискам вы можете провести несколько раз вверх или вниз в сенсорной области для быстрой прокрутки.
Если рядом со списком есть указатель, проведите пальцем вправо, затем выделите букву, чтобы перейти вперед.
Чтобы выбрать элемент, сначала проведите по экрану, чтобы выделить его, а затем нажмите в сенсорной области.
Просмотреть дополнительные параметры меню
Выделите элемент, а затем коснитесь и удерживайте сенсорную область на пульте дистанционного управления, чтобы увидеть дополнительные параметры во всплывающем меню.
Примечание. Не для всех элементов доступны дополнительные параметры.
Используйте клавиатуру
Когда вы видите экранную клавиатуру на Apple TV, вы также увидите ее на пульте дистанционного управления устройства iOS или iPadOS.
Вы можете ввести его, чтобы увидеть его отражение на экране Apple TV.
Отрегулируйте громкость
При использовании некоторых поддерживаемых аудио-видео ресиверов вы можете нажимать кнопки громкости на устройстве iOS или iPadOS, чтобы регулировать громкость того, что вы просматриваете через Apple TV.
Вернуться к предыдущему экрану или главному экрану
- Предыдущий экран - чтобы вернуться к предыдущему экрану, нажмите кнопку «Меню» на пульте Apple TV на вашем iPhone или iPad.
- Главный экран - чтобы вернуться на главный экран, нажмите и удерживайте кнопку «Меню».
- Приложение Apple TV - чтобы вернуться в приложение Apple TV, нажмите кнопку «Домой» один раз, чтобы перейти к «Далее» в приложении Apple TV.
Просмотр открытых приложений
Просматривайте открытые приложения, дважды нажав кнопку «Домой» на пульте Apple TV Remote на устройстве iOS или iPadOS.
Откройте Центр управления tvOS
Нажмите и удерживайте кнопку «Домой» на пульте Apple TV Remote на устройстве iOS или iPadOS.
Активировать Siri
Запустите Siri, коснувшись и удерживая значок микрофона на пульте Apple TV на вашем iPhone или iPad.
Перезагрузите или выключите телевизор
Как и физический пульт, вы можете использовать пульт Control Center на своем iPhone или iPad, чтобы выключить или перезапустить Apple TV.
Чтобы завершить работу , нажмите и удерживайте кнопку «Домой», пока на экране Apple TV не появится меню. Выберите « Сон» и коснитесь, чтобы выключить телевизор.
Чтобы принудительно перезапустить Apple TV, когда он зависает:
- Нажмите и удерживайте кнопки « Меню» и «Домой» на пульте дистанционного управления iPhone или iPad.
- Удерживайте кнопки, пока экран телевизора не погаснет.
- Отпустите кнопки, когда индикатор на передней панели Apple TV начнет мигать.
Вы используете свой iPhone или iPad в качестве пульта Apple TV Remote?
Пульты - это один из тех объектов, которые теряются именно тогда, когда они вам нужны. Поэтому я считаю невероятно удобным управлять Apple TV с помощью iPhone. Он плавный, отзывчивый и простой в настройке. Это избавляет меня от хлопот искать физический пульт, когда я не могу его найти.
Более того, даже когда ваш физический пульт ДУ выходит из строя, удобно использовать вместо него устройство iOS или iPadOS. Вы уже пробовали это делать? Дайте мне знать в комментариях ниже вместе с любыми другими вопросами, которые могут у вас возникнуть об Apple TV. Вы также можете узнать, как использовать AirPlay для Apple TV с вашего iPhone, iPad или Mac.
Прочитайте больше:
- Как играть в караоке на Apple TV
- Добавление, удаление профилей пользователей или переключение между ними на Apple TV
- Лучшие аркадные игры Apple для iPhone, iPad и Apple TV
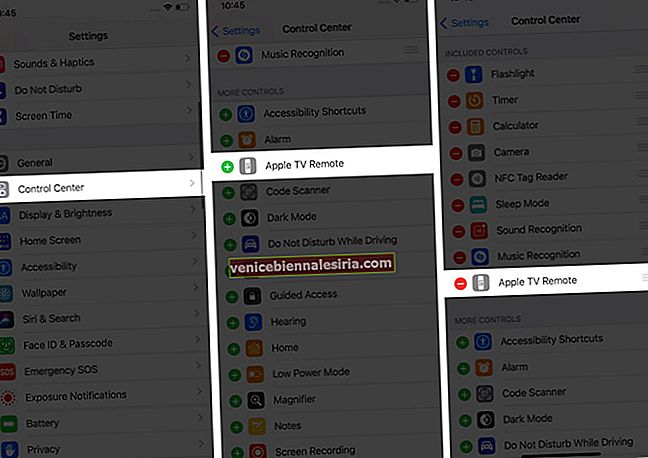
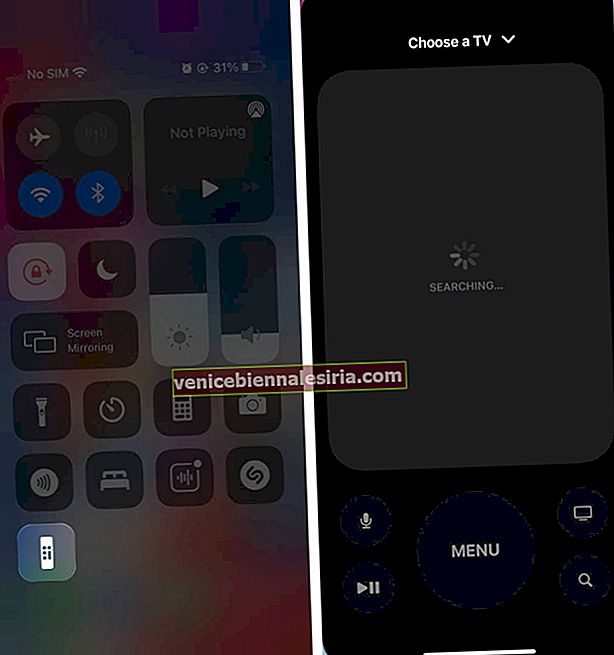









![Закройте все Windows в приложении Mac, нажав клавишу + щелкните [How-to]](https://pic.venicebiennalesiria.com/wp-content/uploads/blog/1268/UFBCGP0W18pic.jpg)