Разделенный просмотр позволяет одновременно использовать два приложения на экране Mac. Оба окна занимают две стороны экрана и упрощают многозадачность. Шаги для этого немного отличаются в macOS Catalina и выше по сравнению со старыми версиями. В этом полном руководстве я покажу вам, как войти в режим разделения экрана, как его использовать, как выйти из него и многое другое.
Примечание . Следующие шаги для включения и использования режима Split View работают на всех MacBook Pro, Air, iMac, iMac Pro, Mac Mini, Mac Pro и других компьютерах Mac под управлением OS X El Capitan или более поздних версий.
- Как включить разделение экрана на Mac в macOS Catalina и Big Sur
- Как включить разделение экрана в macOS Mojave или более ранней версии
- Как включить разделение экрана с помощью Mission Control
- Как работать в режиме Split View на Mac
- Как выйти из разделенного экрана
- Как использовать привязку к окну на Mac
Как включить разделение экрана на Mac в macOS Catalina и Big Sur
- Убедитесь, что открыты как минимум два поддерживаемых приложения или два окна одного и того же приложения (например, два окна Chrome).
- Наведите указатель мыши / трекпада на зеленую полноэкранную кнопку в верхнем левом углу окна приложения.
- Щелкните " Мозаичное окно" слева от экрана или " Мозаичное окно" справа от экрана . Текущее приложение займет одну сторону экрана Mac.
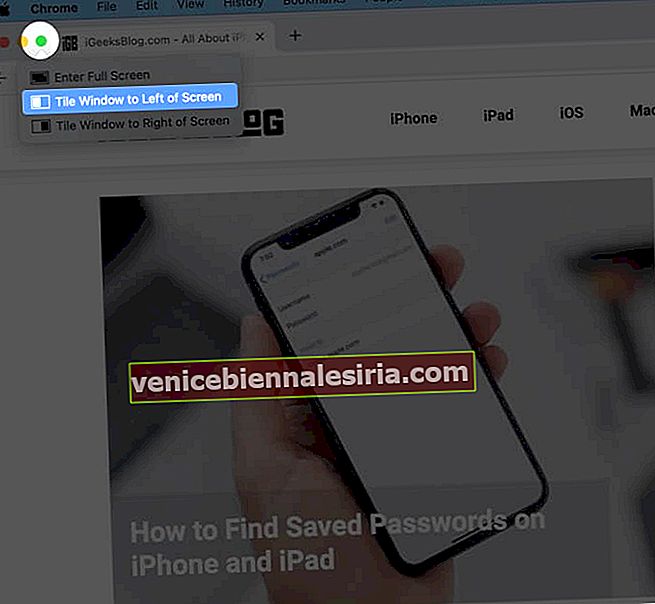
- Щелкните приложение с другой стороны. Он займет оставшееся место. Теперь у вас есть два приложения бок о бок в режиме Split View, занимающие весь экран Mac.
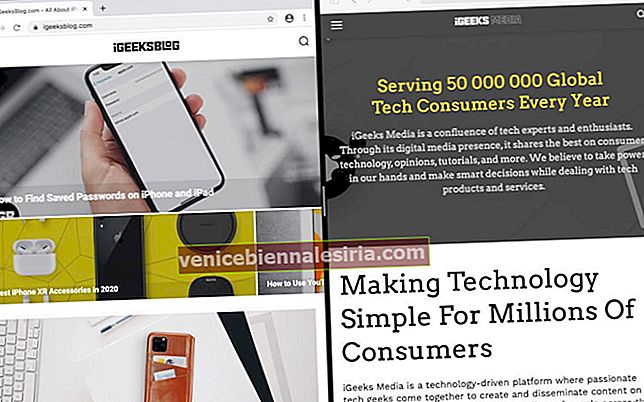
Примечания
- Не удается войти в режим Split View, используя шаги, описанные в этой статье? Щелкните логотип Apple → Системные настройки → Управление полетами → Установите флажок «Дисплеи имеют отдельные пространства».
- Некоторые приложения, такие как VLC, нельзя использовать в режиме разделенного экрана.
Как включить разделение экрана в macOS Mojave или более ранней версии
- Откройте два приложения или окна на вашем Mac.
- Наведите указатель на зеленую полноэкранную кнопку и удерживайте ее пару секунд. Окно уменьшится и займет левую часть экрана. Выйти из трюма.
- Выберите другое окно с правой стороны, чтобы открыть оба приложения в режиме Split View.
Как включить разделение экрана с помощью Mission Control
Вы можете войти в режим Split View, используя Mission Control. Вот как это сделать.
- Нажмите зеленую кнопку приложения, чтобы запустить его в полноэкранном режиме.
- Откройте Mission Control . Есть несколько способов сделать это.
- Нажмите клавишу Mission Control на клавиатуре или Touch Bar.
- Проведите тремя или четырьмя пальцами вверх по сенсорной панели.
- Запустите Mission Control из папки Launchpad или Applications.
- Дважды коснитесь поверхности Magic Mouse двумя пальцами.
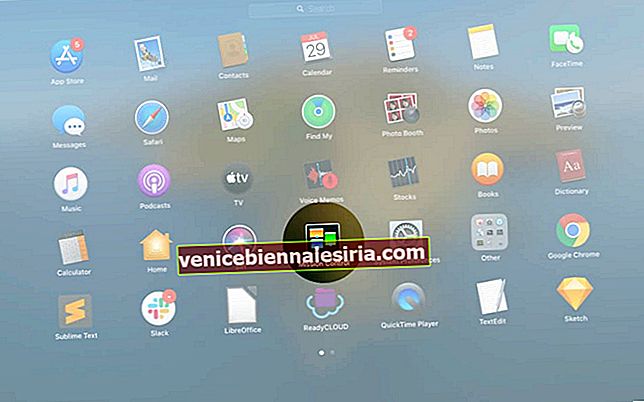
- Перетащите одно из окон приложения на эскиз полноэкранного приложения. Оба приложения будут открываться бок о бок в режиме разделенного экрана. Нажмите на миниатюру Split View, чтобы использовать их вместе.
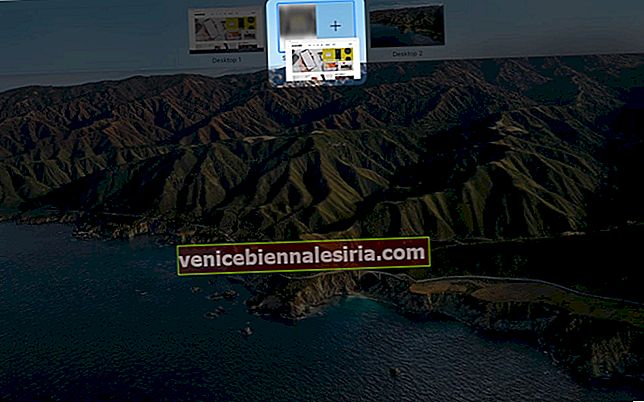
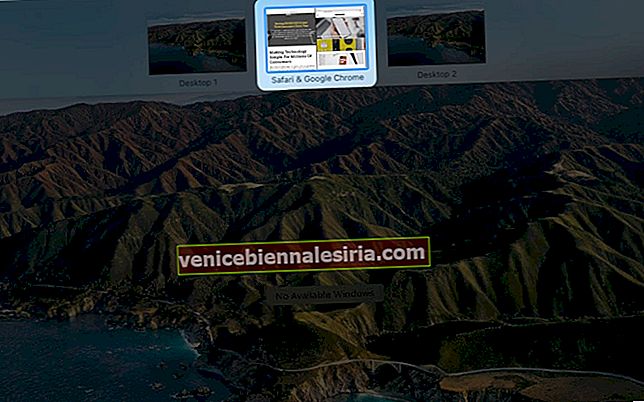
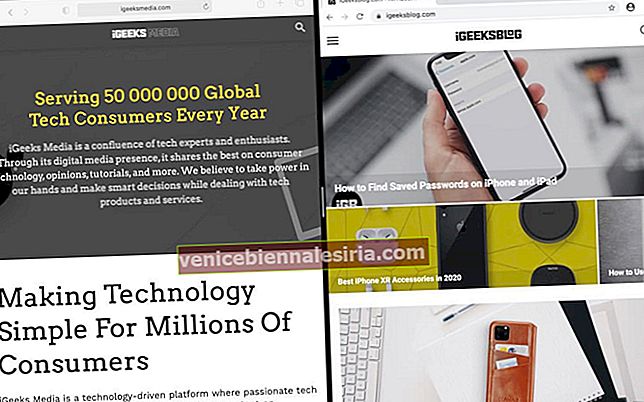
Совет : у вас есть два приложения, оба в полноэкранном режиме? Запустите Mission Control и горизонтально перетащите один на другой, чтобы войти в разделенный экран.
Как работать в режиме Split View на Mac
Когда у вас есть приложения, открытые вместе в режиме Split View, вот как их эффективно использовать в соответствии с вашими потребностями.
-
- Как использовать два приложения Mac бок о бок в режиме разделения экрана
- Как изменить размер окон в режиме Split View
- Как поменять местами окна в режиме Split View
- Как показать строку меню в режиме разделения экрана
- Как показать док в режиме Split View
- Как переключиться на другие приложения или рабочий стол в режиме разделенного экрана
Как использовать два приложения Mac бок о бок в режиме разделения экрана
Щелкните в любом месте одного приложения, чтобы использовать его. Нажмите на другую сторону, чтобы использовать это приложение. Вы можете прокручивать страницу / содержимое любого окна, наведя на них указатель; без необходимости щелкать.
Как изменить размер окон в режиме Split View
Поместите указатель в любое место на вертикальной линии между двумя окнами. Перетащите влево или вправо, чтобы настроить размер окна. Некоторые приложения, такие как Pages, могут не позволять уменьшать их размер в режиме разделенного экрана. Однако вы можете увеличить его.

Как поменять местами окна в режиме Split View
Перетащите одно окно на другую сторону, чтобы переключить его слева направо или наоборот. Для этого поместите указатель в любое место в верхней части окна приложения и перетащите его по горизонтали на другую сторону.

Как показать строку меню в режиме разделения экрана
Переместите указатель мыши в верхнюю часть экрана, чтобы увидеть меню для этого приложения. Щелкните другое приложение в режиме Split View и наведите указатель мыши на верхнюю часть экрана, чтобы увидеть его меню.

Как показать док в режиме Split View
Наведите указатель мыши на нижнюю часть (или влево или вправо, если ваша док-станция обычно находится именно там). Щелкните приложение в Dock, чтобы открыть его в новом пространстве (на рабочем столе).

Как переключиться на другие приложения или рабочий стол в режиме разделенного экрана
Режим разделения всегда открывается в новом пространстве (рабочем столе). Вы можете увидеть другие приложения или исходный рабочий стол, проведя по трекпаду влево или вправо тремя или четырьмя пальцами. Вы также можете нажать Control + стрелка влево или вправо . Или используйте Mission Control.
Как выйти из разделенного экрана
- Наведите указатель мыши на верхний левый угол окна, чтобы увидеть три кнопки (закрыть, свернуть, полноэкранный режим).
- Щелкните зеленую полноэкранную кнопку. Это окно приложения выйдет из режима Split View и откроется в отдельном пространстве в нормальном размере. Другое окно приложения, которое было частью Split View, перейдет в полноэкранный режим.
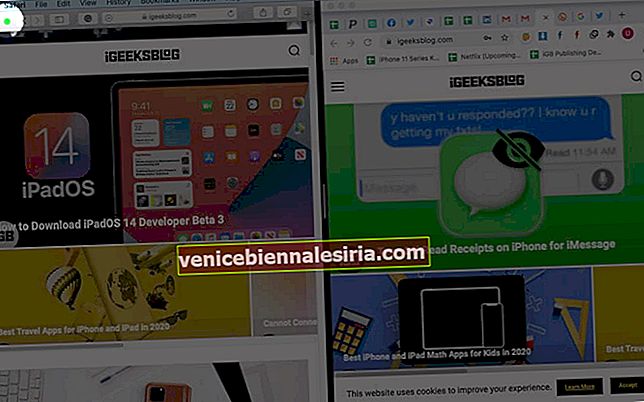
- Или нажмите красную кнопку. Это закроет это окно приложения. Другое приложение перейдет в полноэкранный режим.
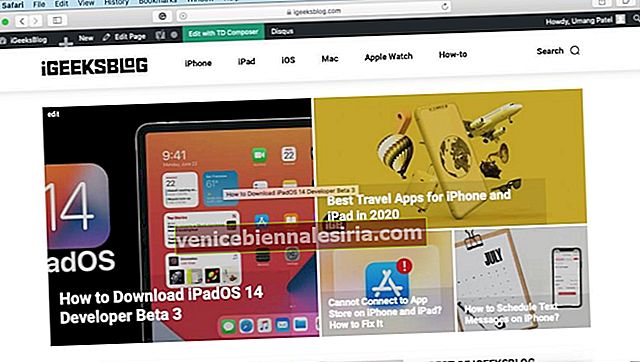
Как использовать привязку к окну на Mac
Привязка к окнам позволяет размещать приложения рядом, не входя в режим разделения экрана. В результате остается видимой верхняя строка меню и Dock.
Чтобы использовать привязку к окну без усилий, убедитесь, что ваш Mac работает под управлением macOS Catalina или более поздней версии. Наведите указатель на зеленую полноэкранную кнопку . Затем нажмите клавишу выбора . Наконец, выберите « Переместить окно в левую часть экрана» или « Переместить окно в правую часть экрана» .

Повторите это для другого окна приложения. Теперь оба окна занимают половину экрана. Также видны док-станция и строка меню.

На более ранних версиях Mac это можно было сделать вручную, поместив указатель на край окна и изменив его размер.
Если вам нужен еще лучший контроль, чем то, что предлагает macOS, попробуйте сторонние инструменты, такие как Magnet.
Подведение итогов…
Это почти все, что вам нужно знать, чтобы начать работу с Split View на Mac. В некоторых ситуациях, таких как создание отчетов, написание статей или копирование мультимедиа с одного диска на другой, использование двух приложений Mac рядом становится удобным.
Вы также можете использовать разделенный экран на iPad Air 2 и более поздних версиях. Поскольку размеры экрана iPhone также становятся больше с каждой версией, было бы интересно использовать два или более приложения одновременно (например, телефоны Android)! На данный момент вы ограничены режимом «Картинка в картинке» на iPhone под управлением iOS 14!
Вы также хотели бы прочитать эти сообщения:
- Как записать экран вашего Mac
- Как стереть Mac удаленно
- Как сделать снимок экрана на Mac
- Как использовать Центр управления на Mac
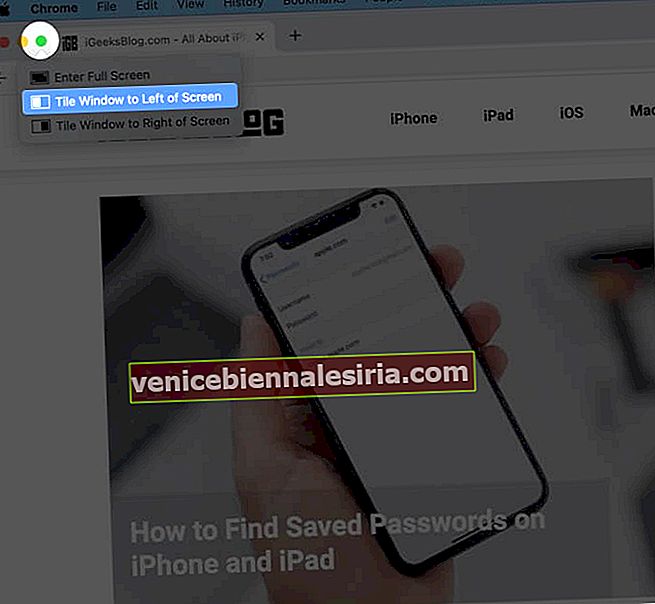
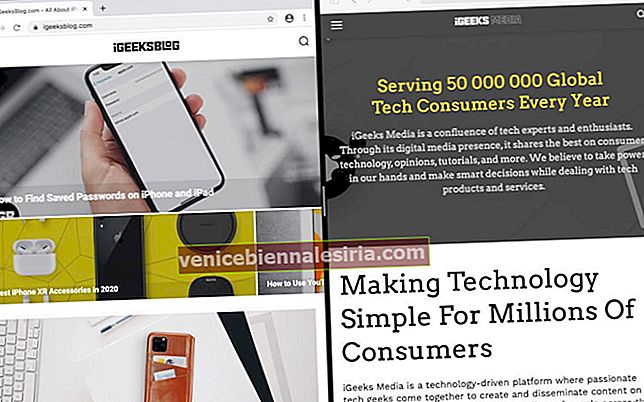
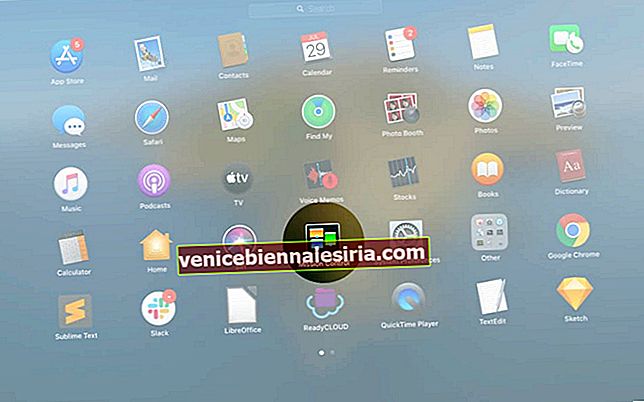
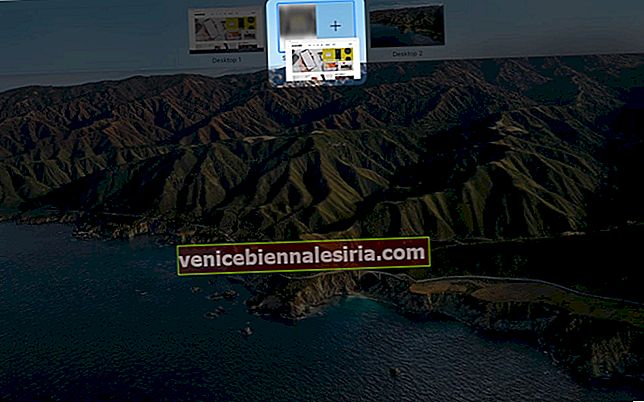
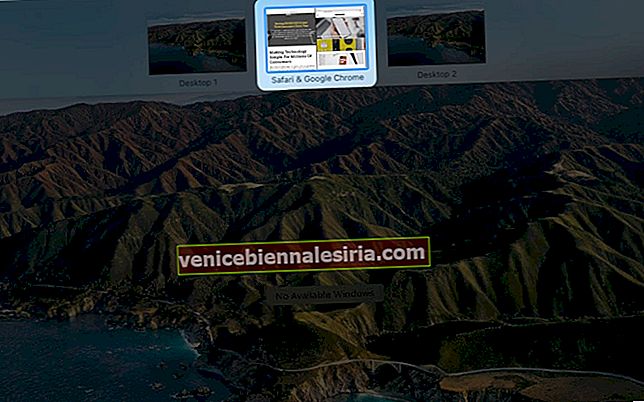
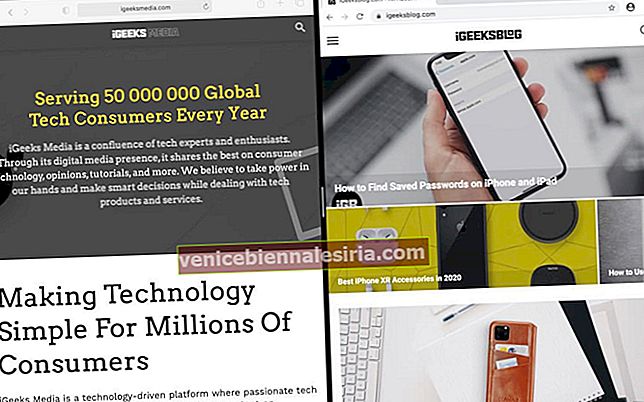
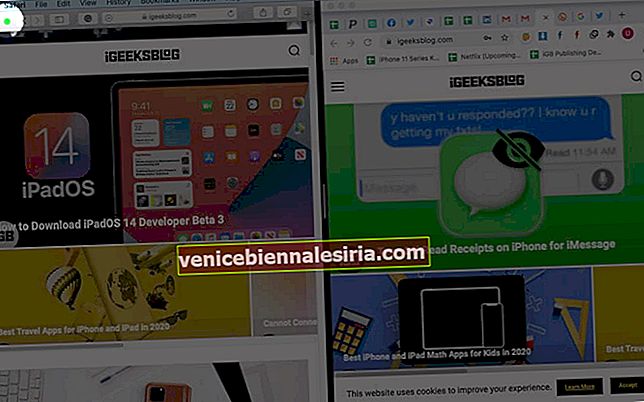
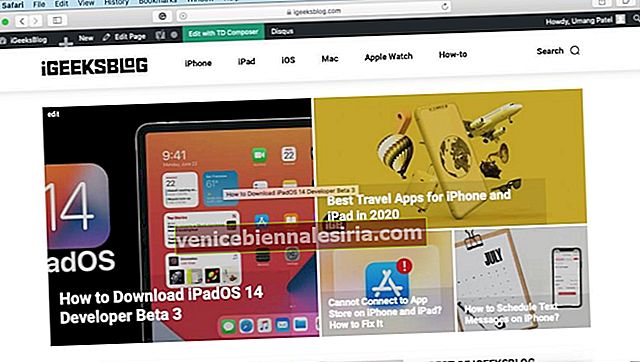









![Закройте все Windows в приложении Mac, нажав клавишу + щелкните [How-to]](https://pic.venicebiennalesiria.com/wp-content/uploads/blog/1268/UFBCGP0W18pic.jpg)