Когда вы используете AssistiveTouch на своем iPhone или iPad , вы используете целый мир ярлыков и уловок. Некоторыми важными задачами, такими как перезапуск устройства или регулировка громкости, можно быстро и легко управлять без использования физических кнопок устройства.
- Что такое AssistiveTouch?
- Как включить AssistiveTouch
- Как использовать AssistiveTouch
- Как настроить меню AssistiveTouch
- Как добавить настраиваемые действия AssistiveTouch
- Как создать новые жесты AssistiveTouch
- Подключите указательное устройство с помощью AssistiveTouch
- Как отключить AssistiveTouch
Что такое AssistiveTouch?
AssitiveTouch - это впечатляющая функция универсального доступа, которая может помочь вам в решении различных задач одним касанием. Хотя это благо для людей с ограниченными возможностями, это также отличный актив для обычных пользователей.
Когда эта функция включена, на главном экране iPhone или iPad появляется полупрозрачная круглая кнопка. И когда вы касаетесь его, открывается меню с множеством опций.
Выберите в меню нужную задачу и Тада! Это будет сделано. Считайте это вкладкой быстрого доступа, которая может помочь вам делать снимки экрана, использовать пользовательские жесты, вызывать SOS, открывать переключатель приложений и многое другое.
Что замечательно, так это то, что вы можете легко настроить Assistive Touch в соответствии с вашими требованиями.
Как включить AssistiveTouch на iPhone или iPad
Включить AssitiveTouch можно тремя способами.
Первый - спросить Сири. Вызовите помощника iOS и попросите его включить AssistiveTouch.
Второй способ - из настроек устройства:
- Запустите приложение « Настройки» и нажмите « Доступность» .
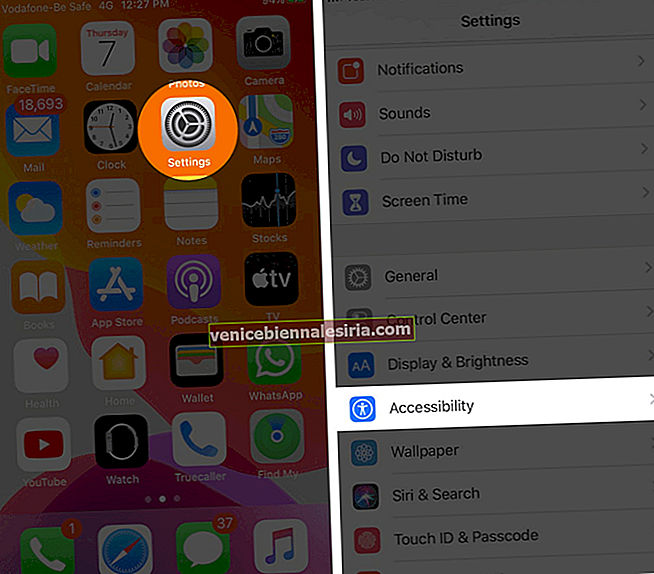
- Нажмите на Touch, а затем выберите AssitiveTouch .
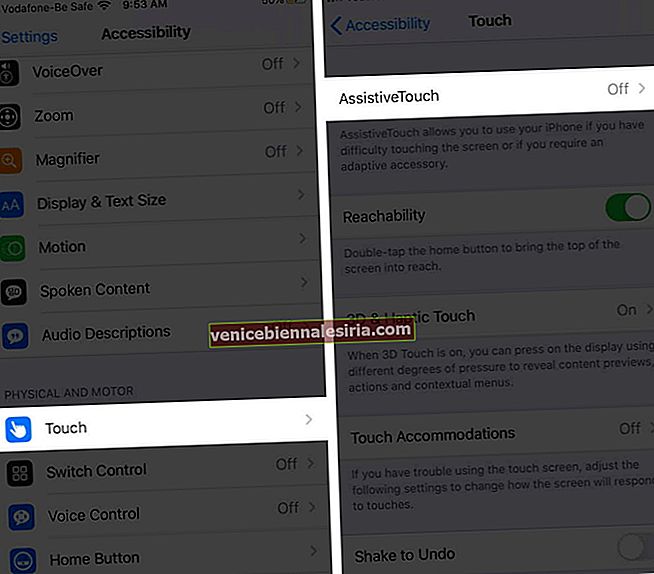
- Теперь включите переключатель рядом с AssistiveTouch .
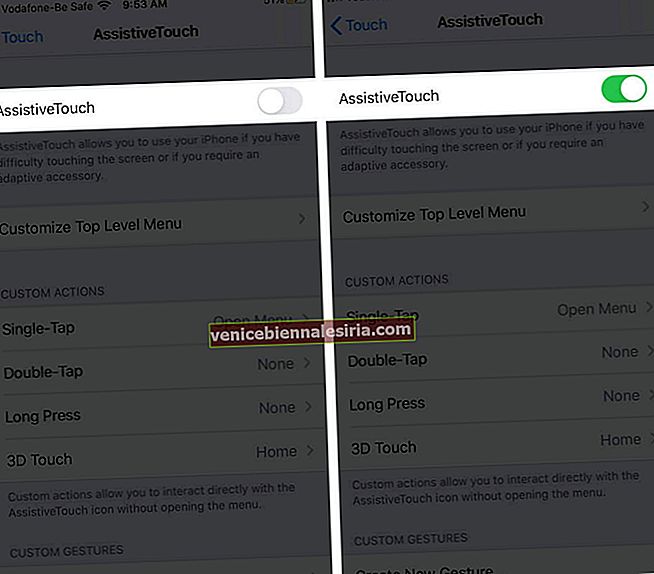
Как только вы включите настройку, на экране появится круглая кнопка. Вы можете перетащить его на любой край главного экрана iPhone или iPad. AssitiveTouch останется на месте, пока вы не переместите его снова.
Третий способ - это ярлык доступности. Откройте « Настройки» → « Специальные возможности» → « Ярлык специальных возможностей» и нажмите « AssistiveTouch» .

Преимущество этого метода заключается в том, что вы можете быстро включить или выключить AssitiveTouch, нажав кнопку питания или кнопку «Домой» три раза.
Как использовать AssistiveTouch на iPhone и iPad
Assistive Touch очень прост в использовании. По умолчанию, когда вы нажимаете кнопку один раз, открывается меню. И когда вы нажмете где-нибудь за пределами меню, оно закроется.

После активации вы можете выбрать любой вариант по своему усмотрению в меню Assistive Touch.
- Уведомления: мгновенно открывает Центр уведомлений.
- Центр управления : открывает Центр управления без использования каких-либо экранных жестов.
- Устройство : открывает меню устройства, в котором вы можете получить доступ к повороту экрана, блокировке экрана, увеличению, уменьшению громкости или отключению звука.
- Параметр «Дополнительно» дополнительно отображает несколько других параметров, таких как переключатель приложений, снимок экрана и перезапуск.
- Дом : независимо от того, какое приложение вы используете, вы быстро попадете на главный экран iOS.
- Siri : активирует Siri.
- Пользовательский : здесь вы можете выполнять и добавлять пользовательские жесты, такие как удержание и перетаскивание и сжатие и поворот.
Хотя это кнопки по умолчанию, вы можете настроить меню AssitiveTouch в любое время.
Как настроить меню AssistiveTouch
Также называемое меню верхнего уровня, довольно просто настроить меню AssitiveTouch, чтобы оно идеально соответствовало вашим требованиям.
- Запустите Настройки → Специальные возможности → Коснитесь.

- Нажмите AssistiveTouch → Настроить меню верхнего уровня.
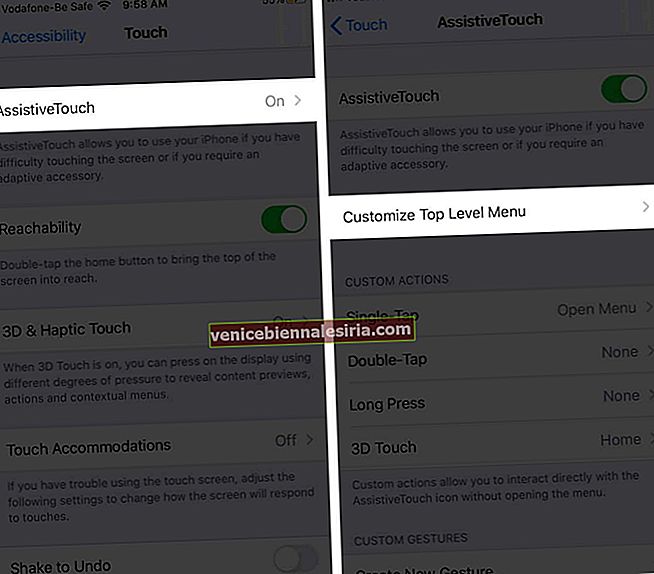
- Чтобы сбросить или изменить существующий значок , нажмите на него
- Теперь выберите нужную функцию или действие и нажмите Готово .
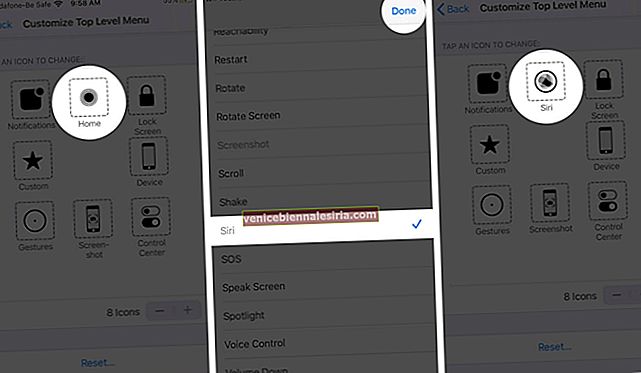 Примечание. Повторяйте шаги №3 и №4, пока не будете удовлетворены своим меню AssitiveTouch.
Примечание. Повторяйте шаги №3 и №4, пока не будете удовлетворены своим меню AssitiveTouch. - Чтобы добавить или удалить параметры в меню верхнего уровня, нажмите кнопки «+» и «-» .
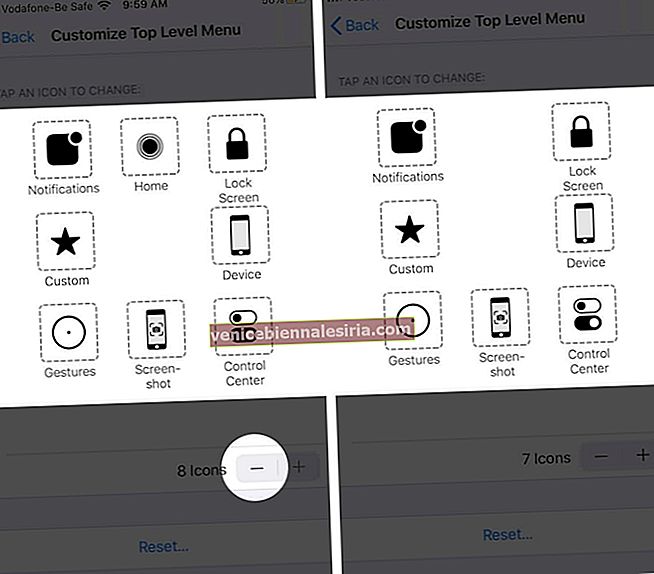
Примечание . Вы можете добавить до 8 значков и оставить не более одного значка.
Если вас не устраивают изменения или вы хотите вернуться в меню по умолчанию, нажмите кнопку « Сброс».

Как добавить настраиваемые действия AssistiveTouch
Вы можете использовать настраиваемые действия. Это позволяет вам напрямую взаимодействовать с AssistiveTouch, не открывая меню.
Вы можете назначить функцию AssistiveTouch для однократного, двойного или длительного нажатия:
- Откройте « Настройки» → « Универсальный доступ» → « Сенсорный» → « AssistiveTouch».

- Под заголовком «Настраиваемые действия» нажмите « Одно касание» , « Двойное касание» или « Длительное нажатие».
- Выберите действие , которому вы хотите назначить жест
- Нажмите на Назад в верхнем левом углу страницы.
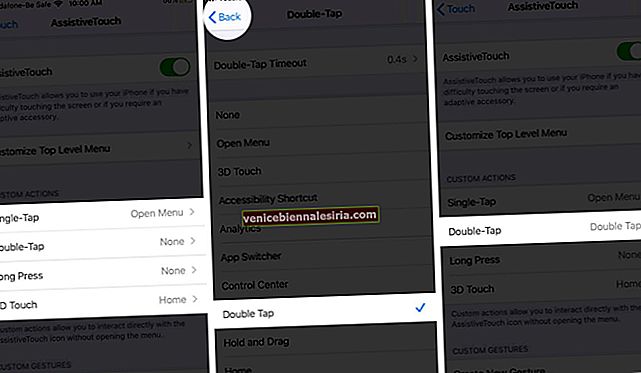
И не только это, вы также можете изменить время ожидания двойного нажатия и длительность длительного нажатия.

Как создать новые жесты AssistiveTouch
Вы можете записывать пользовательские касания и смахивания с помощью сенсорного экрана и добавлять их в раздел «Пользовательский» меню AssistiveTouch.
- Откройте « Настройки» → « Специальные возможности» → « Сенсорный» → « AssistiveTouch».

- Здесь выберите Create New Gesture в разделе Custom Gesture.
- На экране записи подайте жест, который хотите добавить
- Нажмите на Stop and Play, чтобы проверить. Если вы не удовлетворены, нажмите « Запись» и сделайте это снова.
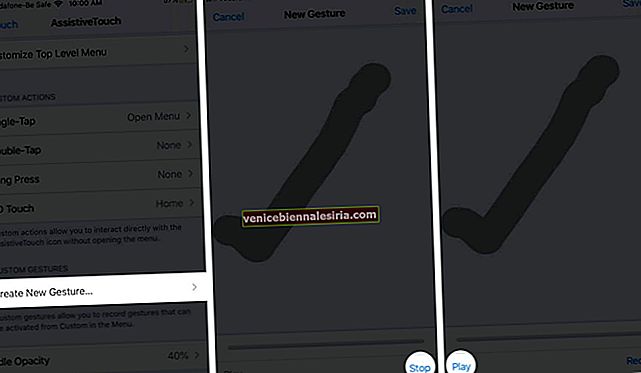
- Когда все будет удовлетворено, нажмите « Сохранить» и введите имя жеста.
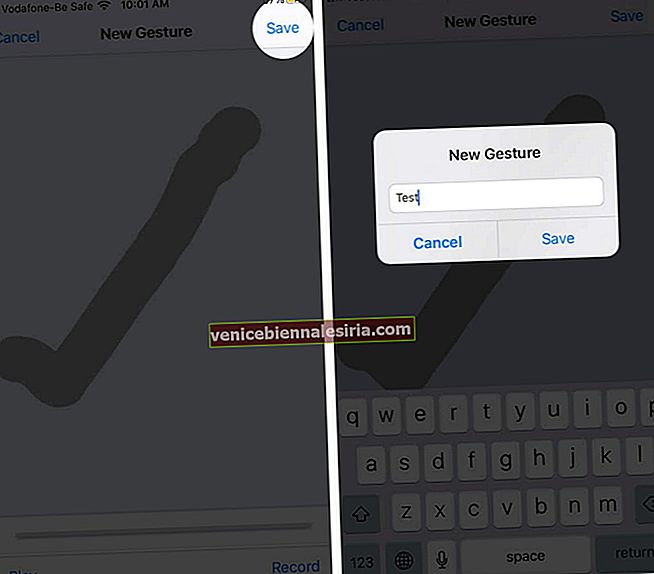
Чтобы проверить жест, коснитесь кнопки AssitiveTouch → Пользовательский → имя жеста .

На экране появится полупрозрачная точка, нажмите на нее, и действие произойдет. Когда закончите, закройте жест, снова нажав кнопку AssitiveTouch.
Чтобы удалить пользовательский жест, нажмите « Изменить» в правом верхнем углу страницы настроек AssitiveToch. Выберите «-», а затем нажмите « Удалить» для жестов, которые вы хотите удалить.

Примечание. Этот параметр распознает только известные жесты и не может выполнять такие задачи, как вызов людей. Например, если вы заядлый читатель, вы можете установить жест прокрутки вниз. Таким образом, когда вы активируете пользовательский жест и нажимаете на полупрозрачную точку, экран автоматически прокручивается немного вниз.
Подключите указательное устройство с помощью AssistiveTouch
Поскольку iOS 13 и iPadOS 13 поддерживают мышь или трекпад, AssistiveTouch может помочь вам подключить такой аксессуар, как Bluetooth-мышь или трекпад, для управления экранным указателем.
Хотя это все еще не весело или совместимо с iPhone, вы, безусловно, можете подключить iPad и легко использовать мышь.
Как отключить AssistiveTouch
Чтобы отключить AssistiveTouch, спросите Siri или в настройках устройства.
- Откройте Настройки → Специальные возможности → Коснитесь.

- AssistiveTouch → Отключите переключатель рядом с AssistiveTouch.
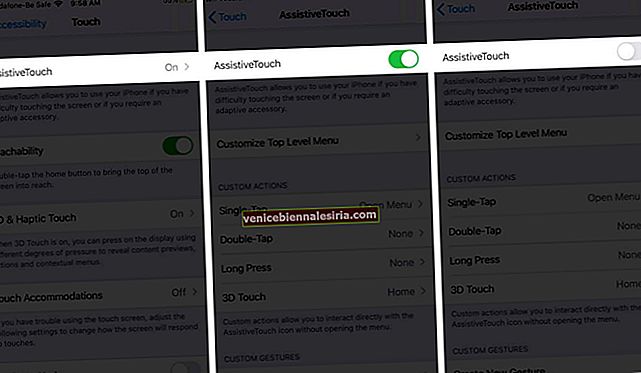
А если вы добавили AssitiveTouch к ярлыкам специальных возможностей, просто нажмите кнопку «Домой» или кнопку питания три раза.
Подпись
Как только вы освоите AssitiveTouch, это может быть действительно полезно. Нравится вам AssitiveTouch или нет, согласитесь, что это удобная функция.
В iOS есть несколько фантастических функций доступности, проверьте некоторые из них и способы их использования здесь:
- Как использовать доступность на iPhone
- Полное руководство по настройке и использованию голосового управления на iPhone
- Как настроить и использовать управляемый доступ на iPhone и iPad
- Как настроить интенсивность и скорость нажатия кнопки `` Домой '' на iPhone
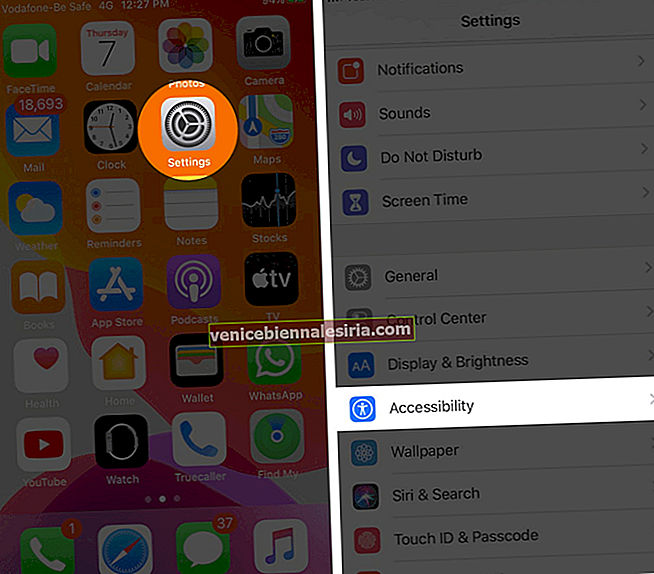
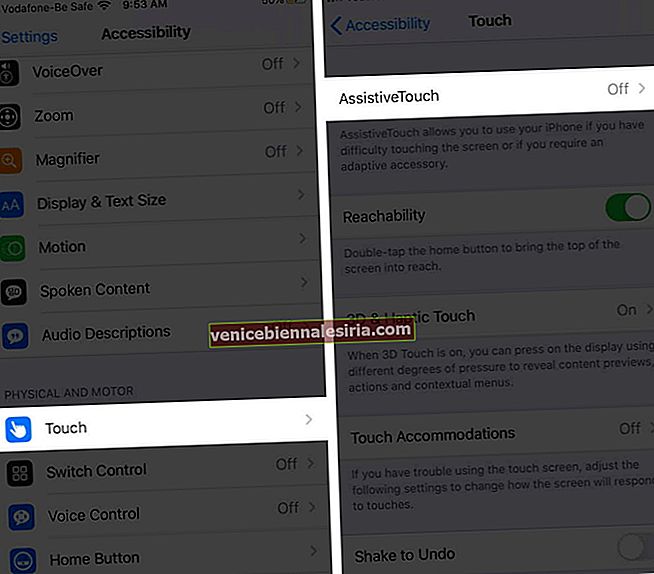
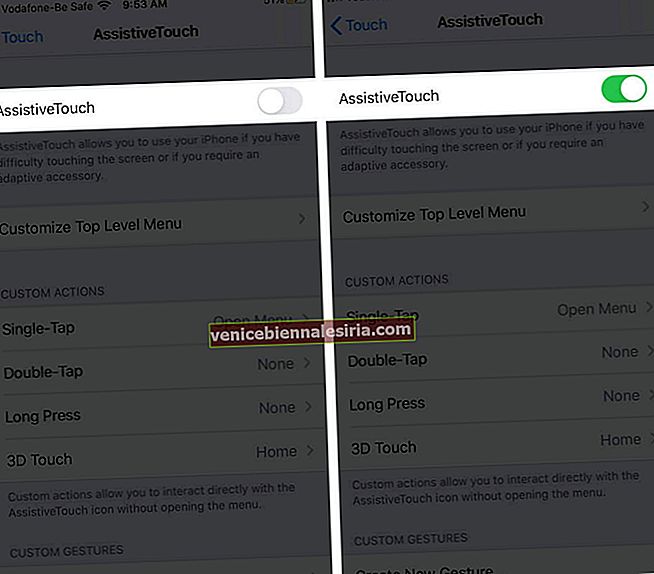

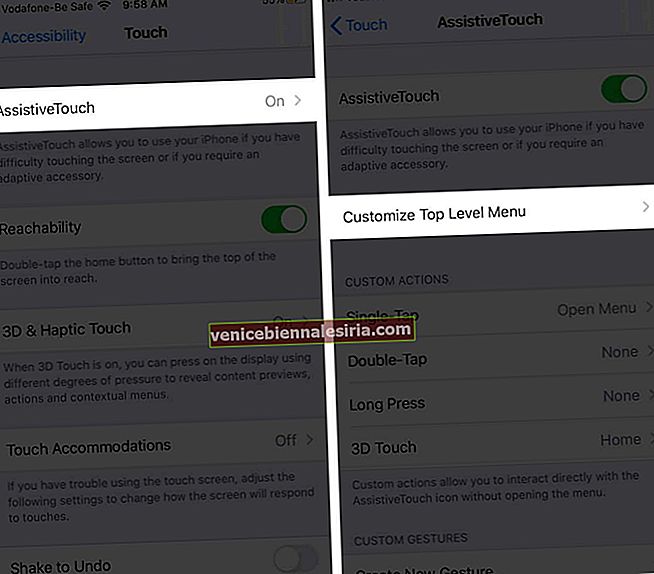
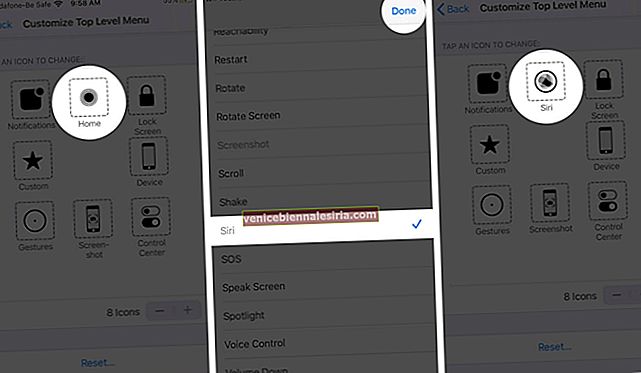 Примечание. Повторяйте шаги №3 и №4, пока не будете удовлетворены своим меню AssitiveTouch.
Примечание. Повторяйте шаги №3 и №4, пока не будете удовлетворены своим меню AssitiveTouch.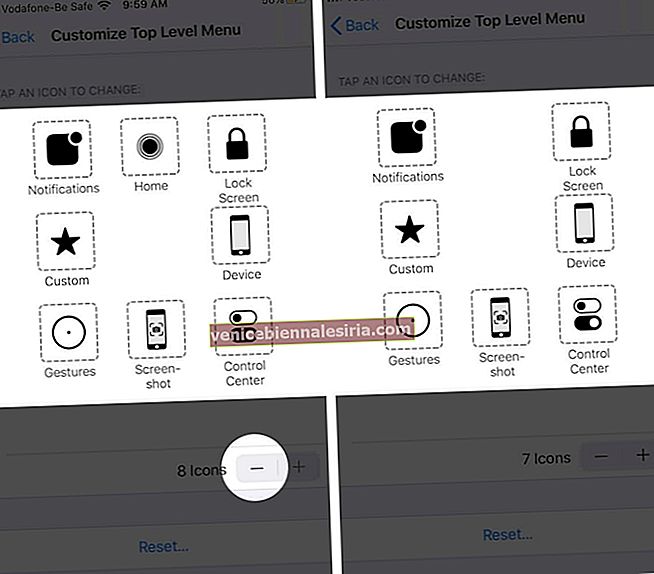

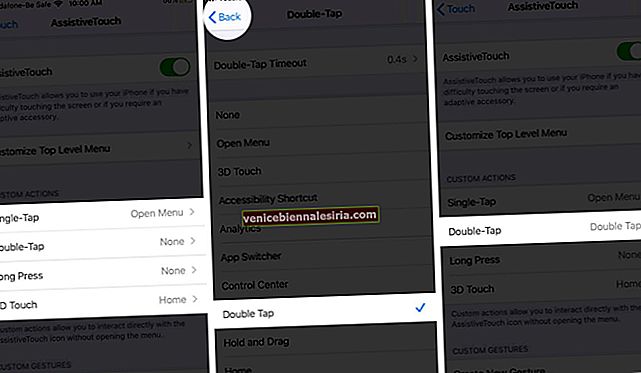
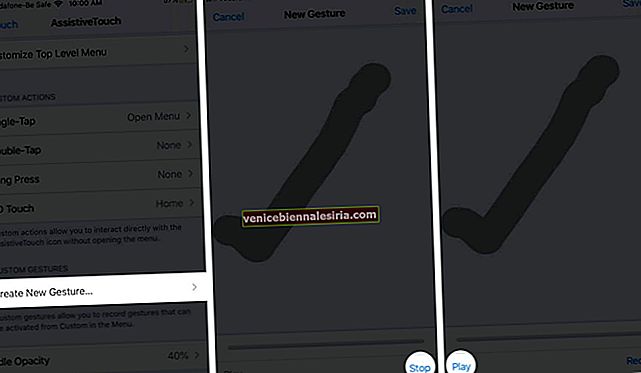
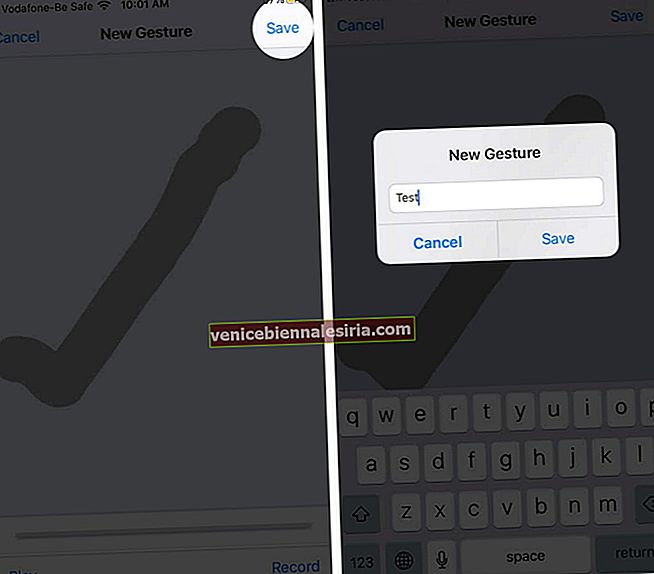
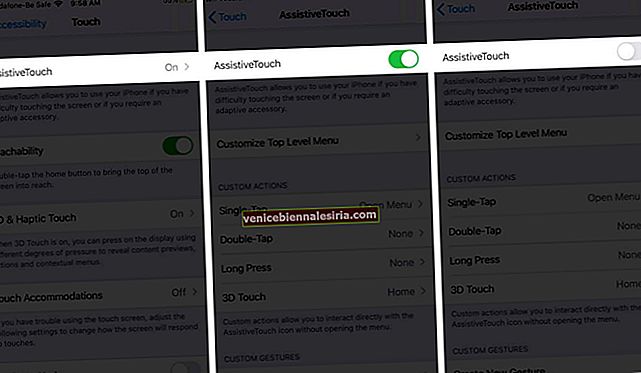









![Закройте все Windows в приложении Mac, нажав клавишу + щелкните [How-to]](https://pic.venicebiennalesiria.com/wp-content/uploads/blog/1268/UFBCGP0W18pic.jpg)