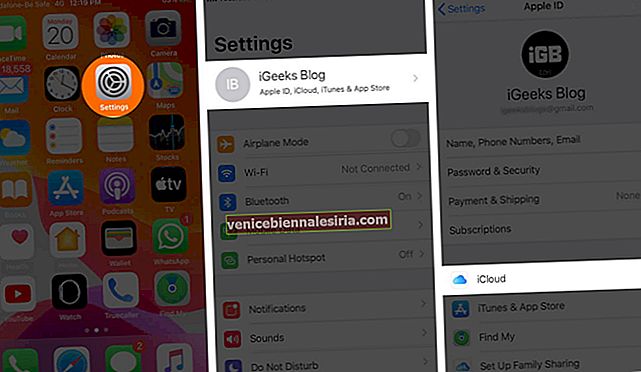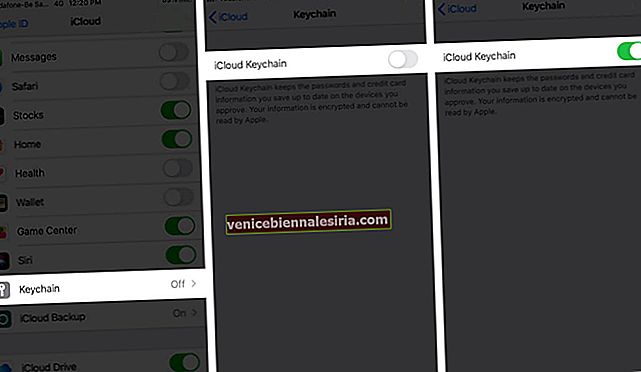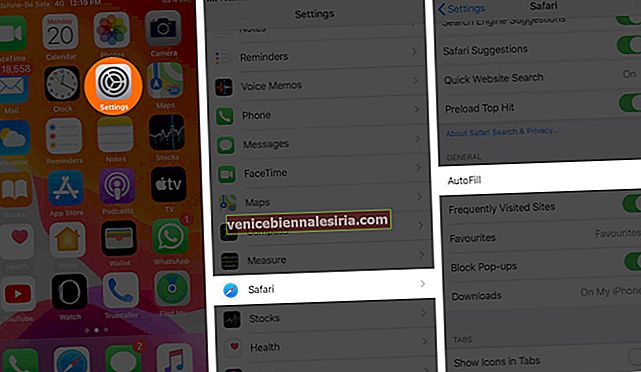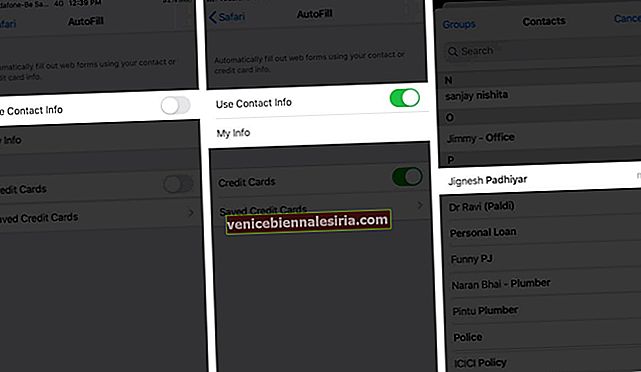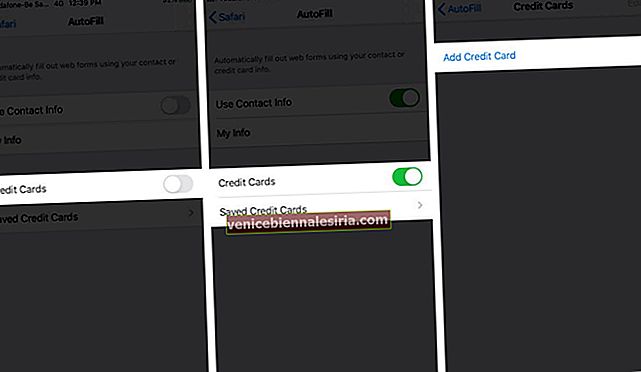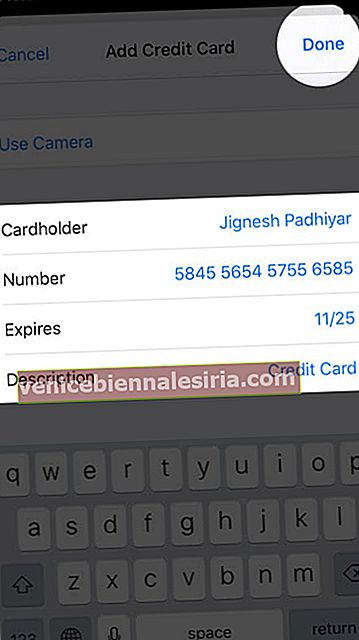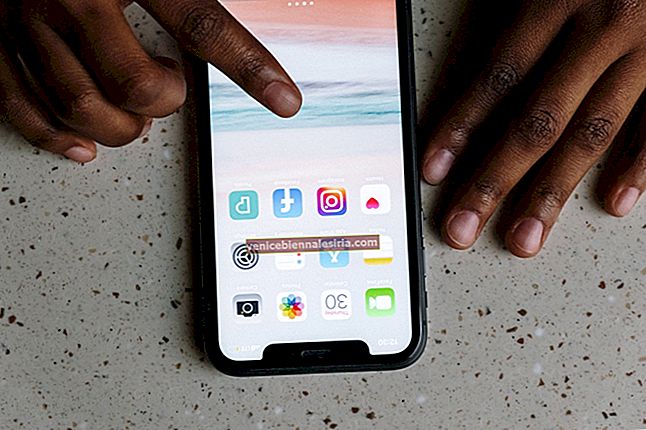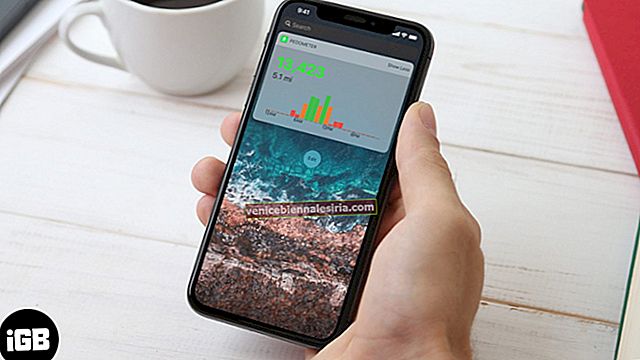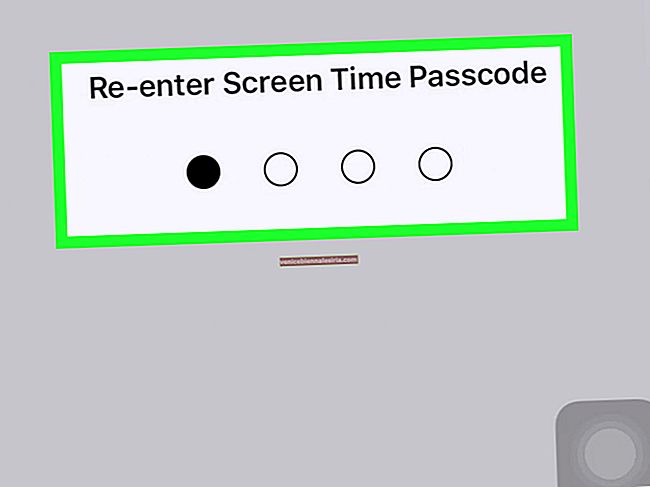Невозможно запомнить имя пользователя и пароль для всех веб-сайтов и приложений, которые мы используем. Конечно, вы можете использовать один из менеджеров паролей, доступных для iOS, но зачем полагаться на стороннюю службу, если у вас есть встроенный инструмент - Связка ключей iCloud. Вот как настроить и использовать Связку ключей iCloud на вашем iPhone и iPad под управлением iOS 14 или 13.
- Что такое связка ключей Apple iCloud?
- Как включить связку ключей iCloud на iPhone или iPad
- Как отключить связку ключей iCloud на iPhone или iPad
- Как просмотреть сохраненные пароли связки ключей iCloud
- Как добавить кредитные карты и личную информацию в связку ключей iCloud
Что такое связка ключей Apple iCloud?
Связка ключей iCloud на iPhone, iPad, iPod touch и Mac шифрует и хранит ваше имя пользователя, пароль, пароль Wi-Fi, данные кредитной карты и другую безопасную информацию. После этого вы сможете быстро ввести адрес электронной почты для входа и пароль, когда вы попытаетесь использовать сервис. Связка ключей iCloud также позволяет просматривать сохраненные пароли и постоянно обновлять данные на всех ваших устройствах Apple. Посмотрим как.
Как включить связку ключей iCloud на iPhone
- Откройте приложение " Настройки" на iPhone или iPad.
- Коснитесь своей карты Apple ID сверху
- Коснитесь iCloud.
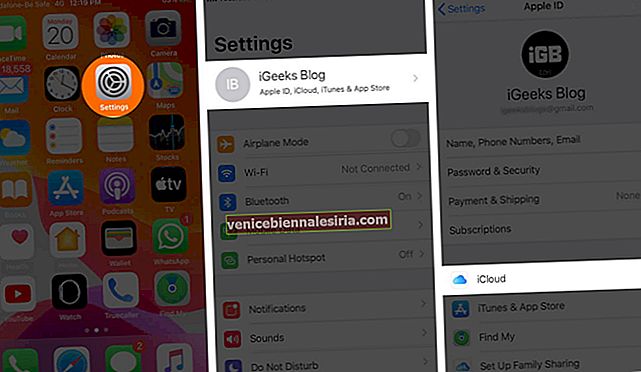
- Прокрутите немного и коснитесь Связка ключей.
- Включите Связку ключей iCloud.
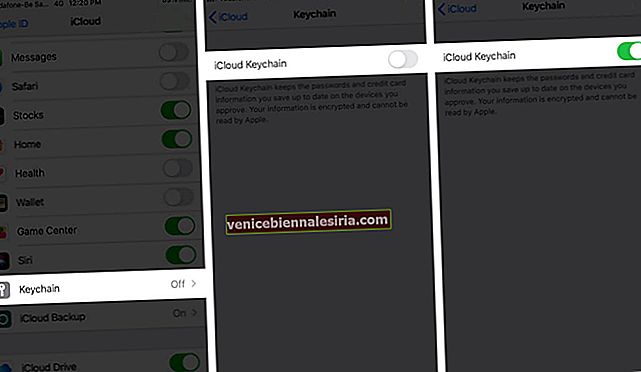
- Введите свой пароль Apple ID, когда его спросят.
- Теперь есть последний шаг безопасности:
- Если вы настраивали Связку ключей iCloud в прошлом, вам будет предложено ввести код безопасности iCloud. Если вы этого не сделали, вам будет предложено создать надежный пароль. Убедитесь, что вы помните это
- Если у вас есть несколько устройств Apple, подписанных этим Apple ID, вы также можете легко проверить его с помощью этого идентификатора. Просто следуйте инструкциям на экране
С этого момента, когда вы регистрируетесь или меняете пароль в Safari и большинстве приложений, вы увидите запрос на сохранение пароля. Связка ключей iCloud также предлагает надежный пароль, который вы можете использовать.
Apple не может прочитать данные, хранящиеся в Связке ключей iCloud. Он защищен 256-битным шифрованием AES как при хранении, так и при передаче.
Как отключить связку ключей iCloud на iPhone или iPad
Выполните указанные выше действия и выключите тумблер. Вас могут спросить, хотите ли вы сохранить или удалить пароли. Если вы решите сохранить эту информацию на своем устройстве, она не удаляется локально. Но, естественно, он не будет обновляться при внесении изменений (добавлении или обновлении паролей и т. Д.) На других устройствах Apple.
Если вы решите удалить информацию, она будет удалена с этого iPhone или iPad. Но он будет доступен на других ваших устройствах Apple. Однако, если вы не решите хранить информацию о связке ключей iCloud хотя бы на одном устройстве Apple, она будет удалена даже с серверов iCloud.
Как просмотреть сохраненные пароли связки ключей iCloud
После того, как вы настроите Связку ключей iCloud на своем iPhone, легко получить доступ к сохраненным данным. Вы можете сделать это вручную в приложении «Настройки» или попросить Siri показать ваши пароли. Оттуда вы можете ввести учетные данные или даже скопировать их или поделиться ими через AirDrop. Чтобы узнать больше, следуйте нашему пошаговому руководству о том, как найти сохраненные пароли на iPhone.
Как добавить кредитные карты и личную информацию в связку ключей iCloud
Связка ключей iCloud также упрощает ввод вашей личной информации и данных платежной карты на веб-сайтах и в приложениях. Для этого вам необходимо добавить и включить их в настройках.
- Откройте приложение " Настройки" на вашем iPhone или iPad.
- Прокрутите вниз и коснитесь Safari.
- Коснитесь Автозаполнение.
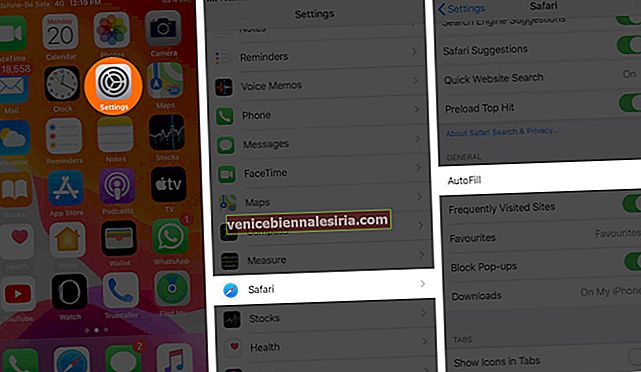
- Для личной информации: включите переключатель для использования контактной информации. Затем нажмите « Моя информация» и выберите свою карточку контакта.
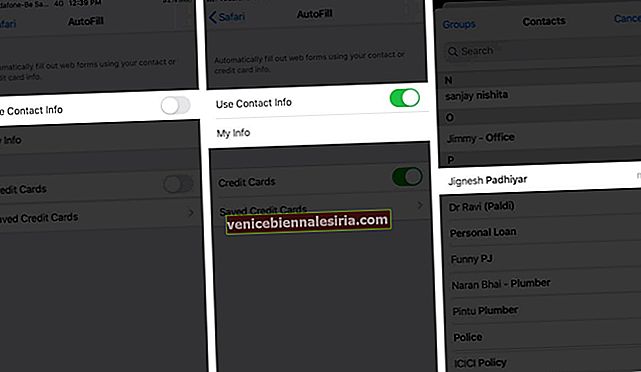
- Для кредитной карты: включите переключатель для кредитных карт. Затем нажмите « Сохраненные кредитные карты». Авторизуйтесь, если спросят
- Нажмите « Добавить кредитную карту».
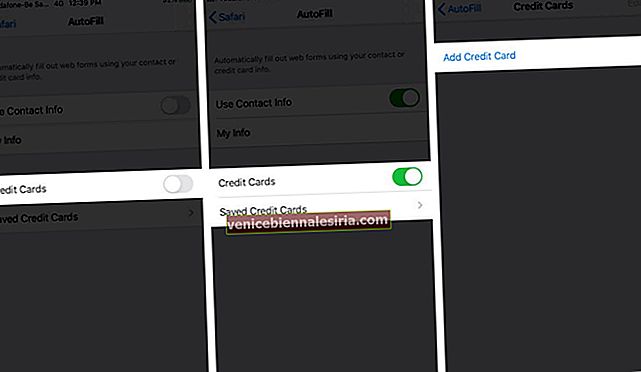
- Коснитесь « Использовать камеру» или введите данные вручную.
- Наконец, нажмите Готово.
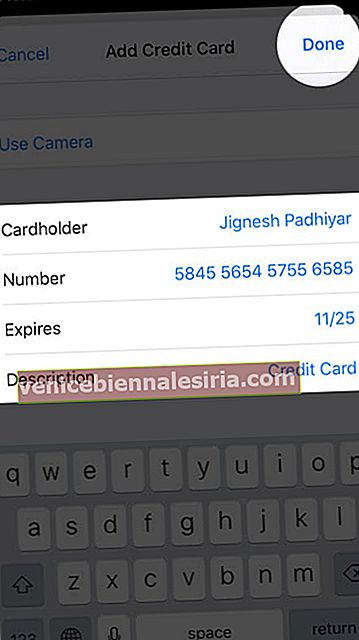
Чтобы остановить автоматическое заполнение вашей личной информации или данных кредитной карты, на шагах 4 и 5 выключите переключатель «Использовать контактную информацию» и «Кредитные карты» соответственно.

Чтобы удалить сохраненную карту , выполните указанные выше действия, нажмите «Сохраненные кредитные карты» и выполните аутентификацию. Наконец, проведите пальцем справа налево по карточке и нажмите «Удалить». Вы также можете нажать «Изменить», выбрать одну или несколько карточек и нажать «Удалить» в верхнем левом углу.

Вот и все, ребята!
Вот как настроить и использовать замечательную Связку ключей iCloud на вашем устройстве iOS. Для обеспечения безопасности ваших устройств и данных вы должны постоянно обновлять свой iPhone и iPad, а также использовать двухфакторную аутентификацию (не только для Apple ID, но и для других сервисов, таких как Facebook, Twitter, Bank и т. Д.).
Вы можете взглянуть на:
- Как удалить список чтения Safari на iPhone, iPad и Mac
- Как включить приватный просмотр в Safari
- Лучшие противомикробные чехлы для iPhone
Есть вопрос? Пожалуйста, спросите в разделе комментариев ниже.