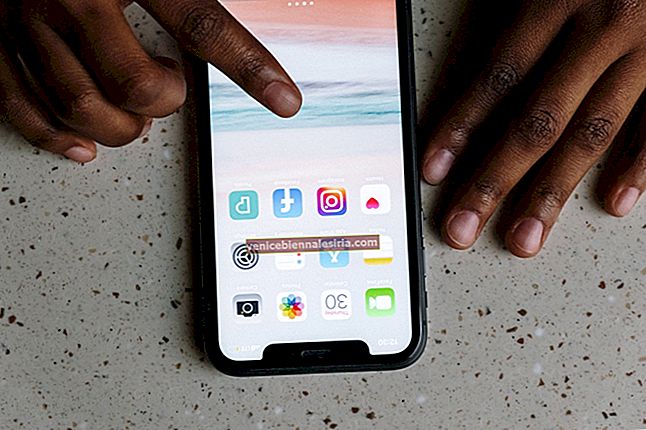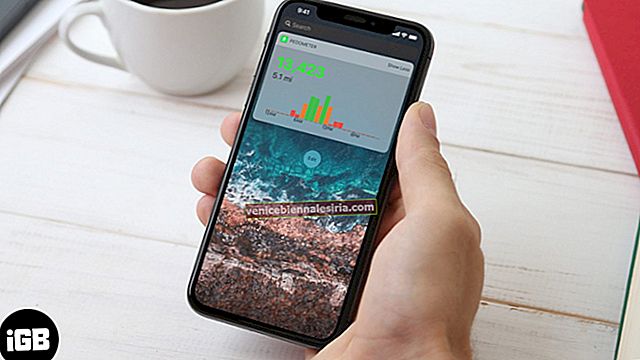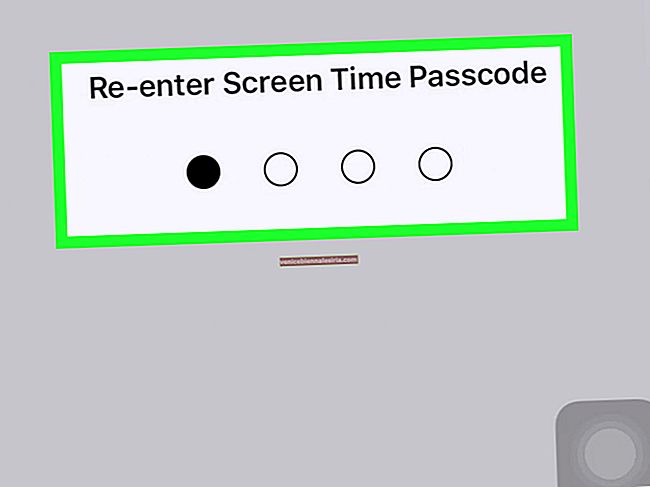До сих пор я без проблем использовал универсальный буфер обмена на своих iDevices. Но внезапно проблема возникла из ниоткуда, и универсальный буфер обмена перестал работать между macOS Catalina и iOS 13. В результате я не мог ничего скопировать и вставить на свой Mac и iPhone. К счастью, я смог решить эту проблему, попробовав некоторые обходные пути. Зацените их, если вам нужна помощь!
Универсальный буфер обмена не работает между Mac и iPhone? Как исправить
Предпосылка:
- Убедитесь, что ваши устройства находятся в зоне действия Bluetooth (около 33 футов или 10 метров).
- Универсальный буфер обмена совместим со следующими устройствами:

- Ваш iPhone или iPad должен работать под управлением iOS 10 или новее, а Mac должен иметь macOS Sierra или новее.
- Вы должны войти в одну и ту же учетную запись iCloud как на Mac, так и на устройстве iOS.
- Кроме того, не забудьте вырезать, скопировать и вставить за короткий промежуток времени.
Решение №1: Начните с нуля
В первом решении мы собираемся дать новый старт всем важным вещам, таким как Bluetooth, Wi-Fi и Handoff. Кроме того, мы также собираемся избавиться от существующих файлов Bluetooth и перезагрузить Mac, iPhone или iPad.
Отключите Bluetooth и Wi-Fi как на Mac, так и на устройстве iOS
На Mac: нажмите кнопку Bluetooth в правом верхнем углу и выберите «Выключить Bluetooth» . Аналогичным образом щелкните значок Wi-Fi и выберите « Отключить Wi-Fi».

На устройстве iOS: нажмите «Настройки» → « Wi-Fi / Bluetooth» и выключите его .

Отключить передачу обслуживания между устройствами
На вашем Mac: нажмите меню Apple → Системные настройки → Общие. Теперь снимите флажок «Разрешить передачу обслуживания между этим Mac и вашими устройствами iCloud».

На вашем iDevice: откройте приложение «Настройки» → «Основные» → «Handoff» и выключите «Handoff» .

Сотрите все файлы Bluetooth
Откройте Finder → нажмите меню «Перейти» → нажмите клавишу «option» и выберите « Библиотека» → «Выбрать папку настроек» → введите Bluetooth в поле поиска.

Теперь выберите все файлы и щелкните правой кнопкой мыши. Затем переместите их в корзину .

Примечание. Чтобы файлы были полностью удалены, введите Bluetooth в строке поиска. Если файлы не отображаются, значит, их больше нет.
Вы также можете открыть Терминал → и вставить следующую команду:
sudo rm /Library/Preferences/com.apple.Bluetooth.plist
Затем нажмите Return. Затем вам нужно ввести пароль и снова нажать клавишу возврата. Он подтвердит, что на вашем устройстве нет таких файлов.

Затем перезагрузите ваш Mac и устройство iOS. После перезагрузки включите Bluetooth, Wi-Fi и Handoff.
Теперь скопируйте что-нибудь на свой Mac и попробуйте вставить это на свое устройство iOS, чтобы увидеть, исчезла ли проблема.
Решение № 2: Обновление программного обеспечения
Если универсальный буфер обмена по-прежнему не работает должным образом, обновите программное обеспечение. Причина, по которой я рекомендую это, заключается в том, что проблема может быть связана со скрытой ошибкой. И только обновление программного обеспечения сможет это исправить.
Чтобы сделать это на устройствах iOS, перейдите в « Настройки» → « Основные» → « Обновление программного обеспечения», а затем загрузите и установите обновление.

После обновления проверьте, удалось ли вам решить проблему или нет.
Подведение итогов…
В моем случае я смог решить проблему, попробовав первое решение. Один из моих друзей, столкнувшийся с той же проблемой, добился успеха с тем же решением. Итак, я ожидаю, что вы тоже будете на стороне победителей.
Возможно, вы захотите также сослаться на эти сообщения:
- Как использовать Continuity Camera на Mac, iPhone и iPad
- USB-порт вашего Mac не работает? Попробуйте эти исправления
- Краткая история процессоров Mac: от Motorola 68 K до ARM
- Клавиатура MacBook не работает? Попробуйте эти исправления (которые действительно работают)
Не могли бы вы решить проблему, попробовав вышеуказанные решения? Поделитесь своим мнением в комментарии ниже.