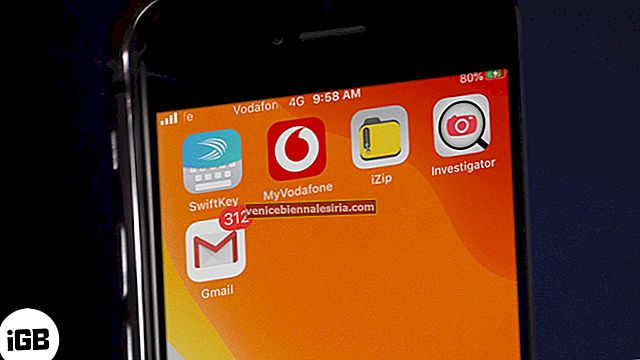Siri - это встроенный персональный помощник по умолчанию на всех устройствах Apple, таких как iPhone, iPad и т. Д. Вы можете задавать вопросы и указывать указания, давать команды для выполнения действий на устройстве, таких как отключение Bluetooth и многое другое. В этом полном руководстве давайте посмотрим, как включить, активировать, использовать и настроить Siri в iOS и iPadOS.
- Как включить Siri на iPhone и iPad
- Как использовать Siri на iPhone и iPad
- Как включить и использовать «Привет, Siri»
- Использовать текст для Siri
- Как отредактировать голосовую команду, которую вы дали Siri
- Как изменить настройки голосовой обратной связи Siri
- Как изменить язык Siri
- Как изменить акцент и пол голоса Siri
- Как отключить Siri на экране блокировки
- Как установить контактную информацию для Siri
- Как изменить настройки Siri
Как включить Siri на iPhone и iPad
При настройке iPhone вас спросят, хотите ли вы включить Siri. Если вы этого не сделали, вот как это сделать позже.
- Откройте приложение " Настройки".
- Нажмите на Siri и поиск.
- Включите переключатель для нажатия боковой кнопки для Siri на iPhone и iPad с Face ID. Нажмите Включить Siri.
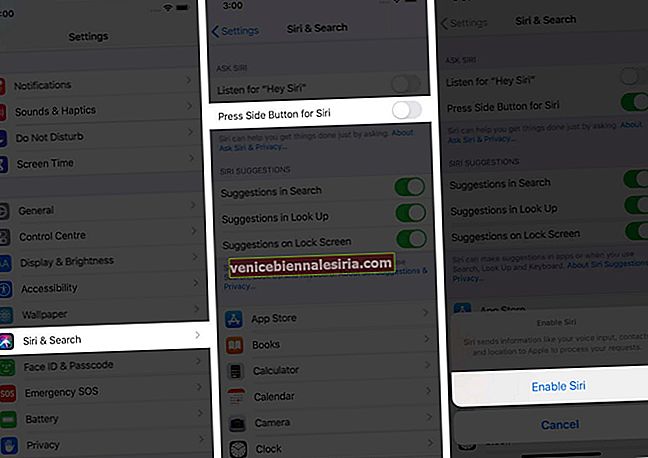
- Включите переключатель « Нажмите« Домой »для Siri на iPhone и iPad с помощью кнопки« Домой ». Нажмите Включить Siri.
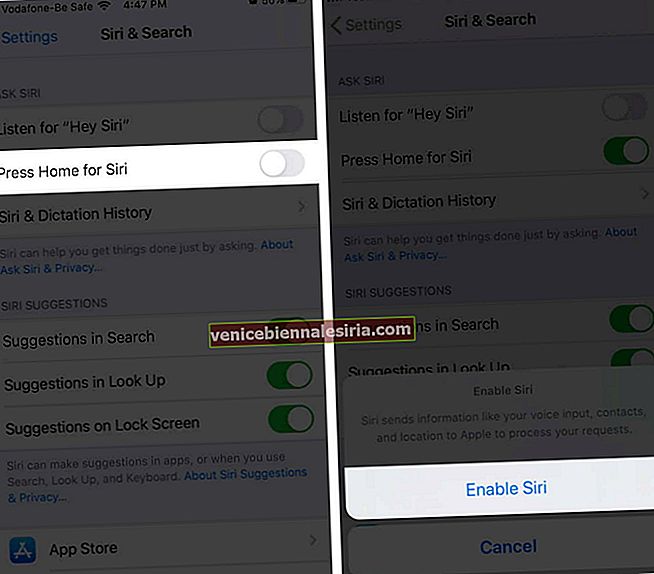
Для включения Siri есть еще кое-что, например включение «Привет, Siri» и разрешение Siri, даже когда ваше устройство заблокировано. Эти вопросы рассматриваются в следующих разделах.
Примечание. Чтобы отключить Siri, выключите переключатель «Слушать« Привет, Siri »и нажмите боковую кнопку для Siri или нажмите« Домой »для Siri, в зависимости от модели вашего iPhone.
Как использовать Siri на iPhone и iPad
После того, как вы включите голосового помощника, вот как его запускать и отдавать команды.
- На iPhone и iPad с Face ID нажмите правую кнопку.
- На iPhone и iPad с кнопкой «Домой» нажмите кнопку на передней панели устройства.
- Поговорите с Siri. Дайте ему такие команды, как « как погода», « установить будильник на 7 утра » и так далее. Вы можете говорить с ним естественно, как если бы вы разговаривали с человеком. В большинстве случаев Siri понимает.
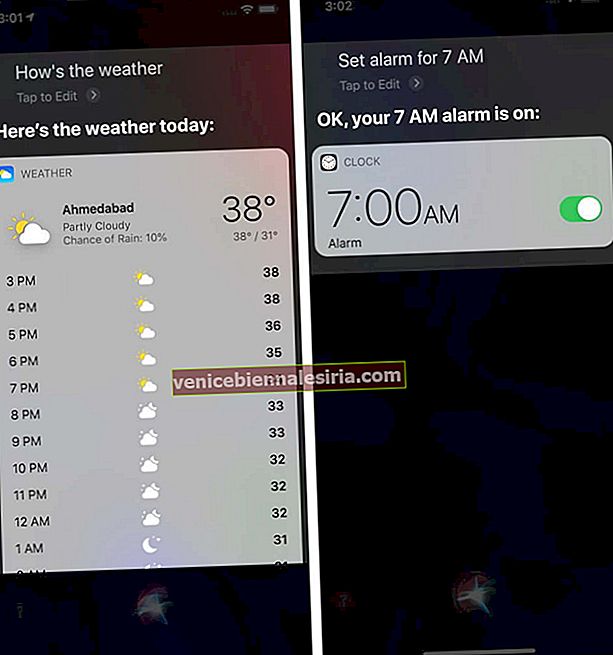
Если вы хотите сделать более длинный запрос , продолжайте нажимать кнопку. Siri будет слушать, пока вы удерживаете кнопку нажатой. Когда вы его отпускаете, помощник перестает слушать и начинает работать над вашим запросом.
Другие способы вызвать Сири
Помимо использования физической кнопки на устройстве, есть дополнительные способы вызвать Siri.
- Использование наушников EarPods: нажмите и удерживайте среднюю кнопку на встроенном пульте дистанционного управления. Вы можете использовать аналогичную кнопку на большинстве сторонних проводных наушников для вызова Siri.
- Использование AirPods: по умолчанию при двойном нажатии на AirPods 1-го и 2-го поколения активируется Siri. Вы можете дополнительно настроить их. Для AirPods Pro необходимо прикоснуться к датчику силы и удерживать его.
- Другие наушники: аналогично, если сторонние беспроводные наушники поддерживают голосовое управление вызовом, вы можете использовать их для вызова Siri в паре с iPhone или iPad.
- Использование Apple Watch: вы также можете использовать Siri на Apple Watch, прежде всего, нажав и удерживая цифровую корону и используя Hey Siri.
Помимо вышеперечисленных методов, вы можете полностью вызвать Siri своим голосом, используя горячее ключевое слово. Посмотрим, как это сделать.
Как включить и использовать «Привет, Siri»
- Откройте приложение " Настройки".
- Нажмите на Siri и поиск.
- Включите переключатель " Слушать", "Привет, Siri".
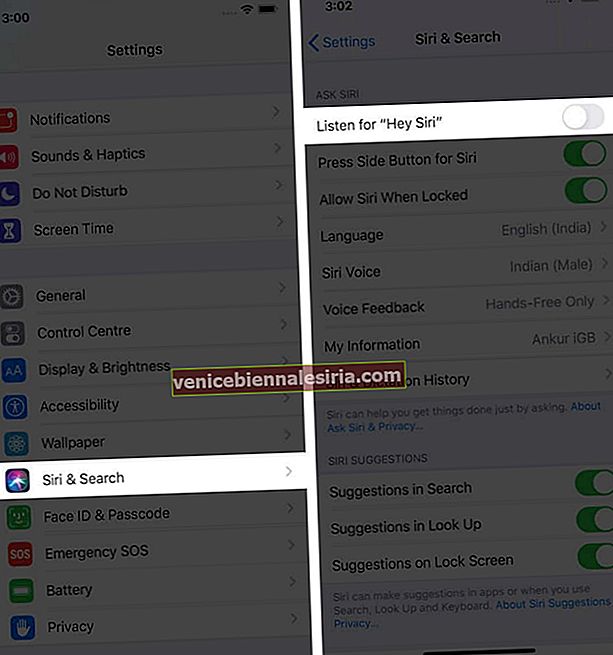
- Коснитесь Продолжить. Следуйте простым инструкциям на экране
- Вы успешно включили «Привет, Siri».
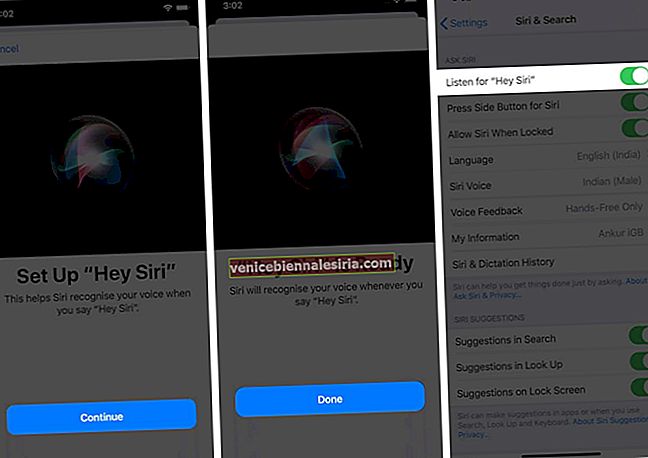
- Он работает, когда ваше устройство разблокировано или заблокировано (если включен параметр Разрешить Siri при блокировке)
- Если у вас iPhone 6s или новее, скажите «Привет, Siri», чтобы позвонить и использовать его.
- Если у вас iPhone 6 и более ранние версии с iOS 8 и новее, вам необходимо подключить телефон к источнику питания. Затем вы можете использовать «Привет, Siri».
Дополнительно: «Привет, Siri» также поддерживается:
- Все модели Apple Watch
- AirPods 2-го поколения
- AirPods Pro
- Powerbeats, Powerbeats Pro
- iPad Air (3-го поколения)
- iPad mini (5-го поколения)
- iPad Pro 12,9 дюйма (3-го поколения)
- iPad Pro (11 дюймов)
- iPad Pro 12,9 дюйма (2-го поколения)
- iPad Pro (10,5 дюйма)
- iPad Pro (9,7 дюйма)
- iPad (6-го поколения) или новее
Смущенный? Узнайте, как определить, какая у вас модель iPad.
Использовать текст для Siri
До сих пор мы видели, как использовать физические кнопки на устройстве или подключенных периферийных устройствах для вызова Siri. Мы также увидели, как использовать только голос для его вызова. Но что, если вы не можете говорить или находитесь в офисе или в тихом месте? Что ж, для таких ситуаций вы можете увидеть, как включить ввод для Siri.
Как отредактировать голосовую команду, которую вы дали Siri
Siri поддерживает несколько языков и акцентов. Но, тем не менее, он может столкнуться с трудностями, особенно с именами собственными, такими как названия мест, личностей, названия улиц, названия местных продуктов питания и т. Д. Вот где использование клавиатуры для исправления голосовой команды может оказаться полезным. Вот как это сделать.
- Вызовите Siri и дайте ему команду
- Если он распознал произнесенные слова неточно, нажмите « Нажмите, чтобы изменить».
- Введите правильное написание и нажмите " Готово".
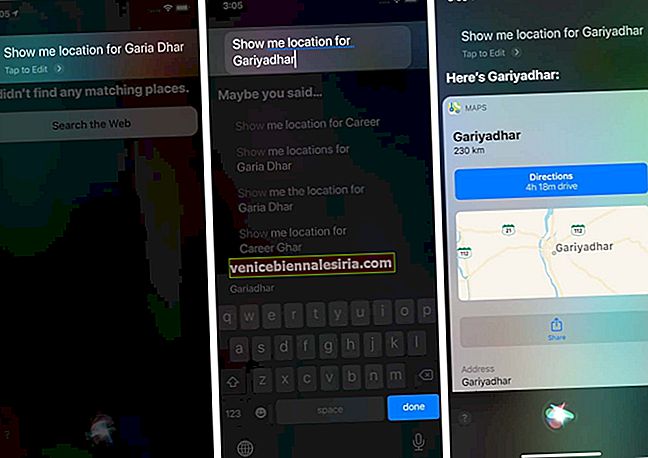
Как изменить настройки голосовой обратной связи Siri
Поскольку Siri является голосовым помощником, его основным методом ввода является голос. Соответственно по умолчанию он говорит ответы. Но, если вы похожи на меня, возможно, вы не захотите, чтобы он всегда давал голосовую обратную связь. Итак, давайте посмотрим, как изменить настройки вывода голоса Siri.
- Откройте приложение " Настройки".
- Нажмите на Siri и поиск.
- Нажмите на Голосовой отзыв.
- Всегда включен: Siri будет давать голосовую обратную связь в любых условиях - даже когда ваш телефон находится в беззвучном режиме.
- Управление с помощью переключателя звонка : он будет говорить, когда телефон находится в режиме звонка. Но Siri не отвечает, когда телефон находится в беззвучном режиме. Однако он будет издавать звуковой сигнал, когда вы используете «Привет, Siri», или когда iPhone подключен к динамикам / наушникам Bluetooth или CarPlay.
- Только громкая связь: это то, что я использую. Вы услышите голосовой ответ только при использовании «Привет, Siri», устройств Bluetooth или CarPlay.
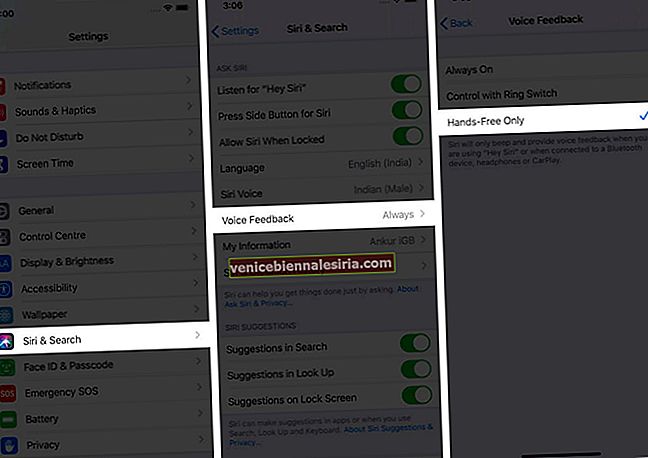
Как изменить язык Siri
Вы многоязычны? Хотите использовать Siri на другом языке? Вот как это сделать.
- Откройте приложение " Настройки".
- Нажмите на Siri и поиск.
- Нажмите на Язык.

- Прокрутите список, нажмите на нужный язык.
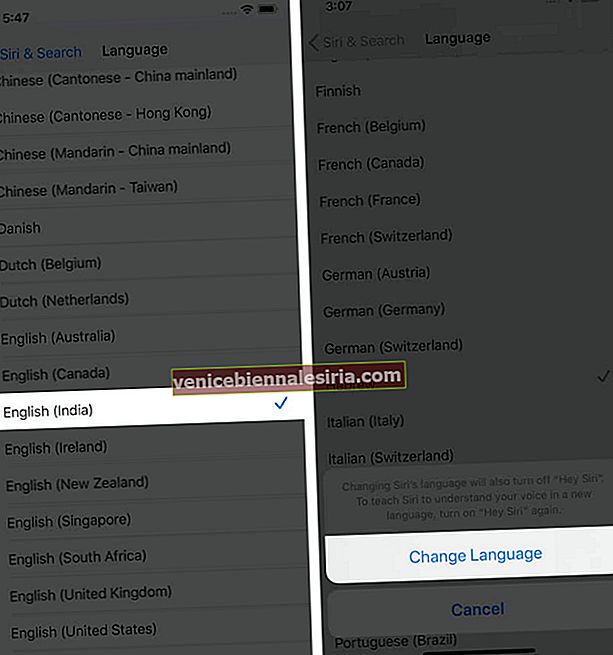
Если вы используете Hey Siri, он выключится. Вам придется перенастроить «Привет, Siri», чтобы он мог понимать ваш голос на новом языке. Нажмите на Изменить язык после шага 4.
Дополнительная информация: некоторые языки, например английский, позволяют выбирать акцент и пол для голосовой обратной связи. Некоторые этого не делают.
Как изменить акцент и пол голоса Siri
Если вы, скажем, из Индии, вы можете предпочесть обратную связь Siri Voice с индийским акцентом, а не с американским или британским. Кроме того, вы также можете выбрать пол голоса по желанию. Взглянуть.
- Откройте приложение " Настройки".
- Нажмите на Siri и поиск.
- Нажмите на Siri Voice.
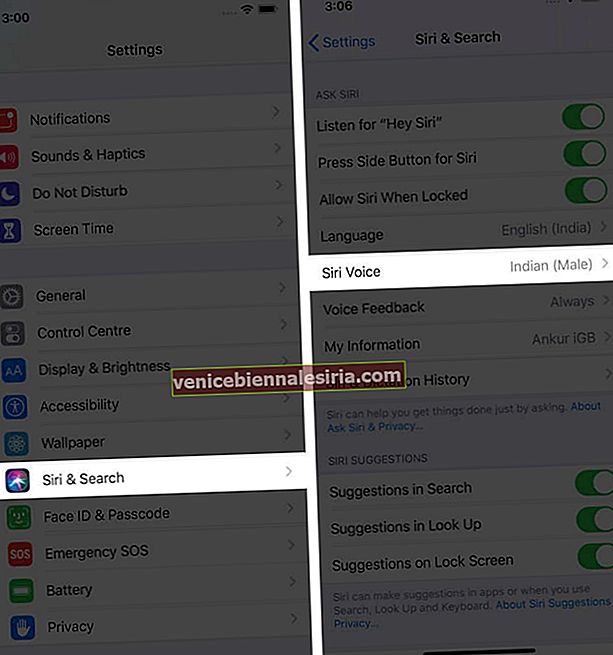
- Выберите акцент.
- Выберите пол - мужской или женский.
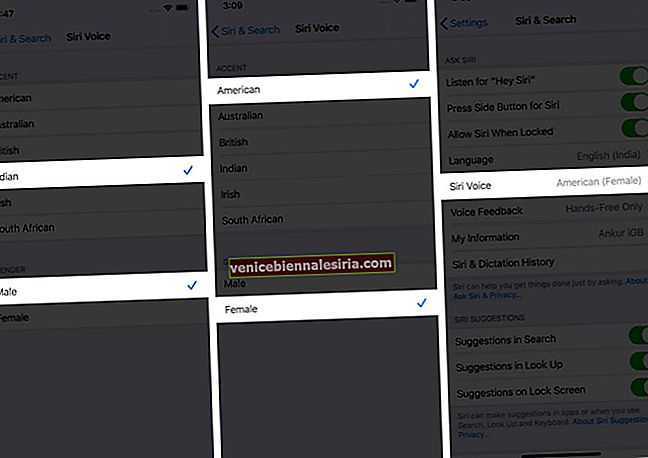
Важная заметка:
- Вы должны быть подключены к Wi-Fi, чтобы загрузить новый акцент Siri. После загрузки голоса Siri в полном качестве он автоматически вступит в силу.
- Шаги 3, 4 и 5 зависят от установленного вами языка Siri (над заголовком). Например, вы можете выбрать акцент для голландского, английского, французского и испанского языков.
- Вы можете выбрать пол на всех языках, кроме арабского, голландского (Бельгия) с фламандским акцентом, финского, иврита, малайского, тайского, турецкого
Важное замечание: в моем кратком тестировании пол по умолчанию для языков, где вы не можете выбрать Мужской или Женский, - Женский. Арабский язык - исключение. Здесь по умолчанию и только голос обратной связи - Мужской.
Как отключить Siri на экране блокировки
Если вы часто оставляете свой телефон на рабочем столе или в подобных местах, Siri может использовать кто угодно, даже если ваше устройство заблокировано. Человек может использовать его, чтобы звонить, отправлять сообщения, узнавать, кто вы, устанавливать будильник и т. Д. Чтобы избежать этого, вы можете узнать, как отключить Siri на экране блокировки iPhone и iPad.
Как установить контактную информацию для Siri
Siri может использовать вашу карточку контакта для выполнения таких действий, как « Позвонить моей жене» , « Позвонить моему брату» , « Когда день рождения моей сестры» , «Как добраться до дома» и т. Д. как сообщить ему вашу информацию.
- Откройте приложение " Настройки".
- Нажмите на Siri и поиск.
- Затем нажмите « Моя информация».
- Нажмите на свою карточку контакта.
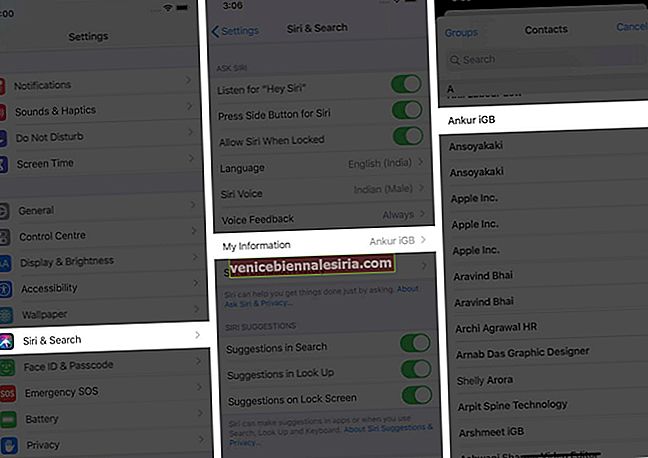
Чтобы проверить: вызовите помощника и спросите: « Кто я? '
Как изменить настройки Siri
Под вышеупомянутыми заголовками мы рассмотрели все наиболее важные настройки Siri. Затем вы можете нажать на историю Siri и диктовки, чтобы удалить эту информацию, связанную с этим конкретным устройством, с серверов Apple.
Наконец, у нас есть отдельные подробные, но простые статьи, в которых показано, как отключить предложения Siri на экране блокировки и отключить предложения Siri в поиске Spotlight.
Вот и все!
Завершение…
Я надеюсь, что это полное руководство помогло вам узнать почти все о Siri с точки зрения обычного пользователя. Если у вас есть дополнительные вопросы, пожалуйста, воспользуйтесь разделом комментариев ниже.
Затем вам будет интересно узнать, как заставить ваш iPhone произносить имя вызывающего абонента при входящем звонке. Вы также можете настроить это только на AirPods.
Наконец, если вы используете AirPods 2-го поколения, AirPods Pro или совместимые наушники Beats с беспроводным чипом H1 (Powerbeats Pro и Beats Solo Pro), вы можете включить объявления сообщений Siri. Если эта функция включена, голосовой помощник будет автоматически читать ваши входящие сообщения, когда вы носите наушники, а ваш iPhone или iPad заблокирован.
Вам также могут понравиться сообщения ниже:
- Как отключить звук Siri с помощью кольцевого переключателя на iPhone и iPad
- Не позволять боковой кнопке iPhone непреднамеренно активировать Siri
- Как отправить сообщение с помощью Siri на Apple Watch
- Как скрыть идентификатор вызывающего абонента на iPhone
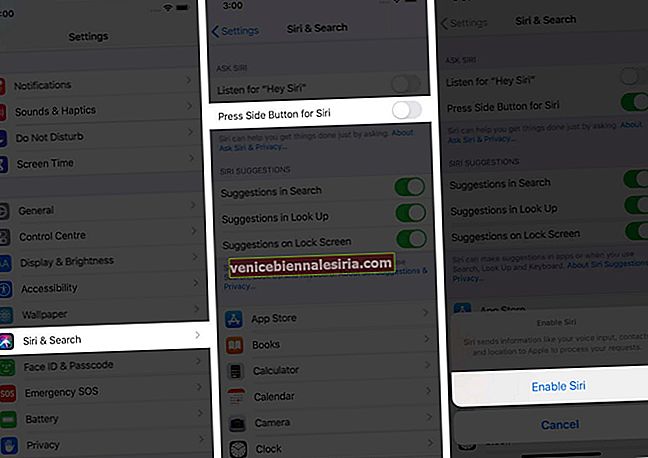
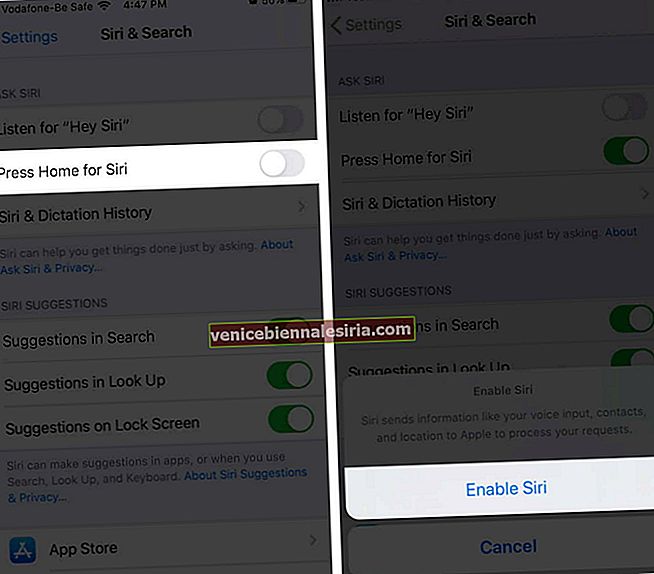
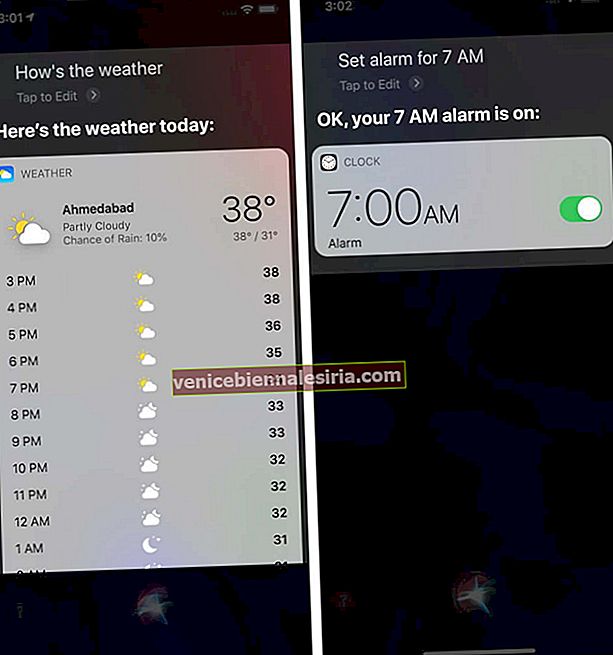
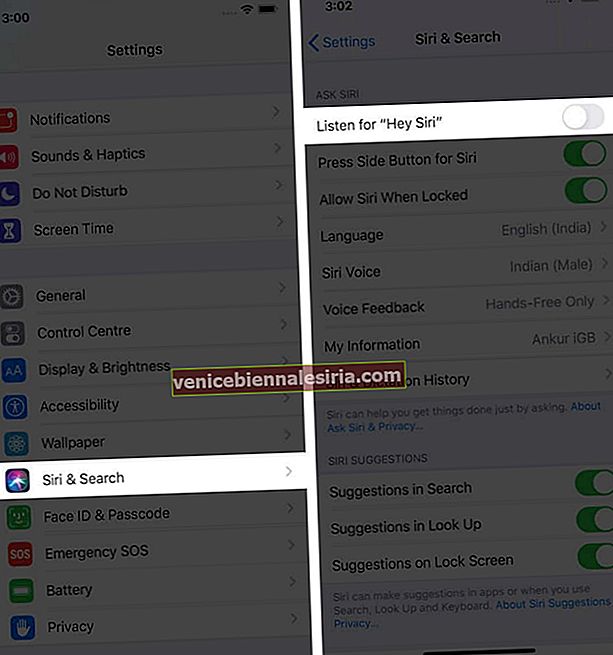
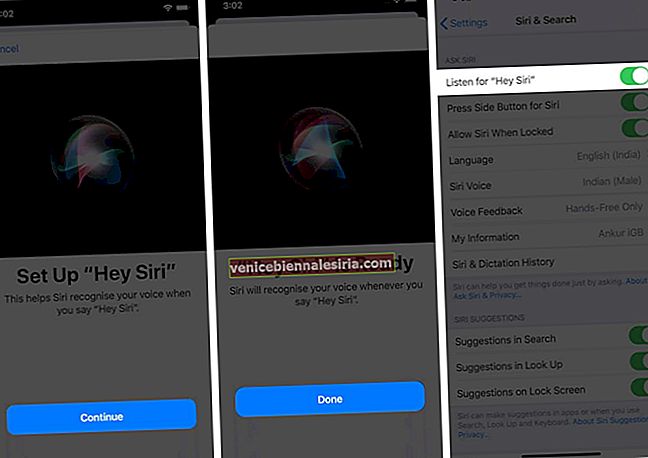
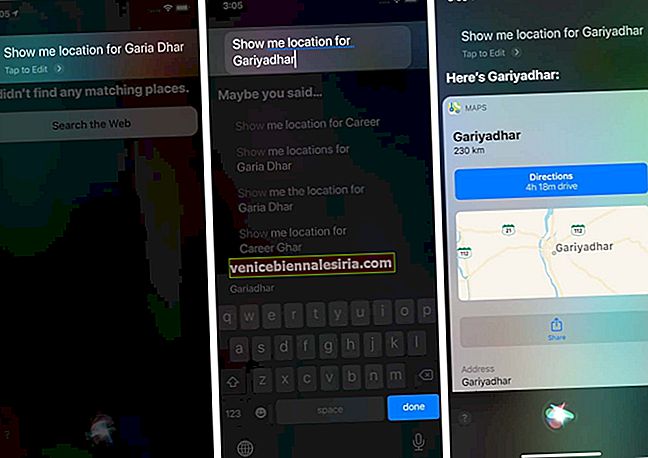
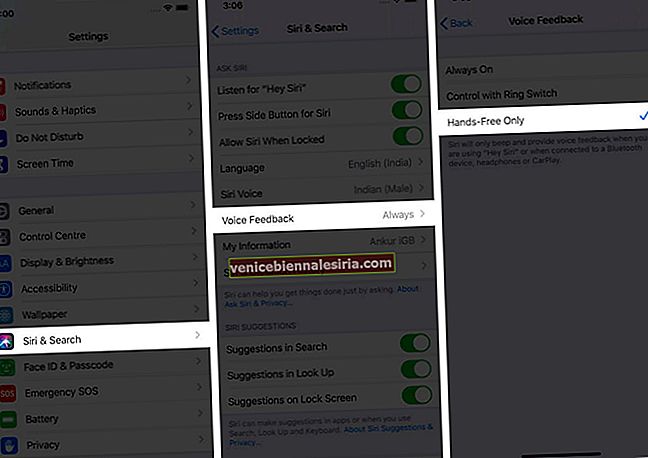

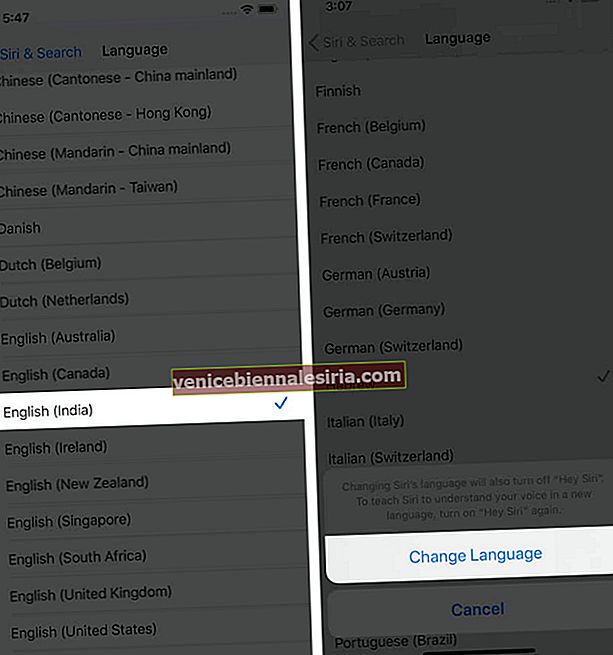
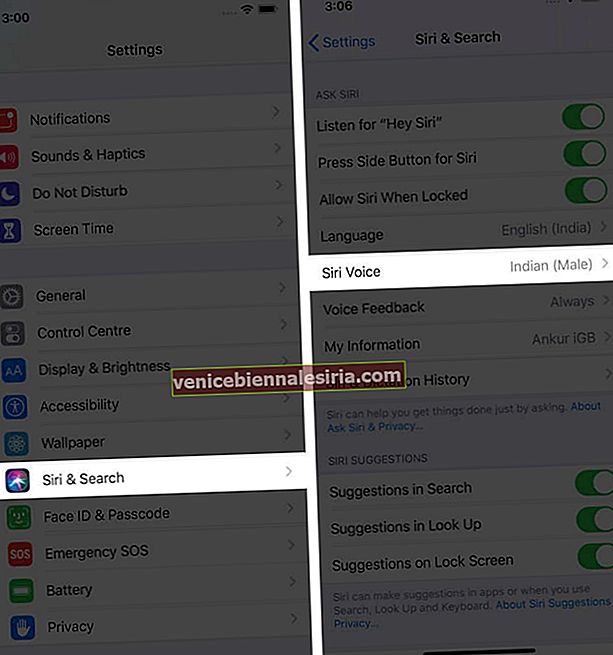
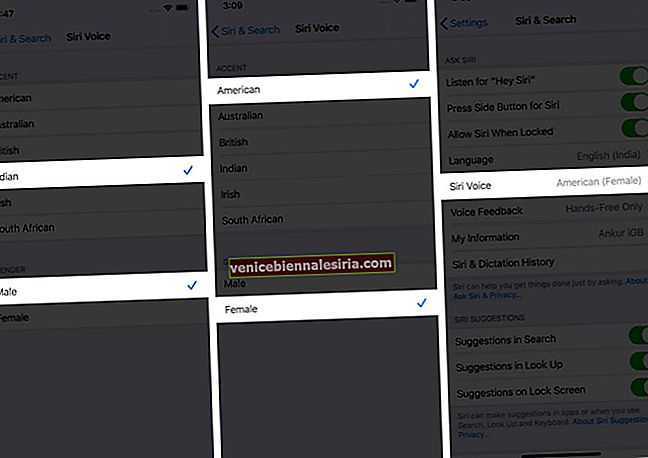
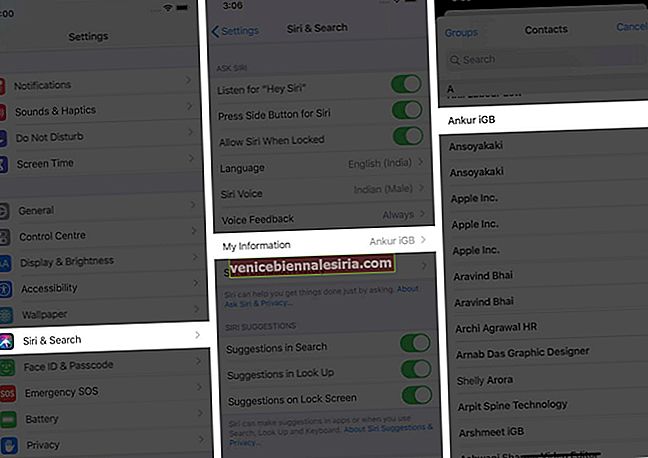



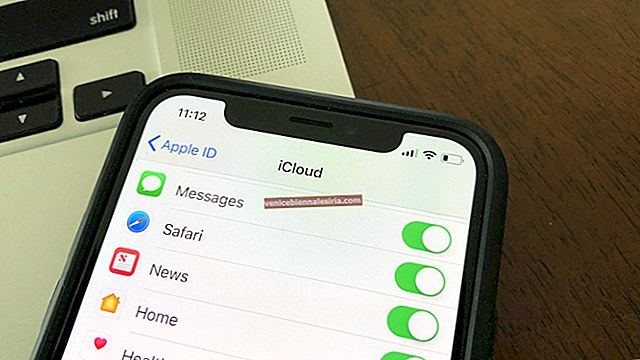
![Лучшие футляры для 12,9-дюймовых iPad Pro 2018 г. [издание 2021 г.]](https://pic.venicebiennalesiria.com/wp-content/uploads/blog/1097/GGEJ5S5B4Mpic.jpg)